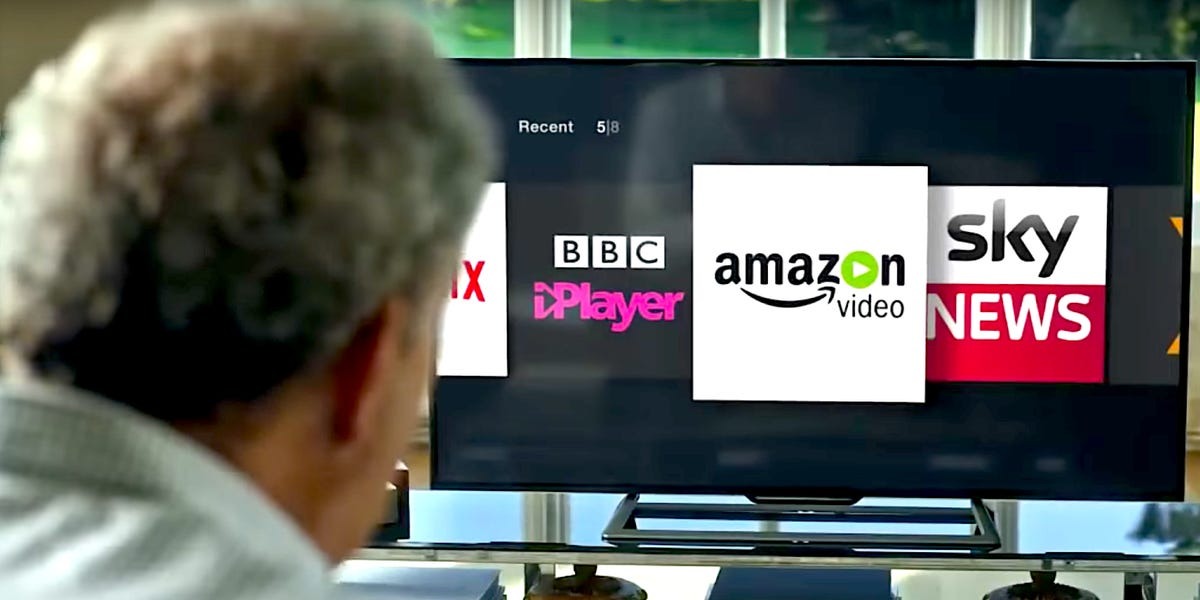Enable Screen Mirroring on Your Device
If you have a non-smart TV but want to enjoy Amazon Prime’s vast library of content, one option is to enable screen mirroring on your device. Screen mirroring allows you to display the content from your smartphone, tablet, or computer directly onto your TV screen. Here’s how you can do it:
1. First, make sure that your device and your non-smart TV are connected to the same Wi-Fi network.
2. On your device, go to the settings and look for the screen mirroring option. It may be labeled differently depending on the operating system, such as “Screen Mirroring,” “Cast,” or “AirPlay.”
3. Tap on the screen mirroring option and select your non-smart TV from the list of available devices.
4. Once connected, your device’s screen should be mirrored on the TV. You can now open the Amazon Prime app or any other streaming app and enjoy your favorite content on the big screen.
5. To stop screen mirroring, simply go back to the screen mirroring option on your device and disconnect from the non-smart TV.
It’s important to note that not all devices support screen mirroring, so be sure to check if your device has this feature before attempting to use it. Additionally, screen mirroring may result in a slight delay or lag in the video playback, so keep that in mind when using this method.
With screen mirroring, you can easily transform your non-smart TV into a smart TV and gain access to a wide range of streaming services, including Amazon Prime. So, don’t let the absence of a smart TV hold you back from enjoying your favorite shows and movies.
Use an HDMI Cable
If you have a non-smart TV and want to watch Amazon Prime, using an HDMI cable is a straightforward and reliable option. HDMI cables allow you to connect your device, such as a laptop or smartphone, directly to your TV, ensuring a high-quality audio and video experience. Here’s how you can do it:
1. Check if both your device and non-smart TV have an HDMI port. Most modern devices and TVs have HDMI ports, so this method should work for many setups.
2. Plug one end of the HDMI cable into the HDMI port on your device. Make sure the cable is securely connected.
3. Plug the other end of the HDMI cable into the HDMI port on your non-smart TV. Again, ensure a secure connection.
4. On your TV, switch to the appropriate HDMI input. Many TVs have multiple HDMI inputs, so make sure you select the input that corresponds to the HDMI port you connected the cable to.
5. Once connected and with the correct input selected, you should see your device’s screen displayed on the TV. From here, you can open the Amazon Prime app on your device and start streaming your favorite shows and movies.
Using an HDMI cable provides a seamless and reliable connection, allowing you to enjoy Amazon Prime content on the big screen. The audio and video quality will typically be of high caliber, giving you an immersive viewing experience.
It’s important to note that some devices may require additional settings adjustments to ensure the correct output is displayed on the TV. Additionally, HDMI cables have a limited length, usually around 50 feet, so make sure your device and TV are within a reasonable distance to avoid signal loss.
Using an HDMI cable is a hassle-free solution when it comes to watching Amazon Prime on a non-smart TV. So, if you have the necessary ports available, grab an HDMI cable and start enjoying your favorite content on the big screen.
Connect Your Device with a Streaming Device
If you have a non-smart TV and want to watch Amazon Prime, connecting your device with a streaming device is a convenient and versatile option. Streaming devices, such as Roku, Apple TV, or Google Chromecast, allow you to access various streaming services directly on your TV. Here’s how you can do it:
1. Ensure that both your device and the streaming device are connected to the same Wi-Fi network.
2. Connect the streaming device to your non-smart TV using an HDMI cable. Most streaming devices come with an HDMI port that connects easily to your TV.
3. Follow the setup instructions specific to your streaming device. This may include connecting it to your Wi-Fi network and signing in to your Amazon Prime account.
4. Once set up, open the Amazon Prime app on your device. Look for the “Cast” or “AirPlay” icon within the app and tap on it.
5. Select your streaming device from the list of available devices. This will initiate the casting process and display the content from your device on the TV screen.
6. Use your device as a remote to control the playback or navigate through the Amazon Prime app on the TV screen.
By connecting your device with a streaming device, you can enjoy a wide range of streaming services, including Amazon Prime, on your non-smart TV. Streaming devices also provide additional features and apps, enhancing your overall entertainment experience.
It’s important to note that the specific steps may vary depending on the type and brand of the streaming device you are using. Make sure to follow the instructions provided by the manufacturer for seamless connection and streaming.
Connecting your device with a streaming device grants you access to the full functionality of Amazon Prime on your non-smart TV. So, if you’re looking for a convenient way to enjoy your favorite shows and movies, consider connecting your device with a streaming device today.
Use a Game Console
If you have a game console, such as an Xbox or PlayStation, you can utilize it as a streaming device to watch Amazon Prime on your non-smart TV. Game consoles often come equipped with built-in streaming apps, including the Amazon Prime app. Here’s how you can do it:
1. Ensure that your game console is connected to the internet. Most game consoles require an internet connection for streaming services.
2. On your non-smart TV, switch to the appropriate HDMI input that corresponds to the game console.
3. Navigate to the app store or store section on your game console. Look for the Amazon Prime app and download it if it’s not already installed.
4. Open the Amazon Prime app on your game console and sign in to your account.
5. Use your game console’s controller to browse, search, and select the content you want to watch on Amazon Prime.
6. Enjoy streaming your favorite shows and movies from Amazon Prime directly on your non-smart TV.
Using a game console as a streaming device provides a convenient way to access Amazon Prime, especially if you already own a console. It eliminates the need for additional devices and allows you to consolidate your entertainment options into a single device.
It’s important to note that the availability of the Amazon Prime app may vary depending on the game console and region. Make sure to check if the app is compatible with your specific console.
With a game console, you can unlock the streaming capabilities of your non-smart TV, giving you the freedom to enjoy Amazon Prime and other streaming apps. So, if you have a game console gathering dust, put it to good use and start streaming your favorite content today.
Use a Blu-ray Player
If you have a non-smart TV and a Blu-ray player, you can leverage this device to access Amazon Prime and enjoy a wide range of content on your TV screen. While Blu-ray players are primarily used for playing discs, many modern models also come with built-in streaming capabilities, including support for the Amazon Prime app. Here’s how you can use a Blu-ray player to watch Amazon Prime:
1. Connect your Blu-ray player to your non-smart TV using an HDMI cable. Ensure that the cable is securely connected to both the player and the TV.
2. Turn on your TV and select the appropriate HDMI input that corresponds to the Blu-ray player.
3. Power on your Blu-ray player and navigate to the home screen. Look for the app store or streaming apps section.
4. Search for the Amazon Prime app in the app store and download it. If the app is already installed, make sure it is up to date.
5. Once the app is installed or updated, launch it and sign in to your Amazon Prime account using your credentials.
6. Browse through the available content within the Amazon Prime app and select what you want to watch.
7. Sit back, relax, and enjoy streaming high-quality movies, TV shows, and more from Amazon Prime on your non-smart TV.
Using a Blu-ray player to access Amazon Prime offers a convenient solution, especially if you already have one at home. It eliminates the need to invest in additional streaming devices and allows you to make the most out of your existing setup.
Keep in mind that the availability of the Amazon Prime app may vary depending on the model and manufacturer of your Blu-ray player. Check the specifications or official website of your player to ensure compatibility with the Amazon Prime app.
With a Blu-ray player, you can effortlessly transform your non-smart TV into a streaming powerhouse, opening the doors to a multitude of entertainment options. So, dust off your Blu-ray player and delve into the world of Amazon Prime on your TV screen.
Use a Media Streaming Stick
A media streaming stick is a compact and convenient device that can turn your non-smart TV into a smart TV with streaming capabilities. These small devices, such as Roku Streaming Stick, Amazon Fire TV Stick, or Google Chromecast, plug directly into your TV’s HDMI port and provide access to a variety of streaming apps, including Amazon Prime. Here’s how you can use a media streaming stick to watch Amazon Prime:
1. Plug the media streaming stick into an available HDMI port on your non-smart TV.
2. Connect the device to a power source using the included power adapter or USB port on your TV, if available.
3. Switch your TV’s input to the corresponding HDMI port where the media streaming stick is connected.
4. Follow the on-screen instructions to set up the media streaming stick. This typically involves connecting to your Wi-Fi network and signing in to your Amazon Prime account.
5. Once set up, navigate to the app store on the media streaming stick and search for the Amazon Prime app.
6. Download and install the Amazon Prime app on the media streaming stick.
7. Launch the Amazon Prime app and sign in to your account to access your Amazon Prime content.
8. Use the remote control or mobile app associated with the media streaming stick to browse and select the movies, TV shows, or other content you want to watch.
9. Enjoy streaming your favorite Amazon Prime content right on your non-smart TV.
Using a media streaming stick offers a user-friendly and portable solution for streaming Amazon Prime on your non-smart TV. These devices are often affordable and provide access to a wide range of streaming services in addition to Amazon Prime.
Be sure to check the compatibility and specific features of the media streaming stick you choose, as different models may have varying capabilities and streaming options.
With a media streaming stick, you can transform your non-smart TV into a smart entertainment hub, giving you access to a plethora of content from Amazon Prime and other popular streaming platforms. Embrace the convenience of a media streaming stick and elevate your TV viewing experience today.
Use a Set-Top Box
If you have a non-smart TV and want to access Amazon Prime, using a set-top box is a viable option. Set-top boxes are standalone devices that connect to your TV to provide a range of features, including streaming capabilities. These devices, such as Roku, Apple TV, or Nvidia Shield, offer a user-friendly interface and support various streaming apps, including Amazon Prime. Here’s how you can use a set-top box to watch Amazon Prime:
1. Connect the set-top box to your non-smart TV using an HDMI cable. Ensure that the cable is securely connected to both the set-top box and the TV.
2. Power on your TV and select the corresponding HDMI input that matches the set-top box connection.
3. Follow the on-screen instructions to set up the set-top box. This typically involves connecting it to your Wi-Fi network and signing in to your Amazon Prime account.
4. Once set up, navigate to the app store on the set-top box and search for the Amazon Prime app.
5. Download and install the Amazon Prime app on the set-top box.
6. Launch the Amazon Prime app and sign in to your account to access your Amazon Prime content.
7. Use the remote control or mobile app associated with the set-top box to browse and select the movies, TV shows, or other content you want to watch.
8. Sit back and enjoy streaming your favorite Amazon Prime content on your non-smart TV.
Using a set-top box provides a robust and dedicated streaming solution for accessing Amazon Prime on your non-smart TV. These devices often offer advanced features such as voice control, 4K resolution support, and access to multiple streaming apps.
Keep in mind that different set-top boxes may have varying capabilities and interfaces. Make sure to choose a set-top box that is compatible with your TV and meets your specific streaming needs.
With a set-top box, you can bring the world of Amazon Prime and other popular streaming services directly to your non-smart TV, enhancing your entertainment options and providing endless hours of content to enjoy.
Use a Roku Device
If you have a non-smart TV and want to watch Amazon Prime, using a Roku device is an excellent option. Roku provides a range of streaming devices that connect to your TV, giving you access to various streaming apps, including Amazon Prime. Setting up and using a Roku device is simple and straightforward. Here’s how you can use a Roku device to watch Amazon Prime:
1. Connect the Roku device to your non-smart TV using an HDMI cable. Ensure the cable is securely plugged into both the Roku device and your TV.
2. Power on your TV and switch to the input channel that corresponds to the HDMI port where the Roku device is connected.
3. Follow the on-screen instructions to set up the Roku device. This typically involves connecting it to your Wi-Fi network and creating a Roku account.
4. Once set up, navigate to the Roku Home screen using the Roku remote.
5. Select “Streaming Channels” from the Roku Home screen to access the Roku Channel Store.
6. Search for the Amazon Prime app in the Roku Channel Store and select it to download and install the app on your Roku device.
7. Launch the Amazon Prime app from the Roku Home screen and sign in with your Amazon Prime account credentials.
8. Browse and select the movies, TV shows, or other content you want to watch on Amazon Prime using the Roku remote control.
9. Sit back, relax, and enjoy streaming your favorite Amazon Prime content on your non-smart TV.
Roku devices offer a user-friendly interface and support a wide range of streaming apps, making them an ideal choice for accessing Amazon Prime on your non-smart TV. Roku devices also provide additional features, such as voice search, 4K streaming capabilities, and customizable home screens.
With a Roku device, you can unlock the full potential of your non-smart TV by transforming it into a smart TV, enabling you to enjoy an extensive library of content from Amazon Prime and other popular streaming platforms.
So, if you’re looking for a reliable and feature-rich streaming solution for your non-smart TV, consider using a Roku device and elevate your entertainment experience.
Use an Apple TV
If you have a non-smart TV and want to access Amazon Prime, using an Apple TV is a great option. Apple TV is a streaming device that offers a seamless integration with Apple’s ecosystem and a wide range of streaming apps, including Amazon Prime. Setting up and using an Apple TV is straightforward. Here’s how you can use an Apple TV to watch Amazon Prime:
1. Connect the Apple TV to your non-smart TV using an HDMI cable. Ensure the cable is securely plugged into both the Apple TV and your TV.
2. Power on your TV and switch to the input channel that matches the HDMI port where the Apple TV is connected.
3. Follow the on-screen instructions to set up the Apple TV. This typically involves connecting it to your Wi-Fi network and signing in with your Apple ID.
4. Once set up, navigate to the Apple TV Home screen using the Apple TV remote.
5. Select the App Store from the Apple TV Home screen to access the available apps.
6. Search for the Amazon Prime Video app in the App Store and select it to download and install the app on your Apple TV.
7. Launch the Amazon Prime Video app from the Apple TV Home screen and sign in with your Amazon Prime account credentials.
8. Browse and select the movies, TV shows, or other content you want to watch on Amazon Prime using the Apple TV remote control or the remote app on your iPhone.
9. Sit back, relax, and enjoy streaming your favorite Amazon Prime content on your non-smart TV with the rich user interface of Apple TV.
Apple TV offers a seamless experience with its user-friendly interface, Siri integration, AirPlay feature, and access to a wide range of streaming apps, making it an excellent choice for accessing Amazon Prime on your non-smart TV.
With Apple TV, you can conveniently enjoy high-quality content from Amazon Prime on a larger screen, giving you an immersive viewing experience from the comfort of your living room.
So, if you’re an Apple enthusiast or looking for a versatile streaming solution for your non-smart TV, consider using an Apple TV and take your Amazon Prime streaming to new heights.
Use a Google Chromecast
If you have a non-smart TV and want to watch Amazon Prime, using a Google Chromecast is a convenient and affordable option. Google Chromecast is a small device that plugs directly into your TV’s HDMI port and allows you to stream content from your smartphone, tablet, or computer to your TV. Here’s how you can use a Google Chromecast to watch Amazon Prime:
1. Plug the Chromecast into an available HDMI port on your non-smart TV.
2. Connect the Chromecast to a power source using the included power adapter or a USB port on your TV, if available.
3. Ensure that your Chromecast and the device you want to stream from (e.g., smartphone or tablet) are connected to the same Wi-Fi network.
4. Download and install the Google Home app on your device from the App Store or Google Play Store.
5. Launch the Google Home app and follow the on-screen instructions to set up the Chromecast. This includes connecting it to your Wi-Fi network.
6. Once set up, open the Amazon Prime app on your device.
7. Look for the cast icon (a rectangular box with a Wi-Fi-like symbol) within the Amazon Prime app and tap on it.
8. Select your Chromecast device from the list of available devices.
9. The content from the Amazon Prime app on your device will now be streamed to your TV. You can control playback using the Amazon Prime app on your device.
Using a Google Chromecast allows you to enjoy Amazon Prime content on your non-smart TV by effortlessly streaming it from your smartphone, tablet, or computer. The Chromecast provides a simple and wireless way to connect your devices to your TV.
It’s worth noting that the quality of the streaming experience may depend on the Wi-Fi network’s strength and the capabilities of your device. Additionally, some apps may require a subscription to access their content.
The Google Chromecast offers a cost-effective and straightforward solution for turning your non-smart TV into a smart entertainment hub. Experience the convenience of streaming Amazon Prime content on the big screen with the help of a Google Chromecast.
Connect Your Device to a Laptop or Computer
If you have a non-smart TV and want to watch Amazon Prime, one method is to connect your device, such as a smartphone or laptop, to a laptop or computer and use it as a streaming source. This allows you to access Amazon Prime content and mirror it onto your non-smart TV screen. Here’s how you can connect your device to a laptop or computer to watch Amazon Prime:
1. Make sure both your device and your laptop or computer are connected to the same Wi-Fi network.
2. On your laptop or computer, open a web browser and go to the Amazon Prime Video website.
3. Sign in to your Amazon Prime account using your credentials.
4. Connect your device to your laptop or computer using a USB cable or appropriate connection method (e.g., HDMI cable for certain smartphones).
5. On your device, enable “USB Debugging” or “Media Device” mode in the settings. This may vary depending on the device and operating system.
6. On your laptop or computer, ensure the device is recognized and connected by checking the device settings or notifications.
7. Once the connection is established, set your non-smart TV to the correct input source to display the laptop or computer screen.
8. On your laptop or computer, play the desired Amazon Prime video or select the content you want to watch.
9. The content will now be mirrored and displayed on your non-smart TV screen.
By connecting your device to a laptop or computer, you can stream Amazon Prime content on your non-smart TV and enjoy a larger screen experience.
It’s important to note that this method may have some limitations, such as potential delays or lower video quality due to the reliance on the laptop or computer’s processing capabilities and the connection stability. Additionally, the specific steps and settings may vary depending on the device and operating system.
With the option to connect your device to a laptop or computer, you can unlock the capability to watch Amazon Prime on your non-smart TV, expanding your streaming options and enhancing your viewing experience.
Connect Your Device to a Tablet
If you have a non-smart TV and want to watch Amazon Prime, connecting your device, such as a smartphone or laptop, to a tablet can serve as an effective way to stream content. By connecting your device to a tablet, you can leverage the tablet’s larger screen and use it as a secondary display to mirror Amazon Prime content onto your non-smart TV. Here’s how you can connect your device to a tablet to watch Amazon Prime:
1. Ensure that both your device and the tablet are connected to the same Wi-Fi network.
2. On your tablet, visit the app store and download the Amazon Prime Video app.
3. Open the Amazon Prime Video app on your tablet and sign in to your Amazon Prime account.
4. Connect your device to the tablet using an appropriate cable or connection method, such as a USB cable or HDMI adapter.
5. Once connected, set your tablet to mirror or share its screen with the connected device. This setting can typically be found in the display settings of your tablet.
6. On your tablet, start playing the Amazon Prime video you want to watch.
7. The Amazon Prime video will now be mirrored and displayed on both the tablet’s screen and your non-smart TV.
8. Set your non-smart TV to the corresponding HDMI input to view the mirrored content.
By connecting your device to a tablet, you can utilize the tablet’s larger screen to enjoy Amazon Prime content on your non-smart TV. This method provides flexibility and convenience, allowing you to stream content from various devices and leverage the tablet’s display capabilities.
Keep in mind that the specific steps and settings for screen mirroring or sharing may vary depending on the device and operating system. Ensure that your tablet and connected device are compatible and have the necessary settings enabled for screen mirroring.
With the option to connect your device to a tablet, you can expand your streaming capabilities and enhance your Amazon Prime viewing experience, all on your non-smart TV.
Use a Cable or Satellite Box
If you have a non-smart TV and a cable or satellite subscription, you can utilize the cable or satellite box to access Amazon Prime and enjoy streaming content directly on your TV screen. Many cable and satellite providers offer integrated streaming services, including access to Amazon Prime. Here’s how you can use a cable or satellite box to watch Amazon Prime:
1. Make sure your cable or satellite box is connected to your non-smart TV using an HDMI cable or other appropriate connection method.
2. Power on your TV and switch to the input channel that corresponds to the cable or satellite box connection.
3. Use the remote control that came with your cable or satellite box to navigate to the streaming services menu or app section.
4. Look for the Amazon Prime app or streaming service within the cable or satellite box’s menu.
5. Open the Amazon Prime app and sign in to your Amazon Prime account using your credentials.
6. Browse through the available content within the Amazon Prime app and select the movies, TV shows, or other content you want to watch.
7. Enjoy streaming your favorite Amazon Prime content directly on your non-smart TV through the cable or satellite box.
Using a cable or satellite box to access Amazon Prime provides a convenient solution, especially if you already have a subscription with a cable or satellite provider. It allows you to access all your entertainment options, including cable or satellite channels and streaming services, through a single device.
Keep in mind that the layout and features of the cable or satellite box’s interface may vary depending on your specific provider. Refer to the user manual or contact your provider’s customer support if you have any questions about accessing Amazon Prime on your particular cable or satellite box.
By utilizing the cable or satellite box, you can seamlessly combine your cable or satellite subscription with Amazon Prime, giving you a wide array of entertainment options all in one place.
So, if you have a cable or satellite subscription, take advantage of your non-smart TV and explore Amazon Prime’s extensive library of content through your cable or satellite box today.
Use a DVD Player
If you have a non-smart TV and a collection of DVDs, you can still enjoy Amazon Prime content by using a DVD player. While DVD players are primarily used for playing physical discs, some models also offer additional streaming capabilities, including access to the Amazon Prime app. Here’s how you can use a DVD player to watch Amazon Prime:
1. Connect your DVD player to your non-smart TV using an HDMI cable or other appropriate connection method.
2. Power on your TV and switch to the input channel that corresponds to the DVD player connection.
3. Insert a DVD that includes the Amazon Prime app or streaming service into the DVD player.
4. Navigate through the DVD menu using the DVD player’s remote control until you find the Amazon Prime app or streaming service option.
5. Launch the Amazon Prime app or access the streaming service using the DVD player’s remote control.
6. Sign in to your Amazon Prime account using your credentials.
7. Browse through the available content within the Amazon Prime app or streaming service and select the movies, TV shows, or other content you want to watch.
8. Enjoy streaming your favorite Amazon Prime content directly on your non-smart TV through the DVD player.
Using a DVD player to access Amazon Prime provides a convenient solution, especially if you have a physical DVD collection and want to stream content on your non-smart TV. It allows you to make the most out of your existing DVDs while also gaining access to Amazon Prime’s vast library of streaming content.
Keep in mind that not all DVD players offer streaming capabilities or support the Amazon Prime app. If your DVD player does not have these features, you may need to explore alternative methods, such as using a separate streaming device or connecting your device to your TV.
Incorporate your DVD player into your non-smart TV setup and unlock access to the world of Amazon Prime, expanding your entertainment options and giving you more content to enjoy.
So, if you have a DVD player and want to combine your physical DVD collection with streaming capabilities, explore the Amazon Prime app or streaming service options available on your DVD player and start streaming your favorite content today.
Use an Android TV Box
If you have a non-smart TV and want to watch Amazon Prime, using an Android TV box is a versatile and convenient option. An Android TV box is a small device that runs on the Android operating system and allows you to access various streaming apps, including Amazon Prime, on your non-smart TV. Here’s how you can use an Android TV box to watch Amazon Prime:
1. Connect the Android TV box to your non-smart TV using an HDMI cable. Ensure that the cable is securely connected to both the Android TV box and your TV.
2. Power on your TV and switch to the input channel that corresponds to the HDMI port where the Android TV box is connected.
3. Follow the on-screen instructions to set up the Android TV box. This typically involves connecting it to your Wi-Fi network and signing in with your Google account.
4. Once set up, navigate to the Google Play Store application on the Android TV box using the included remote control.
5. Search for the Amazon Prime Video app in the Google Play Store and select it to download and install the app on your Android TV box.
6. Launch the Amazon Prime Video app from the Apps section on your Android TV box’s home screen.
7. Sign in to your Amazon Prime account using your credentials.
8. Browse through the available content within the Amazon Prime Video app and select the movies, TV shows, or other content you want to watch.
9. Sit back and enjoy streaming your favorite Amazon Prime content on your non-smart TV through the Android TV box.
Using an Android TV box offers a flexible and user-friendly solution for accessing Amazon Prime on your non-smart TV. The Android TV box provides access to a wide range of streaming apps, customizable interfaces, and sometimes additional features like voice search and gaming.
It’s important to note that the specific features and settings may vary depending on the Android TV box model and the Android version it runs. Refer to the instruction manual or the manufacturer’s website for guidance specific to your device.
With an Android TV box, you can transform your non-smart TV into a smart entertainment hub, allowing you to enjoy Amazon Prime and other streaming services with ease.
So, if you’re looking for a seamless streaming experience with access to a vast array of apps, consider using an Android TV box to unlock Amazon Prime on your non-smart TV.
Use an HDMI Adapter for Your Smartphone
If you have a non-smart TV and want to watch Amazon Prime, using an HDMI adapter for your smartphone is a convenient and portable option. An HDMI adapter allows you to connect your smartphone to your TV, enabling you to stream Amazon Prime content and enjoy it on a larger screen. Here’s how you can use an HDMI adapter to watch Amazon Prime:
1. Check if your smartphone supports video output via HDMI. Some newer smartphones have a built-in HDMI port, while others may require an HDMI adapter or a specific type of adapter for video output.
2. Purchase the appropriate HDMI adapter for your smartphone model. Make sure it is compatible with your smartphone’s charging port or other connection ports.
3. Connect one end of the HDMI adapter to your smartphone’s charging port or other designated connection port.
4. Connect the other end of the HDMI adapter to an HDMI cable.
5. Connect the HDMI cable to an available HDMI port on your non-smart TV.
6. Set your TV to the correct HDMI input that corresponds to the HDMI port where the smartphone is connected.
7. On your smartphone, go to the settings and look for the “Display” or “Screen Mirroring” option.
8. Enable screen mirroring or video output via HDMI on your smartphone.
9. Launch the Amazon Prime app on your smartphone and start playing the desired content.
10. The content from the Amazon Prime app on your smartphone will now be mirrored and displayed on your non-smart TV screen.
Using an HDMI adapter for your smartphone allows you to easily stream Amazon Prime content on your non-smart TV, providing a convenient and portable solution for enjoying your favorite shows and movies on a bigger screen.
It’s important to note that not all smartphones support HDMI output or screen mirroring via HDMI. Make sure to check your smartphone’s specifications or consult the manufacturer’s website to confirm if your device is compatible.
With an HDMI adapter and your smartphone, you can maximize your Amazon Prime streaming experience and enjoy high-quality content on your non-smart TV without the need for additional devices.
So, if you’re looking for a flexible and portable solution to stream Amazon Prime on your non-smart TV, consider using an HDMI adapter for your smartphone and start enjoying your favorite content on the big screen.