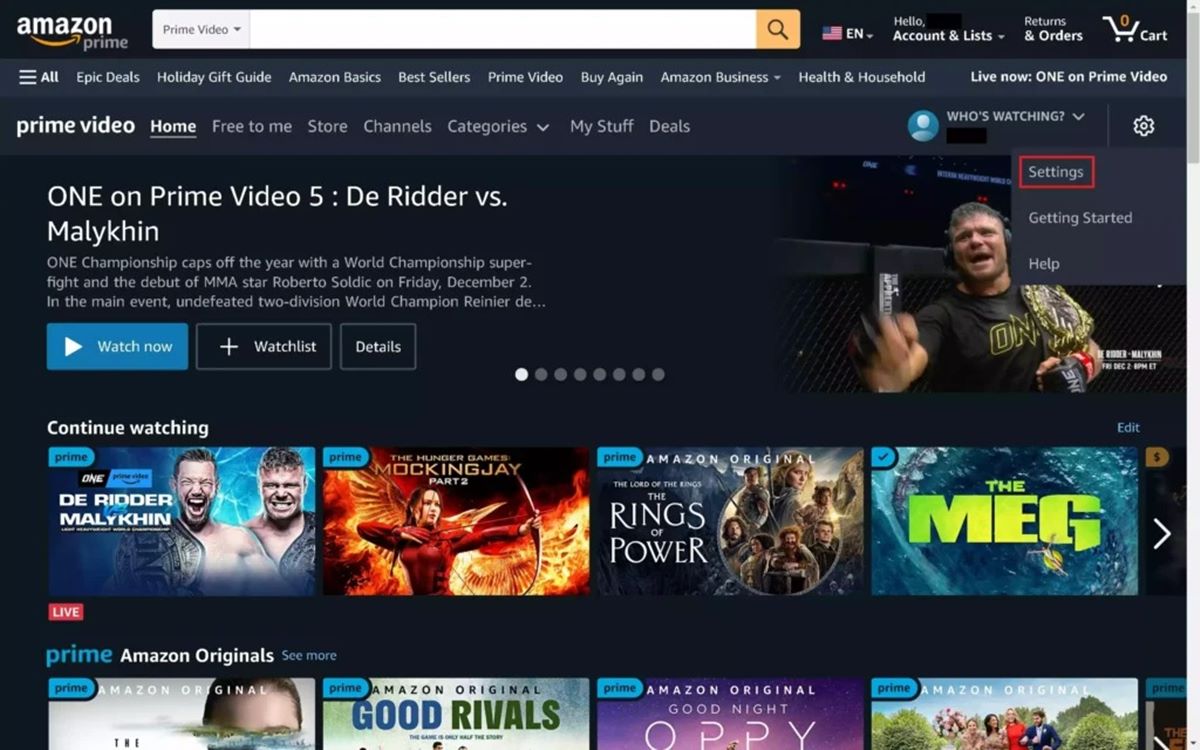Sign in to your Amazon Prime account
Before you can access your watch history on Amazon Prime, you need to sign in to your Amazon Prime account. If you don’t have an account yet, you can easily create one by visiting the Amazon website and following the registration process. Once you have an account, follow the steps below to view your watch history:
1. Open a web browser and go to the Amazon website.
2. Click on the “Sign in” button located at the top right corner of the page.
3. Enter your email address and password associated with your Amazon Prime account.
4. Click on the “Sign in” button to log in to your account.
Once you are signed in, you can proceed to the next step to view your watch history on Amazon Prime. It’s important to note that you need to have an active Amazon Prime subscription to access certain features, including your watch history.
Go to the homepage
After signing in to your Amazon Prime account, the next step is to navigate to the homepage. The homepage provides access to all the different sections and features of Amazon Prime, including your watch history. Here’s how you can find your way to the homepage:
1. Once you are signed in to your account, you will be redirected to your personalized account page. To access the homepage, click on the Amazon logo located at the top left corner of the page. This will take you to the main Amazon homepage.
2. Alternatively, you can also click on the “Home” tab that is usually displayed in the navigation menu at the top of the page. This will directly bring you to the Amazon Prime homepage.
Once you are on the Amazon Prime homepage, you will have access to a wide range of content and features. From here, you can explore different categories, browse through movies and TV shows, and manage your account settings.
It’s important to note that the layout and design of the homepage may vary slightly based on your location and the device you are using. However, the main elements and functionality should remain consistent across platforms.
Hover over the “Account & Lists” option
Once you have reached the Amazon Prime homepage, the next step is to navigate to your account settings. Hovering over the “Account & Lists” option will allow you to access various account-related features, including your watch history. Here’s how you can do it:
1. Look for the “Account & Lists” option on the top right corner of the Amazon Prime homepage. When you hover your cursor over it, a dropdown menu will appear with a list of options.
2. Take your cursor and hover over the “Account & Lists” option. This action will reveal a submenu with different account settings and features.
3. In the submenu, you will see several options such as “Your Orders,” “Your Account,” and “Your Lists.” Locate and click on the “Your Prime Video” option.
After clicking on “Your Prime Video,” you will be directed to the Prime Video section of your account, where you can manage and access various features related to your viewing experience.
It’s worth mentioning that the navigation menu and the labeling of options may vary slightly depending on the device you are using or the version of the Amazon website you are accessing. However, the general location and functionality of the “Account & Lists” option remains the same across platforms.
Select “Your Prime Video”
After hovering over the “Account & Lists” option, the next step is to select “Your Prime Video” from the submenu. This will take you to the section of your Amazon Prime account specifically dedicated to Prime Video. Follow the instructions below to proceed:
1. Once the submenu appears after hovering over the “Account & Lists” option, locate and click on the “Your Prime Video” option. This will redirect you to the Prime Video section of your account.
2. Upon clicking “Your Prime Video,” you will be taken to a page that displays personalized recommendations, recently watched content, and other Prime Video features.
On the Prime Video page, you will have access to a variety of content categories, including movies, TV shows, documentaries, and more. This is where you can manage and view your watch history as well as access other Prime Video settings.
Note that the layout and appearance of the Prime Video section may vary slightly depending on the device you are using or the version of the Amazon website you are accessing. However, the core functionality and options should remain the same, allowing you to easily navigate and explore the Prime Video library and your watch history.
Scroll down to “Your Watch History”
Once you are on the Prime Video section of your Amazon Prime account, the next step is to scroll down to find the “Your Watch History” section. This is where you can easily access and review the list of content you have previously watched. Follow these steps to locate your watch history:
1. On the Prime Video page, start scrolling down the page using the scroll bar on the right-hand side of the screen or by using the scroll wheel on your mouse. Continue scrolling until you see the section labeled “Your Watch History.”
2. The “Your Watch History” section will display a list of the movies, TV shows, and other content titles that you have recently watched on Amazon Prime. This list is organized in reverse chronological order, with the most recent selections appearing at the top.
3. Depending on your viewing activity, you may see a limited number of items initially. To view more items in your watch history, continue scrolling downwards until you reach the end of the displayed list. Additional items will dynamically load as you scroll.
By scrolling down to the “Your Watch History” section, you can conveniently review your recently watched content as well as keep track of your viewing history on Amazon Prime.
It’s important to note that the layout and appearance of the Prime Video section may vary slightly depending on the device you are using or the version of the Amazon website you are accessing. However, the “Your Watch History” section should generally be located towards the bottom of the page, making it easily accessible for users.
Click on “See all”
After locating the “Your Watch History” section on the Prime Video page, the next step is to click on the “See all” option. This will allow you to access the full list of all the content you have watched on Amazon Prime. Follow the instructions below to proceed:
1. Once you have found the “Your Watch History” section, look for the “See all” link. It is usually located at the bottom right corner of the section, below the list of recently watched items.
2. Click on the “See all” link to expand the watch history section and view the complete list of all the content you have watched on Amazon Prime. This will open a new page or expand the section directly on the current page.
Once you have clicked on “See all,” you will be able to scroll through the entire watch history and review the titles, dates, and any other relevant details of your previously watched content.
It’s important to note that depending on your viewing history, your watch history list may have multiple pages. If that’s the case, you can use the navigation buttons, often located at the bottom of the watch history page, to navigate between different pages.
By clicking on “See all,” you gain access to your complete watch history, enabling you to track your viewing habits and easily find previously watched content on Amazon Prime.
Keep in mind that the appearance and user interface may vary slightly depending on the device you are using or the version of the Amazon website you are accessing. However, the “See all” option should be prominently available within the watch history section for easy access.
Use filters to search for specific content
Once you have accessed your complete watch history on Amazon Prime, you have the option to use filters to search for specific content within your watch history. This can be especially useful if you are looking for a particular movie or TV show that you have previously watched. Follow the steps below to utilize the filters:
1. On the watch history page, you will typically find a set of filters or sorting options available. These filters may include options such as “Most Recent,” “Title,” “Genre,” or “Date Watched.” Click on the relevant filter option that you wish to use.
2. Upon selecting a filter, the watch history will automatically update to display the content that meets the selected criteria. For example, if you choose to filter by genre, you will see a list of content that falls within that specific genre.
3. If you are looking for a specific title, you can utilize the search bar or search filter option, typically located at the top of the watch history page. Enter the title of the content you are searching for, and the watch history will be filtered to display only the relevant matching results.
Using filters allows you to narrow down your watch history, making it easier to find specific content quickly. Whether you want to browse a specific genre or find that one movie you watched a while ago, filters can help streamline the process.
Keep in mind that the availability and specific filter options may vary based on the device you are using or the version of the Amazon website you are accessing. However, the general concept of utilizing filters to search for specific content within your watch history remains consistent.
Click on a title to start watching
Once you have found the specific content you want to watch in your Amazon Prime watch history, the next step is to click on the title to start watching. Amazon Prime provides a seamless streaming experience, allowing you to instantly access the chosen movie or TV show. Follow the steps below to begin watching:
1. On the watch history page, locate the title that you want to watch. It could be listed as a movie, a TV show episode, or a specific season.
2. Once you have found the desired title, click on it. This action will typically take you to the content’s individual page, where you will find more detailed information about the movie or TV show.
3. On the content page, you will usually have options such as “Watch Now” or “Play.” Click on the appropriate button to start streaming the selected title immediately.
4. Depending on your device and internet connection, the content may start playing automatically after clicking “Watch Now” or “Play.” In some cases, you might be prompted to choose the video quality or enable subtitles before streaming begins.
Once you have clicked on the title, sit back, relax, and enjoy your chosen movie or TV show on Amazon Prime. You can control the playback using on-screen controls or through your device’s remote control, depending on the platform you are using.
Remember that the availability of specific features and the user interface may vary based on the device, app version, or web browser you are using to access Amazon Prime. However, the process of clicking on a title to start watching should be straightforward across platforms.
Clear your watch history for privacy reasons
If you wish to maintain your privacy and remove your watch history from Amazon Prime, you have the option to clear it. Clearing your watch history ensures that the list of movies, TV shows, and other content you have watched is no longer visible. Follow the steps below to clear your watch history:
1. From the Amazon Prime homepage, hover over the “Account & Lists” option located on the top right corner of the page.
2. In the dropdown menu, select “Your Prime Video” to access the Prime Video section of your account.
3. Scroll down the page and look for the “Your Watch History” section. This is where you will find your list of watched content.
4. Within the “Your Watch History” section, locate and click on the “See all” link to view your complete watch history.
5. On the watch history page, locate the “Clear all” or “Delete all” option. The exact wording may vary, but it should be prominently displayed on the page.
6. Click on the “Clear all” or “Delete all” option to remove all the items from your watch history.
7. You will typically be prompted to confirm your decision. Follow the on-screen prompts and confirm that you want to clear your watch history.
After confirming the deletion, your watch history will be cleared, and the list of previously watched content will no longer be accessible. Please note that this action cannot be undone, and once the watch history is cleared, it cannot be recovered.
Clearing your watch history can be beneficial if you share your Amazon Prime account with others or if you prefer to maintain your viewing habits private. By doing so, you can ensure that your watched content remains confidential and that your preferences are not visible to others using the account.
Keep in mind that clearing your watch history only removes the list of watched titles. It does not affect other aspects of your Amazon Prime account, such as recommendations or personalized content suggestions.