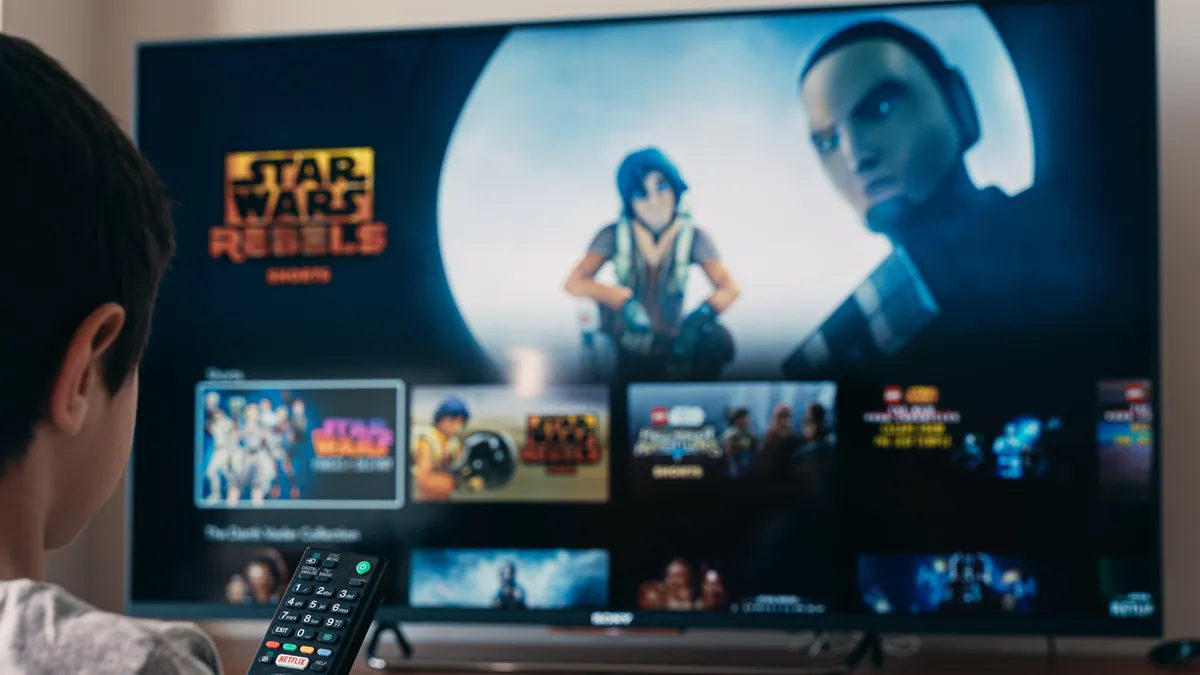Why Clear Watch History on HBO Max?
Clearing your watch history on HBO Max can offer several benefits and give you control over your viewing habits. Whether you want to maintain your privacy, remove any embarrassingly bad movie choices, or simply start fresh with a clean slate, clearing your watch history is a handy feature provided by HBO Max. Here are a few reasons why you might want to take advantage of this option:
- Privacy: Privacy is an increasingly important concern in the digital age. By clearing your watch history on HBO Max, you can ensure that your viewing habits remain confidential. This is especially useful if you share an account with family members or friends. Clearing your watch history prevents anyone from seeing what movies or shows you have watched.
- Improved Recommendations: HBO Max uses your watch history to make personalized recommendations for future viewing. However, if your viewing habits have changed or you want a fresh set of recommendations, clearing your watch history can help reset those suggestions. By starting with a clean slate, HBO Max can provide you with new and tailored recommendations based on your updated preferences.
- Embarrassing Choices: Let’s face it, we all have those guilty pleasure movies or cringe-worthy TV shows that we don’t want others to know we watched. Whether it’s a cheesy romantic comedy or a reality TV trainwreck, clearing your watch history allows you to hide those questionable choices from prying eyes.
- Organizational Purposes: If you’re an avid HBO Max user who enjoys exploring different genres and trying out various shows and movies, your watch history may become cluttered over time. Clearing your watch history can help you tidy up and easily find the content you’re currently interested in without having to scroll through a long list of previously watched titles.
By understanding the reasons to clear your watch history on HBO Max, you can make an informed decision about whether or not to utilize this feature. Whether it’s for privacy, improved recommendations, avoiding embarrassment, or organizational purposes, HBO Max provides you with the flexibility to manage your watch history according to your preferences. So go ahead and take control of your viewing experience today!
Step 1: Open HBO Max App
To clear your watch history on HBO Max, you’ll first need to open the app on your device. Here’s how to do it:
- Launch your device: Start by unlocking your smartphone, tablet, smart TV, or any other supported device that has the HBO Max app installed.
- Locate the HBO Max app: Look for the HBO Max app icon on your device’s home screen or in the app drawer. The icon usually features the HBO Max logo, which is a white square with “HBO Max” written in capital letters.
- Tap the HBO Max app icon: Once you’ve located the app icon, tap on it to launch HBO Max. The app will open and take you to the login or home screen, depending on whether you’ve logged in before.
- Sign in to your account (if necessary): If you haven’t signed in to your HBO Max account on the device before, you may need to enter your login credentials. Provide your email address and password associated with your HBO Max account to proceed.
- Navigate to the main screen: Once you are signed in, you will be taken to the main screen of the HBO Max app. This is where you can access all the available content and features of HBO Max.
By following these steps, you will be able to open and launch the HBO Max app on your device. Make sure you have a stable internet connection to ensure smooth navigation within the app.
Step 2: Go to Profile Settings
In order to clear your watch history on HBO Max, you’ll need to access the profile settings. Follow these steps to navigate to the profile settings:
- Open the HBO Max app: Launch the HBO Max app on your device by locating the app icon and tapping on it. If you’re already signed in to your account, you will be taken to the main screen.
- Tap on your profile icon: Look for your profile icon, which is usually displayed as a silhouette or the first letter of your name. It’s located in the top right corner of the main screen. Tap on it to open the profile menu.
- Select “Settings”: From the profile menu, scroll down and locate the “Settings” option. It is usually represented by a gear or cog icon. Tap on “Settings” to proceed.
- Access your profile settings: In the settings menu, you should see a list of options related to your HBO Max account. Look for the section that includes your profile information, preferences, and settings. This is where you can manage various aspects of your HBO Max profile.
- Tap on “Profile Settings”: Within the profile settings section, there should be an option specifically labeled as “Profile Settings.” Tap on it to enter the profile settings menu.
By following these steps, you will be able to navigate to the profile settings menu within the HBO Max app. This is where you can access the options to manage your watch history and other profile preferences. Once you’ve reached this stage, you’re ready to proceed to the next step and clear your watch history on HBO Max.
Step 3: Access Watch History
Now that you’ve entered the profile settings menu, the next step is to access your watch history. Follow these instructions to find and access your watch history on HBO Max:
- Go to the “Privacy” section: Within the profile settings menu, look for a section labeled “Privacy.” This section typically contains options related to your privacy settings and activity on HBO Max.
- Scroll down to “Watch History”: Once you’ve located the “Privacy” section, scroll down until you see the option labeled “Watch History.” This is where you can view and manage your recently watched titles.
- Tap on “Watch History”: Tap on the “Watch History” option to access your list of recently watched content. This will display a chronological list of movies and TV shows that you have viewed on HBO Max.
Once you have successfully accessed your watch history, you can proceed to the next step: removing individual titles or clearing your entire watch history. Keep in mind that clearing your watch history will permanently delete the selected titles, so make sure to proceed with caution. Now that you know how to access your watch history, you’re one step closer to managing your viewing activity on HBO Max.
Step 4: Remove Individual Titles from Watch History
If you want to remove specific titles from your watch history on HBO Max, follow these steps:
- Access your watch history: Start by accessing your watch history following the steps outlined in the previous section. This will display a list of movies and TV shows that you have recently watched on HBO Max.
- Identify the title to remove: Scroll through the list to find the specific title that you want to remove from your watch history. You can also use the search or filter options if you have a particular title in mind.
- Tap and hold on the title: Once you have located the title you wish to remove, tap and hold on it. This action will bring up a context menu with various options related to that specific title.
- Select “Remove from Watch History”: From the context menu, select the option that says “Remove from Watch History” (or a similar variation depending on the device you are using). This will remove the selected title from your watch history.
- Confirm the removal: In some cases, you may need to confirm your decision to remove the title from your watch history. Follow the prompts or confirmations that appear on the screen to complete the removal process.
By following these steps, you can easily remove individual titles from your watch history on HBO Max. This is a useful option if you want to tidy up your watch history or remove specific titles that you no longer want to appear in your recently watched list. Take control of your watch history by removing the titles that you no longer need or want to see in your HBO Max account.
Step 5: Clear Entire Watch History
If you want to start fresh and remove your entire watch history on HBO Max, follow these steps:
- Access your watch history: Start by accessing your watch history following the steps mentioned earlier. This will display a list of the movies and TV shows that you have recently watched on HBO Max.
- Locate the option to clear your watch history: Look for the option to “Clear” or “Reset” your watch history. This option is usually located at the top or bottom of your watch history page within the HBO Max app.
- Tap on the “Clear” option: Once you have located the option to clear your watch history, tap on it to initiate the clearing process.
- Confirm the clearing: In order to proceed with clearing your entire watch history, you may need to confirm your decision. Follow the prompts or confirmations that appear on the screen to complete the clearing process.
- Wait for the process to complete: HBO Max will process your request to clear your watch history. This may take a few moments depending on the number of titles in your watch history. Once the process is complete, your watch history will be cleared.
By following these steps, you can easily clear your entire watch history on HBO Max. This is a great option if you want a fresh start or if you simply want to remove all the titles from your watch history. Keep in mind that clearing your watch history cannot be undone, so make sure to consider this decision carefully. Enjoy the clean slate and the newfound privacy that comes with a cleared watch history on HBO Max.
Step 6: Confirm Clearing Watch History
Before you proceed with clearing your watch history on HBO Max, you will be prompted to confirm your decision. Follow these steps to confirm the clearing of your watch history:
- Review the confirmation message: After selecting the option to clear your watch history, a confirmation message will appear on your screen. Take a moment to read the message and understand what it entails.
- Read any additional information: Depending on the device you are using and the version of the HBO Max app, there may be additional information provided alongside the confirmation message. Make sure to read through this information to fully understand the consequences of clearing your watch history.
- Click or tap on the “Confirm” button: To proceed with clearing your watch history, you will need to confirm your decision by clicking or tapping on the “Confirm” button. This button is typically labeled as “Confirm,” “Clear,” or a similar variation.
- Wait for the confirmation: Once you click or tap on the “Confirm” button, HBO Max will process your request and confirm the clearing of your watch history. This may take a few moments, so be patient and wait for the confirmation to appear on your screen.
By following these steps, you can confirm the clearing of your watch history on HBO Max. Take the time to carefully review the confirmation message and any accompanying information to ensure you understand the consequences of clearing your watch history. Confirming your decision will help you proceed with confidence and complete the clearing process successfully.
Step 7: Review Your Cleared Watch History
After clearing your watch history on HBO Max, it’s essential to verify that the process was successful. Follow these steps to review your cleared watch history:
- Return to the main screen: Navigate back to the main screen of the HBO Max app. You can usually do this by tapping the back button or selecting the home icon.
- Access your watch history: Look for the option to access your watch history again. This is usually located in the same menu or section as before.
- Verify empty watch history: Once you are on the watch history page, check to see if it is empty. If the clearing process was successful, you should not see any titles listed in your watch history.
- Scroll and confirm: Scroll through the watch history page to ensure that there are no remaining titles. If you come across any titles, it may indicate that the clearing process was not completed successfully.
It is important to note that once your watch history is cleared, it cannot be recovered. Therefore, it’s crucial to review and confirm that your watch history is now empty before proceeding.
If you find that your watch history still contains titles despite attempting to clear it, you may need to repeat the clearing process or seek further assistance from HBO Max support. The support team can guide you through any troubleshooting steps necessary to fully clear your watch history.
By completing this step, you can ensure that your watch history on HBO Max is successfully cleared, providing you with a fresh start and the privacy you desire. Enjoy a clean watch history and the freedom to explore new content without the lingering traces of your previous viewing habits.
Step 8: Clearing Watch History on Other Devices
If you use HBO Max on multiple devices, such as a smartphone, tablet, or smart TV, you may need to clear your watch history on each individual device. Follow these steps to clear your watch history on other devices:
- Locate the HBO Max app: On each device that you use to access HBO Max, locate the app and ensure it is updated to the latest version.
- Open the HBO Max app: Launch the HBO Max app on the device you want to clear the watch history on.
- Follow the previous steps: Repeat the earlier steps mentioned in this guide, starting from accessing profile settings, watch history, and clearing options.
- Clear the watch history: Use the appropriate options on each device to clear the watch history. Follow the prompts and confirmations to proceed with the clearing process.
- Review the cleared watch history: After clearing the watch history on each device, follow the steps outlined in Step 7 to review and verify that the clearing was successful.
Remember that clearing your watch history on one device does not automatically clear it on all devices. You will need to repeat the process on each device that you use to access HBO Max. This ensures consistency across all your devices, providing you with a fresh and cleared watch history everywhere.
By following these steps, you can efficiently clear your watch history on all devices that you use to access HBO Max. Enjoy the peace of mind and privacy that comes with a consistent and cleared watch history across all your devices.
Step 9: Manage Watch History Preferences
In addition to clearing your watch history, HBO Max allows you to manage your watch history preferences. By adjusting these settings, you can further customize and control how your watch history is tracked and utilized. Follow these steps to manage your watch history preferences:
- Access the profile settings: Start by opening the HBO Max app and navigating to the profile settings. This can usually be found by tapping on your profile icon and selecting “Settings.”
- Find the watch history preferences: Look for the section within the settings that specifically deals with watch history preferences or tracking. This section may be labeled as “Watch History” or similar.
- Adjust the preferences: Within the watch history preferences, you will find various options to customize the tracking and utilization of your watch history. These options may include features such as “Include in Recommendations,” “Auto-Remove Watch History,” or “Pause Watch History.”
- Enable or disable features: Review each option and decide whether you want to enable or disable it based on your preferences. For example, if you want HBO Max to stop using your watch history for recommendations, you can disable the “Include in Recommendations” feature.
- Save your changes: Once you have adjusted the watch history preferences to your liking, make sure to save your changes. The process for saving changes may vary slightly depending on the device and app version you are using.
By managing your watch history preferences, you can further personalize your HBO Max experience. Customizing these settings allows you to have more control over how your watch history is utilized and enhances the accuracy of recommendations based on your viewing preferences.
It’s important to note that adjusting the watch history preferences does not clear your existing watch history. If you want to clear your watch history, be sure to follow the earlier steps outlined in this guide. However, by managing your watch history preferences, you can fine-tune and optimize your HBO Max experience according to your preferences.
Step 10: Final Thoughts
Congratulations, you have successfully learned how to clear your watch history on HBO Max! By following the steps outlined in this guide, you can now enjoy a fresh start and enhanced privacy in your HBO Max viewing experience. Here are some final thoughts to consider:
Clearing your watch history on HBO Max is an effective way to maintain your privacy and take control of your viewing habits. Whether you want to hide embarrassing choices, improve personalized recommendations, or simply start fresh, clearing your watch history offers numerous benefits.
Remember to review your cleared watch history to ensure that the process was successful. Take the time to verify that no titles remain on your watch history page. If there are any lingering titles, consider repeating the clearing process or seeking assistance from HBO Max support.
Additionally, don’t forget to manage your watch history preferences to further customize your HBO Max experience. Adjusting these settings allows you to have more control over how your watch history is tracked and utilized, helping you tailor the recommendations and suggestions that you receive.
Lastly, it’s important to note that clearing your watch history on one device does not clear it on all devices. If you use HBO Max on multiple devices, make sure to repeat the clearing process on each one to ensure consistency in your cleared watch history.
With these steps and considerations in mind, you can now enjoy a fresh and personalized HBO Max experience. Explore new content, enjoy personalized recommendations, and retain your privacy by managing your watch history effectively. Happy watching on HBO Max!