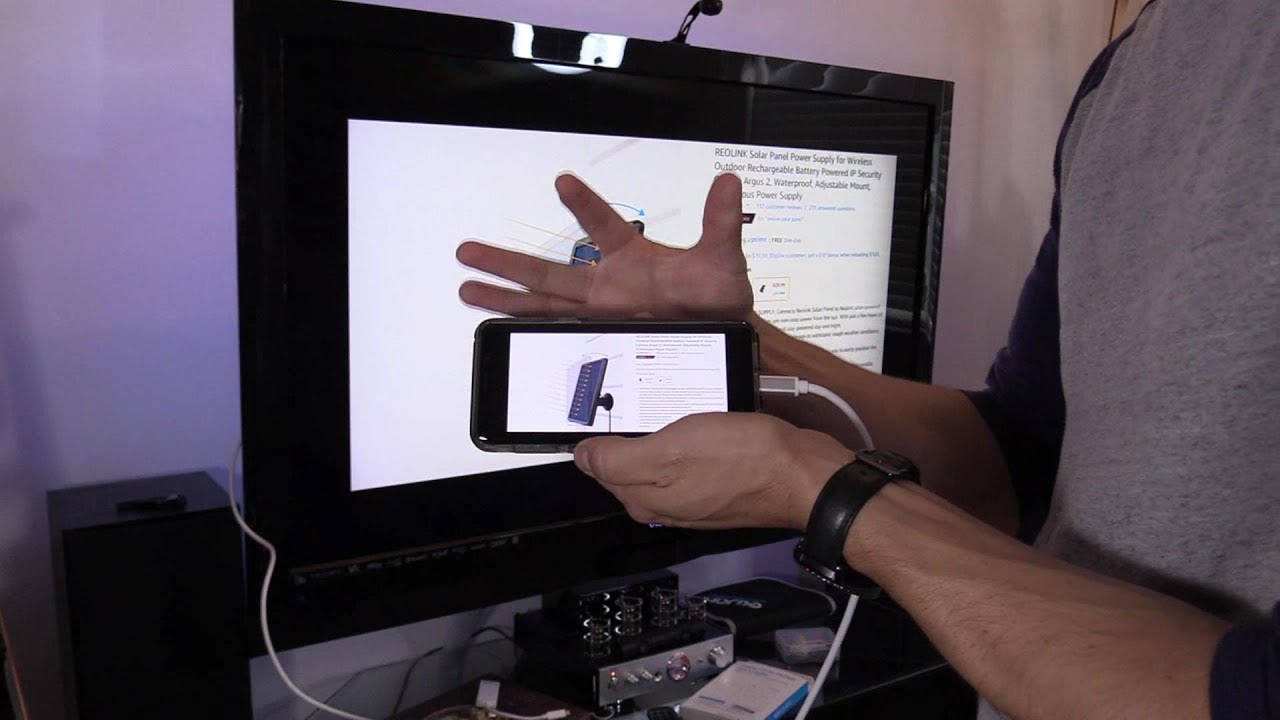Benefits of Connecting Your Phone to Your TV for YouTube Playback
Connecting your phone to your TV for YouTube playback offers a myriad of advantages, enhancing your viewing experience and providing greater convenience. Here are the key benefits of this seamless integration:
- Enhanced Viewing Experience: By connecting your phone to your TV, you can enjoy YouTube videos on a larger screen, immersing yourself in high-definition content with superior audio quality. This creates a cinematic experience, perfect for watching music videos, vlogs, tutorials, and more.
- Convenience and Flexibility: With your phone connected to your TV, you have the flexibility to control playback, volume, and browsing directly from your phone. This eliminates the need to navigate through menus on the TV, streamlining the viewing process and putting the power in the palm of your hand.
- Sharing and Social Viewing: Connecting your phone to the TV allows you to share your favorite YouTube content with friends and family. Whether it’s sharing viral videos, travel vlogs, or cooking tutorials, the communal experience of watching together on a larger screen enhances the enjoyment and fosters social interaction.
- Seamless Integration with Apps: Many smart TVs and streaming devices offer seamless integration with YouTube and other streaming apps. This allows you to access personalized recommendations, playlists, and subscriptions directly from your phone, creating a cohesive viewing experience tailored to your preferences.
- Multi-Tasking and Productivity: By connecting your phone to the TV for YouTube playback, you can free up your phone for other tasks while enjoying uninterrupted viewing. This is ideal for following along with tutorials, keeping up with the news, or simply creating a dynamic entertainment setup in your living space.
These benefits underscore the value of connecting your phone to your TV for YouTube playback, offering a seamless and enriching viewing experience that caters to your preferences and lifestyle.
Different Methods for Connecting Your Phone to Your TV
When it comes to connecting your phone to your TV for YouTube playback, several methods are available, each offering unique advantages and compatibility with different devices. Here are the most common methods for achieving this seamless connection:
- Using a HDMI Cable: One of the most straightforward methods is to connect your phone to your TV using an HDMI cable. This method offers high-quality audio and video transmission, allowing you to enjoy YouTube content on the big screen without compromising on fidelity.
- Using a Smart TV or Streaming Device: Many modern smart TVs and streaming devices offer built-in support for screen mirroring and content casting from your phone. This wireless method provides convenience and flexibility, streamlining the connection process and enhancing the overall user experience.
- Using a Chromecast: Google’s Chromecast device is a popular choice for wirelessly connecting your phone to your TV. With seamless integration with the YouTube app, Chromecast allows for effortless casting of videos from your phone to the TV, creating a seamless and intuitive viewing experience.
These methods cater to different preferences and technical setups, ensuring that you can choose the most suitable approach based on your specific devices and connectivity options. Whether you prefer a wired or wireless connection, these methods provide the foundation for enjoying YouTube playback on your TV with ease and convenience.
Using a HDMI Cable for Phone to TV Connection
Connecting your phone to your TV using an HDMI cable is a reliable and straightforward method that ensures high-quality audio and video transmission. This method is ideal for users who prioritize fidelity and minimal latency in their YouTube playback experience. Here’s how you can set up the connection using an HDMI cable:
First, ensure that your TV and phone both have HDMI ports. Most modern TVs have multiple HDMI inputs, while many smartphones support HDMI output through USB-C or micro-USB ports with the use of an appropriate adapter.
Once you have confirmed the availability of HDMI ports, acquire an HDMI cable of suitable length to comfortably connect your phone to the TV. Ensure that the cable is compatible with both your phone and TV, considering factors such as HDMI version and supported resolutions.
Next, power off your TV and phone before making the physical connection. Connect one end of the HDMI cable to the HDMI output port on your phone or the appropriate adapter, and connect the other end to an available HDMI input on your TV.
Power on your TV and switch to the corresponding HDMI input using the TV’s remote control or on-screen menu. Depending on your phone model and settings, the screen may automatically mirror to the TV, displaying your phone’s interface and content on the larger screen.
Once the connection is established, launch the YouTube app on your phone and select a video to play. The audio and video will be transmitted to the TV, allowing you to enjoy YouTube playback on the larger display with immersive sound and vivid visuals.
Using an HDMI cable for phone to TV connection offers a reliable and high-fidelity experience, making it an ideal choice for users who prioritize seamless and high-quality YouTube playback on their TV.
Using a Smart TV or Streaming Device for Phone to TV Connection
Connecting your phone to your TV using a smart TV or a dedicated streaming device offers a wireless and convenient method for enjoying YouTube playback on a larger screen. This approach leverages the built-in capabilities of modern smart TVs or streaming devices to facilitate seamless content casting from your phone. Here’s how you can set up the connection using a smart TV or streaming device:
First, ensure that your smart TV or streaming device supports screen mirroring or content casting from compatible mobile devices. Most modern smart TVs and popular streaming devices, such as Roku and Amazon Fire TV, offer robust support for wireless content sharing.
On your phone, ensure that both the YouTube app and the operating system are up to date to ensure compatibility with the screen mirroring or casting feature. This may involve updating the YouTube app and the phone’s operating system to the latest versions available.
Next, ensure that your phone and the smart TV or streaming device are connected to the same Wi-Fi network. This is crucial for establishing a reliable connection for seamless content casting without interruptions or latency issues.
Access the screen mirroring or casting feature on your phone by navigating to the settings or control center, depending on the device and operating system. Activate the screen mirroring or casting function, and select your smart TV or streaming device from the available list of compatible devices.
Once the connection is established, your phone’s screen will be mirrored on the TV, allowing you to navigate the interface and launch the YouTube app. From the YouTube app, select a video to play, and it will be seamlessly displayed on the TV, with audio transmitted through the TV’s speakers for an immersive viewing experience.
Using a smart TV or streaming device for phone to TV connection offers a wireless and user-friendly approach to enjoying YouTube playback, eliminating the need for physical cables and providing a seamless integration with your existing entertainment setup.
Using a Chromecast for Phone to TV Connection
Google’s Chromecast device provides a seamless and intuitive method for wirelessly connecting your phone to your TV, allowing for effortless casting of YouTube videos and other content. This popular streaming device offers a user-friendly experience and is compatible with a wide range of devices and TV models. Here’s how you can set up the connection using a Chromecast:
First, ensure that your TV has an available HDMI input and that it is connected to the same Wi-Fi network as your phone and the Chromecast device. Additionally, ensure that your phone is running the latest version of the YouTube app and is connected to the same Wi-Fi network as the Chromecast.
Plug the Chromecast device into an available HDMI port on your TV and connect the USB power cable to a power source. The Chromecast will power on and display a setup screen or the Chromecast home screen on your TV.
Download and install the Google Home app on your phone from the respective app store. Open the app and follow the on-screen instructions to set up the Chromecast device, ensuring that it is connected to the same Wi-Fi network as your phone.
Once the Chromecast is set up, open the YouTube app on your phone and select a video to play. While the video is playing, tap the cast icon within the YouTube app and select your Chromecast device from the list of available devices. The video will then begin playing on your TV, with audio transmitted through the TV’s speakers for an immersive viewing experience.
Once the connection is established, you can control playback, volume, and browsing directly from your phone, offering a convenient and user-friendly experience. Additionally, the Chromecast device allows for seamless integration with other compatible apps, providing a versatile and comprehensive casting solution for your entertainment needs.
Using a Chromecast for phone to TV connection offers a wireless and streamlined approach to enjoying YouTube playback, providing a user-friendly interface and seamless integration with your existing devices and entertainment setup.
Troubleshooting Common Issues with Phone to TV Connection for YouTube Playback
While connecting your phone to your TV for YouTube playback offers numerous benefits, you may encounter common issues that can affect the seamless viewing experience. Understanding and troubleshooting these issues can help ensure a smooth and uninterrupted connection. Here are some common problems and their potential solutions:
- Connection Drops or Intermittent Playback: If you experience frequent drops in the connection or intermittent playback, ensure that both your phone and TV are connected to a stable Wi-Fi network. Additionally, consider reducing interference by moving other electronic devices away from the TV and ensuring that there are no physical obstructions between the phone and the TV.
- Audio or Video Quality Issues: Poor audio or video quality can be attributed to network congestion, low signal strength, or outdated hardware. To address this, consider upgrading your Wi-Fi router to a more powerful and modern model, ensuring optimal signal strength for seamless streaming. Additionally, check for software updates on both your phone and TV to ensure compatibility and performance enhancements.
- Compatibility and Device Recognition: If your phone is not recognized by the TV or streaming device, ensure that both devices are using the latest software versions and are connected to the same Wi-Fi network. Additionally, restart both devices and attempt the connection again to allow for proper device recognition and compatibility.
- Audio Sync Issues: In cases where the audio is out of sync with the video, consider restarting the YouTube app on your phone and the TV or streaming device. Additionally, ensure that the TV’s audio settings are optimized for the HDMI input or casting method being used, as mismatched settings can lead to audio sync issues.
- Device-Specific Troubleshooting: For specific devices such as Chromecast or smart TVs, refer to the manufacturer’s support resources for troubleshooting guides and potential firmware updates. Often, dedicated support channels and online forums provide valuable insights and solutions for device-specific issues.
By addressing these common issues and implementing the suggested solutions, you can troubleshoot connectivity issues and optimize your phone to TV connection for seamless YouTube playback, ensuring an enjoyable and uninterrupted viewing experience.