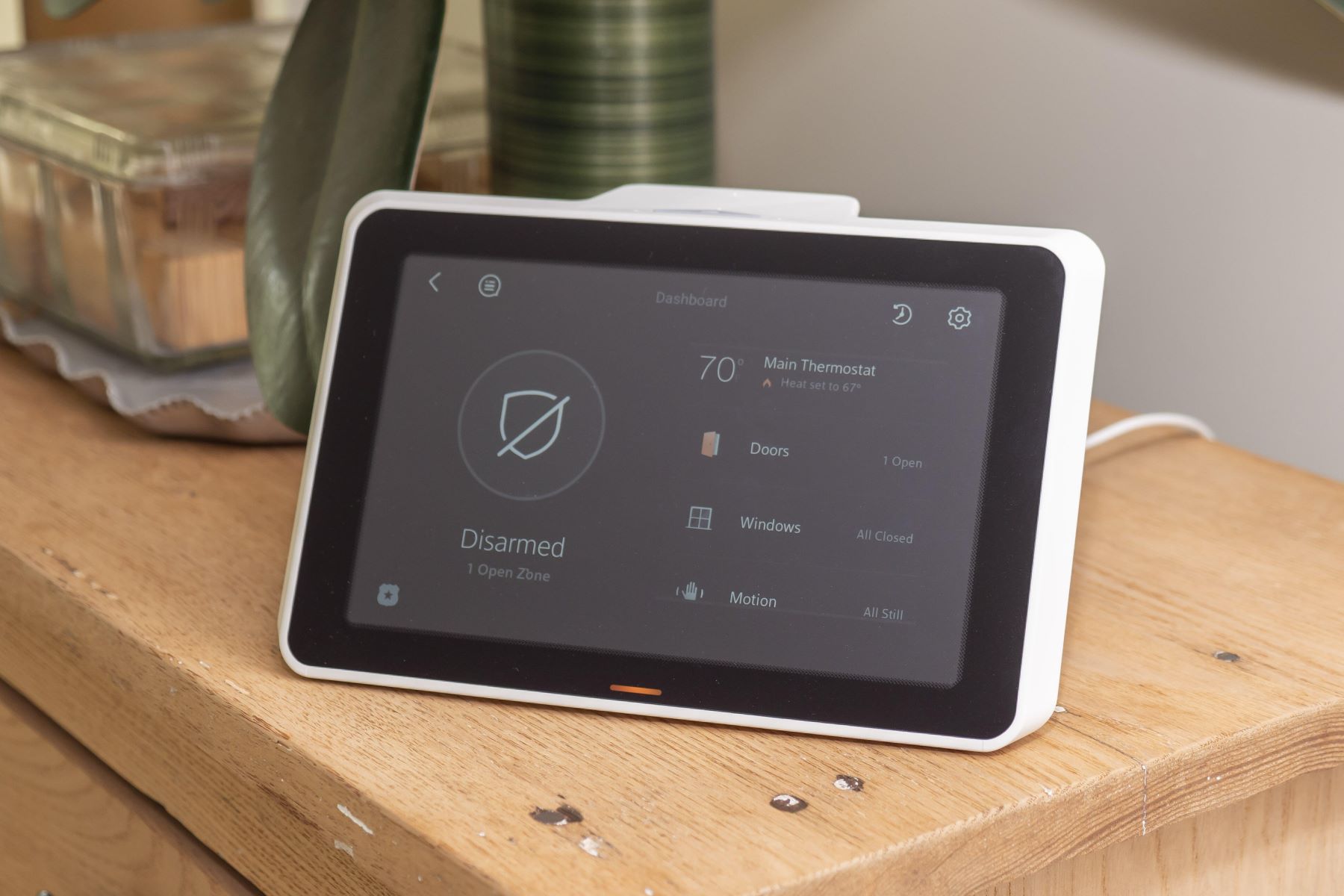What is Xfinity Screen Reset?
The Xfinity touchscreen is an essential component of the Xfinity home security system, providing users with convenient access to various home automation and security features. A screen reset is a process that involves rebooting the Xfinity touchscreen to resolve technical issues, restore functionality, or apply updates. This action is akin to restarting a computer or mobile device to address performance issues or software glitches. When you perform a screen reset on your Xfinity touchscreen, it clears temporary data, refreshes the system, and can potentially resolve minor technical hiccups that may be hindering its optimal operation.
The Xfinity screen reset is a simple yet effective troubleshooting step that can help resolve common issues such as unresponsive touch controls, frozen screens, or connectivity problems. By initiating a screen reset, you can often restore your Xfinity touchscreen to its normal operational state, ensuring seamless interaction with your home security and automation system.
Why Do You Need to Reboot Your Xfinity Touchscreen?
Rebooting your Xfinity touchscreen is essential for resolving various technical issues and ensuring the optimal performance of your home security and automation system. Over time, electronic devices such as the Xfinity touchscreen may encounter software glitches, memory leaks, or temporary data conflicts that can impede their functionality. By rebooting the touchscreen, you can address these issues and restore its smooth operation. Here are some specific reasons why rebooting your Xfinity touchscreen is necessary:
- Software Updates: Rebooting your Xfinity touchscreen allows it to apply software updates effectively. Updates often contain bug fixes, security patches, and performance enhancements, ensuring that your system operates with the latest improvements and features.
- Performance Optimization: Over time, the touchscreen’s memory and system resources may become fragmented or overloaded, leading to sluggish performance. Rebooting the device clears temporary data and refreshes its resources, optimizing its performance and responsiveness.
- Troubleshooting Connectivity Issues: If the touchscreen experiences connectivity issues with other smart home devices or the Xfinity system, a reboot can often resolve these issues by re-establishing stable connections and refreshing network settings.
- Resolving Frozen or Unresponsive Screens: Occasionally, the touchscreen may become unresponsive or freeze due to software conflicts or memory issues. Rebooting the device can effectively clear these issues and restore normal touch functionality.
- System Stability: Regular reboots help maintain the overall stability and reliability of the Xfinity touchscreen, preventing prolonged operation that may lead to performance degradation or system errors.
In essence, rebooting your Xfinity touchscreen is akin to giving it a fresh start, allowing it to clear any temporary hiccups or performance bottlenecks that may hinder its seamless operation within your home security and automation ecosystem.
How to Reset Your Xfinity Touchscreen
Resetting your Xfinity touchscreen is a straightforward process that can be easily accomplished by following a few simple steps. Before initiating the reset, ensure that you have the necessary access credentials and understand that the process may temporarily disrupt the touchscreen’s functionality. Here’s a step-by-step guide to resetting your Xfinity touchscreen:
- Access the Settings Menu: Begin by accessing the settings menu on your Xfinity touchscreen. This can typically be done by tapping on the gear or settings icon displayed on the screen.
- Locate the Reset Option: Once in the settings menu, navigate to the “System” or “Device” section to locate the reset option. Depending on the touchscreen model, the reset option may be labeled as “Reset Device,” “Reboot,” or “Factory Reset.”
- Confirm the Reset: Select the reset option and follow the on-screen prompts to confirm the reset action. The touchscreen may prompt you to enter a security PIN or password to authorize the reset.
- Wait for the Reboot: After confirming the reset, the touchscreen will initiate the reboot process. During this time, the screen may go blank or display a rebooting animation. It’s important to allow the device sufficient time to complete the reboot process.
- Post-Reboot Setup: Once the reboot is complete, the touchscreen will restart and display the initial setup screen. Follow the on-screen instructions to set up the device, including connecting to your Wi-Fi network and verifying system settings.
- Test Functionality: After the reset, ensure that the touchscreen’s functionality has been restored. Test its responsiveness, access control features, and verify connectivity with other smart home devices within your Xfinity system.
It’s important to note that a factory reset may erase personalized settings and configurations on the touchscreen, so be prepared to reconfigure any custom preferences after the reset. Additionally, if you encounter any challenges during the reset process, referring to the device’s user manual or contacting Xfinity support can provide further assistance.
Tips for a Successful Xfinity Screen Reset
Performing a successful Xfinity screen reset involves more than just initiating the reboot process. To ensure a seamless and effective reset, consider the following tips and best practices:
- Backup Important Settings: Before initiating the reset, take note of any personalized settings, device configurations, or automation routines that you may have set up on the Xfinity touchscreen. This will allow you to easily restore these settings after the reset.
- Check for Updates: Prior to resetting the touchscreen, check for any available software updates for the device. Applying the latest updates can address known issues and ensure that the device operates with the most current features and improvements.
- Ensure Power and Connectivity: Verify that the Xfinity touchscreen is adequately powered and connected to a stable Wi-Fi network before initiating the reset. Unstable power or network interruptions during the reset process can lead to incomplete reboots or system errors.
- Follow Manufacturer Guidelines: Refer to the manufacturer’s guidelines or user manual for specific instructions on resetting the Xfinity touchscreen. Different touchscreen models may have unique reset procedures, and following the recommended steps can help avoid potential pitfalls.
- Allow Sufficient Reboot Time: Once the reset process is initiated, allow the touchscreen ample time to complete the reboot. Avoid interrupting the process or attempting to use the device before the reboot is fully executed.
- Verify System Compatibility: If the touchscreen is integrated with other smart home devices or security components, ensure that the reset does not disrupt the compatibility or connectivity with these devices. Re-establish any necessary connections after the reset.
- Test Functionality Post-Reset: After the reset is complete, thoroughly test the touchscreen’s functionality, including touch responsiveness, display clarity, and interaction with the Xfinity system. Address any anomalies promptly to avoid prolonged issues.
By adhering to these tips, you can enhance the likelihood of a successful Xfinity screen reset, minimizing potential disruptions and ensuring that the touchscreen operates optimally within your home security and automation environment.
Common Issues After Rebooting Your Xfinity Touchscreen
While rebooting your Xfinity touchscreen can often resolve technical issues and restore optimal functionality, it’s important to be aware of potential challenges that may arise after the reboot. Understanding these common issues can help you effectively troubleshoot and address any post-reboot anomalies. Here are some common issues to watch for after rebooting your Xfinity touchscreen:
- Delayed System Initialization: After a reboot, the touchscreen may undergo an initialization period where it re-establishes connections with smart home devices and the Xfinity system. During this time, you may experience delays in accessing certain features or controls.
- Loss of Custom Settings: A factory reset or complete reboot may result in the loss of personalized settings, custom configurations, or automation routines that were previously set up on the touchscreen. You may need to reconfigure these settings post-reboot.
- Connectivity Issues: In some cases, a reboot may temporarily disrupt the connectivity of the touchscreen with other smart home devices or the Xfinity system. Devices may need to be re-paired or reconnected to restore seamless operation.
- Software Update Prompts: Following a reboot, the touchscreen may prompt you to apply software updates that were pending before the reset. It’s important to follow through with these updates to ensure the device operates with the latest enhancements and security patches.
- Touchscreen Responsiveness: Occasionally, a reboot may initially impact the responsiveness of the touchscreen, leading to slight delays or temporary unresponsiveness. This typically resolves as the device fully initializes post-reboot.
- System Synchronization: After a reboot, the touchscreen may need time to synchronize with the Xfinity system and retrieve updated status information for connected devices. During this synchronization period, certain controls or status indicators may appear temporarily inconsistent.
In the event that you encounter any of these issues after rebooting your Xfinity touchscreen, it’s advisable to allow the device some time to stabilize and synchronize with the system. Additionally, referring to the device’s user manual or reaching out to Xfinity support can provide further guidance in addressing post-reboot challenges.