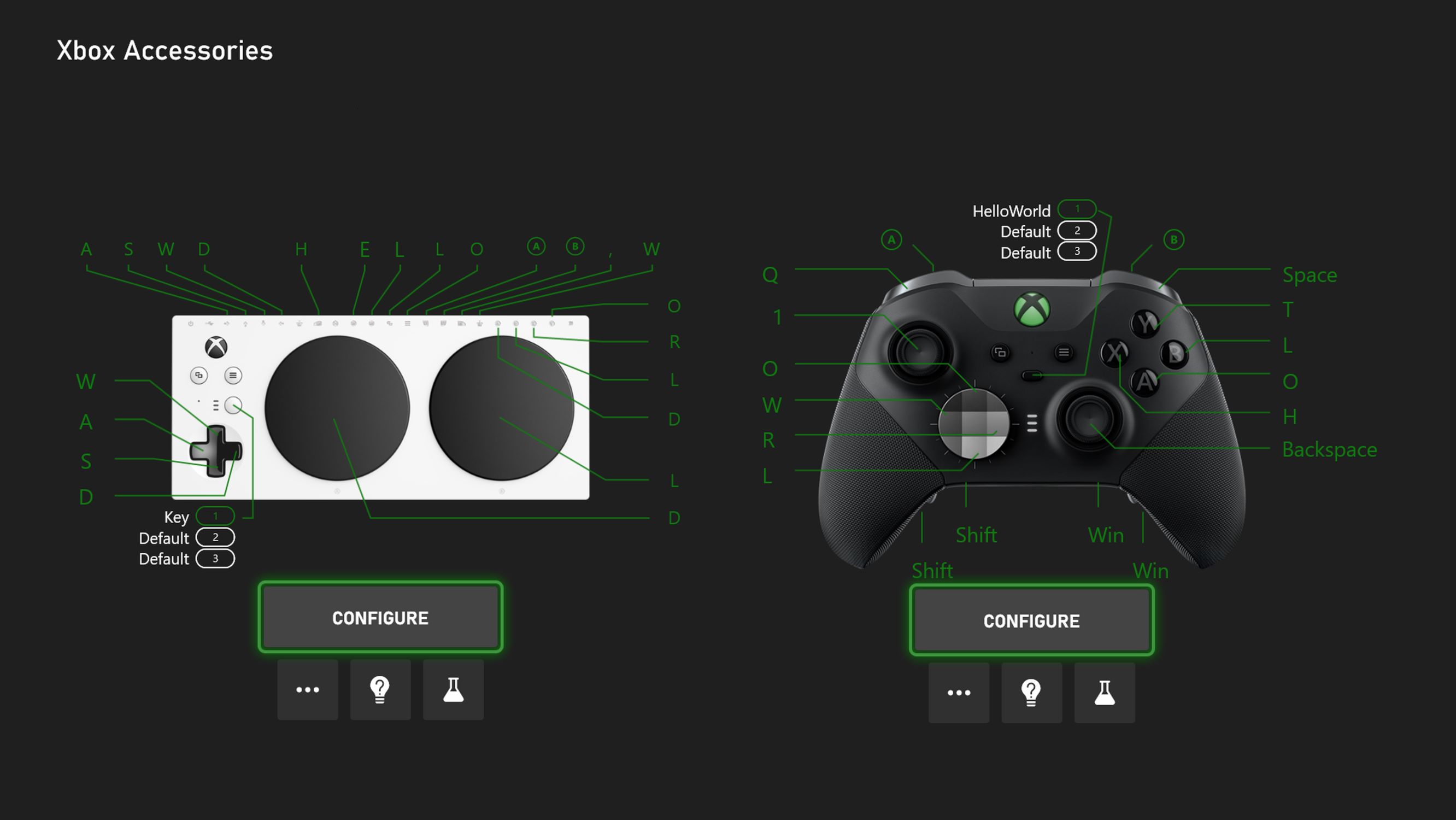Checking Compatibility
Before setting up your Xbox controller as a gamepad, it's crucial to ensure that it's compatible with your device. Here's how to determine compatibility with Xbox consoles and PCs:
Xbox Console Compatibility
- Xbox One: Most Xbox One controllers are compatible with all Xbox One consoles. However, if you have an older controller model, ensure it has the 3.5mm headphone jack, as this is necessary for wireless compatibility.
- Xbox Series X|S: All Xbox Series X|S consoles support the latest Xbox controllers. If you're using an older controller, verify that it's updated to the latest firmware to ensure seamless compatibility.
- Xbox 360: For Xbox 360 controllers, compatibility varies based on the type of console. Wired controllers are generally compatible with all Xbox 360 models, while wireless controllers may require an additional adapter for certain console versions.
PC Compatibility
- Windows 10: Most Xbox controllers are compatible with Windows 10 PCs. However, if you're using an older controller, it may require a separate wireless adapter for connectivity.
- Windows 7/8: While Xbox controllers are primarily designed for Windows 10, they can also be used with Windows 7 and 8 PCs. However, you may need to download and install the appropriate drivers from the Microsoft website for seamless compatibility.
By verifying the compatibility of your Xbox controller with your specific device, you can ensure a smooth setup process and an optimal gaming experience.
Remember, ensuring compatibility is the first step towards seamlessly integrating your Xbox controller as a gamepad for your gaming needs.
Connecting the Controller to Xbox Console
Once you’ve confirmed the compatibility of your Xbox controller with the console, the next step is to connect it. Here’s a step-by-step guide to help you seamlessly pair your controller with your Xbox console:
Wireless Connection
If you have a wireless Xbox controller, follow these steps to connect it to your Xbox console:
- Turn on the Controller: Press and hold the Xbox button on the controller to power it on.
- Press the Connect Button: On the front of the Xbox console, press the Connect button until the Xbox logo begins flashing.
- Syncing the Controller: Press and hold the small wireless enrollment button on top of the controller until the Xbox button flashes rapidly. Once the flashing slows down and becomes steady, the controller is connected.
Wired Connection
If you’re using a wired controller, the process is even simpler:
- Plug in the USB Cable: Connect one end of the USB cable to the controller and the other end to the USB port on the Xbox console.
- Controller Recognition: The console should automatically recognize the controller, and you can start using it right away.
By following these straightforward steps, you can effortlessly connect your Xbox controller to your Xbox console, whether it’s wirelessly or using a USB cable.
Remember, a properly connected controller is essential for an uninterrupted gaming experience, so ensure that the connection is secure before diving into your favorite games.
Connecting the Controller to PC
Connecting your Xbox controller to a PC opens up a world of gaming possibilities. Whether you’re playing on Windows 10, 8, or 7, the process is relatively straightforward. Here’s how to connect your Xbox controller to your PC:
Windows 10
If you’re using Windows 10, connecting your Xbox controller is seamless:
- Bluetooth Connection: If you have a Bluetooth-enabled Xbox controller, turn it on and navigate to the Bluetooth settings on your PC. Select “Add Bluetooth or other device” and choose “Bluetooth” to pair the controller.
- USB Connection: For controllers without Bluetooth capability, simply connect the controller to your PC using a USB cable. The necessary drivers will be installed automatically, and you can start using the controller right away.
Windows 7/8
While Xbox controllers are primarily designed for Windows 10, they can also be used with older versions of Windows:
- Driver Installation: If you’re using Windows 7 or 8, you may need to download and install the appropriate drivers from the Microsoft website. Once the drivers are installed, connect the controller to your PC using a USB cable, and it should be ready for use.
By following these steps, you can seamlessly connect your Xbox controller to your PC, allowing for an immersive gaming experience on your preferred Windows platform.
Remember, whether you’re gaming on Windows 10, 8, or 7, the versatility of the Xbox controller ensures that you can enjoy your favorite games with ease.
Updating Controller Firmware
Keeping your Xbox controller’s firmware up to date is essential for ensuring optimal performance and compatibility with various devices. Here’s how to update your controller’s firmware:
Xbox Console Update
If you’re using an Xbox console, you can update your controller’s firmware through the console’s settings:
- Connect the Controller: Ensure your controller is connected to the Xbox console either wirelessly or via USB.
- Access Settings: Navigate to the “Settings” menu on your Xbox console.
- System Update: Look for the “System” or “Devices & accessories” option and select “Update accessories.” If an update is available for your controller, follow the on-screen instructions to initiate the update.
Windows 10 Update
If you’re using a Windows 10 PC, you can update the controller’s firmware through the Xbox Accessories app:
- Download the Xbox Accessories App: Visit the Microsoft Store and download the Xbox Accessories app.
- Connect the Controller: Use a USB cable or connect via Bluetooth to ensure the controller is recognized by the app.
- Check for Updates: Within the Xbox Accessories app, navigate to the “More options” tab and select “Update firmware.” If an update is available, proceed with the update process.
By regularly updating your controller’s firmware, you can take advantage of performance enhancements, bug fixes, and new features, ensuring a seamless gaming experience across Xbox consoles and PCs.
Remember, keeping your controller’s firmware up to date is a proactive way to optimize its functionality and compatibility with various gaming platforms.
Customizing Controller Settings
Customizing your Xbox controller’s settings allows you to tailor the gaming experience to your preferences and play style. Whether it’s adjusting button mapping, sensitivity, or configuring specific profiles, here’s how to customize your controller settings:
Xbox Accessories App
If you’re using a Windows 10 PC, the Xbox Accessories app provides a comprehensive platform for customizing your controller:
- Download the Xbox Accessories App: Visit the Microsoft Store and download the Xbox Accessories app.
- Connect the Controller: Use a USB cable or connect via Bluetooth to ensure the controller is recognized by the app.
- Customize Button Mapping: Within the app, navigate to the “Configure” tab to remap buttons, adjust trigger sensitivity, and customize thumbstick behavior to suit your preferences.
- Create Custom Profiles: The app allows you to create and save custom profiles, enabling you to switch between different configurations based on the games you’re playing.
Xbox Console Settings
If you’re using an Xbox console, you can customize your controller settings directly through the console’s interface:
- Access the Settings Menu: Navigate to the “Settings” menu on your Xbox console.
- Controller Customization: Look for the “Devices & accessories” option to access controller settings. Here, you can customize button mapping, adjust vibration settings, and configure trigger sensitivity.
- Save Custom Configurations: Once you’ve personalized your controller settings, you can save them as custom configurations for quick access during gameplay.
By customizing your controller settings, you can enhance your gaming experience, improve precision, and create a setup that aligns with your gaming preferences.
Remember, exploring and fine-tuning your controller settings can lead to a more immersive and personalized gaming experience, allowing you to optimize your performance in various games.