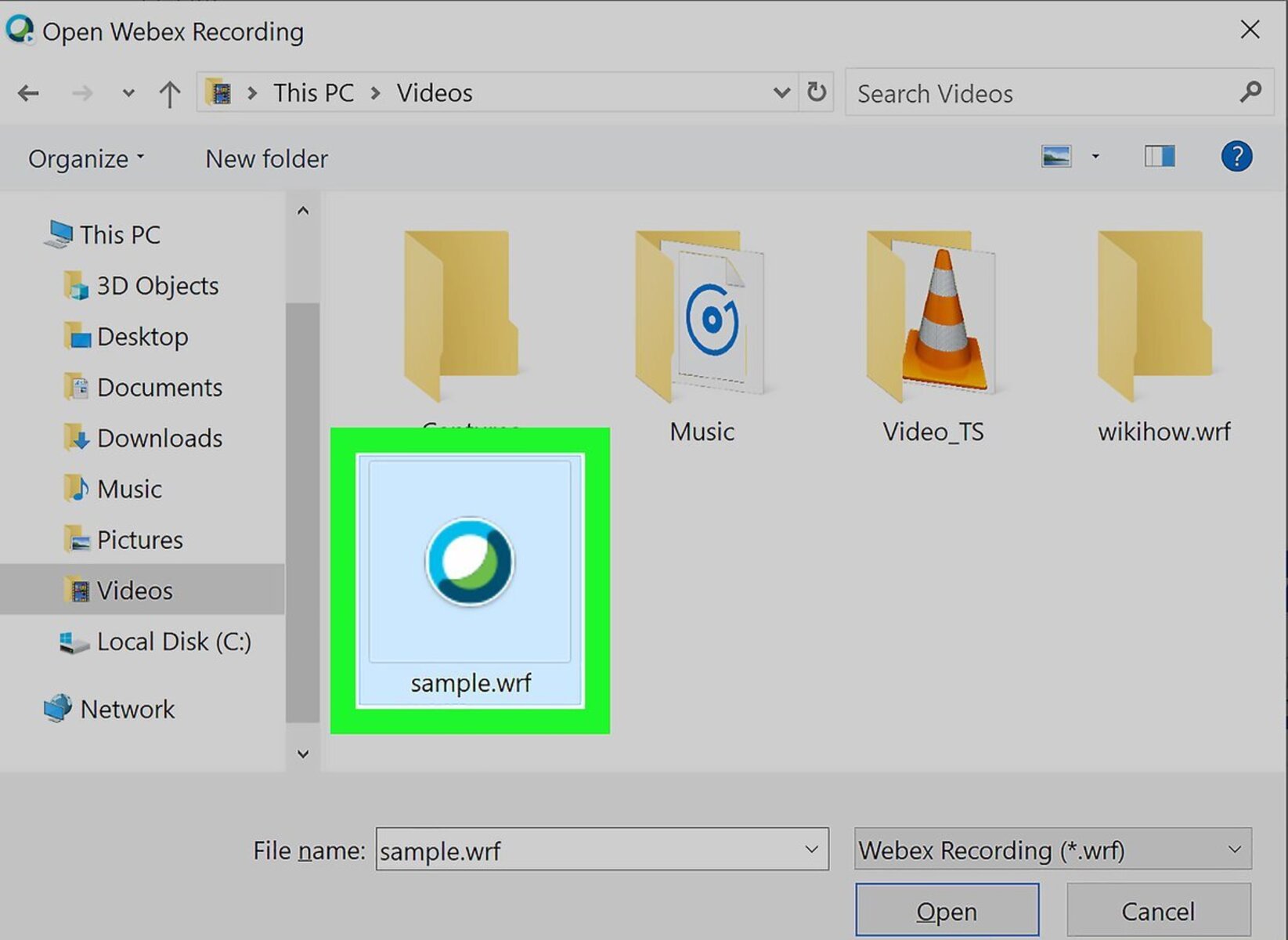What is a WRF File?
A WRF file, short for WebEx Recording Format, is a file format used to store recorded online meetings and webinars conducted through the WebEx platform. WebEx is a popular web conferencing tool that allows users to hold virtual meetings, share screens, and collaborate remotely. When a meeting or webinar is recorded on WebEx, it is saved as a WRF file.
WRF files are multimedia files that contain both video and audio data. They are designed for playback within the WebEx Player, a software application developed by Cisco specifically for viewing and managing WRF recordings. The WebEx Player allows you to play, pause, rewind, and fast-forward WRF files, making it easy to review and analyze recorded web conferences.
WRF files offer several advantages. They provide a convenient way to revisit important meetings or trainings, allowing participants to refer back to specific discussions or presentations. They also enable easy sharing of recorded content with colleagues or team members who were unable to attend the live session.
It is worth noting that WRF files can only be opened and played in specific software applications. Attempting to open a WRF file using a generic media player may result in compatibility issues or errors. Therefore, it is important to use the appropriate tools and methods to open and view WRF files properly, as discussed in the following sections.
How to Open a WRF File
Opening a WRF file requires specialized software or conversion to a more widely supported format. Here are several methods you can use to open a WRF file:
- Method 1: Using WebEx Player: The most straightforward way to open a WRF file is by using the WebEx Player, which is specifically designed for playing WRF recordings. You can download and install this player from the official Cisco website. Once installed, simply open the WRF file in the WebEx Player to begin playback.
- Method 2: Converting WRF to Other Formats: If you prefer to use a different media player or encounter compatibility issues with the WebEx Player, you can convert the WRF file to a more commonly recognized format like MP4. Follow these steps:
- Download and install a WRF to MP4 converter software.
- Launch the converter and select the WRF file you want to convert.
- Choose the output format as MP4 and start the conversion process.
- Method 3: Using WRF Viewer: If you only need to view the content of the WRF file without the need for extensive playback controls, you can use a dedicated WRF viewer. Download and install the WRF Viewer from the official Cisco website, then open the WRF file within the viewer to see its contents.
- Method 4: Using VLC Media Player: VLC Media Player is a free and versatile media player that can handle various file formats, including WRF. To open a WRF file with VLC Media Player, follow these steps:
- Download and install VLC Media Player from the official website.
- Launch VLC Media Player and go to “Media” in the menu.
- Select “Open File” and browse for the WRF file you want to open.
- Click “Open” to start playing the WRF file in VLC Media Player.
It’s essential to ensure that you have the necessary software or converters installed to open WRF files smoothly. If you encounter any issues or errors when opening a WRF file, it may be incompatible or corrupted. In the next section, we’ll explore how to prevent compatibility issues and address corrupt WRF files.
Method 1: Using WebEx Player
The WebEx Player is a dedicated software developed by Cisco specifically for playing WRF files. If you have a WRF file that you want to open and view, you can follow these steps to use the WebEx Player:
- First, download and install the WebEx Player from the official Cisco website. The software is available for both Windows and Mac operating systems.
- Once the installation is complete, launch the WebEx Player on your computer.
- Click on the “Open” button within the player interface to select and open the WRF file you want to play.
- The WebEx Player will load the WRF file, and you will be able to see the recorded content within the player window.
- Use the playback controls provided by the WebEx Player to play, pause, rewind, or fast-forward through the recording. You can also adjust the volume settings according to your preference.
- Additionally, the WebEx Player allows you to navigate through different sections or chapters of the recording if available. You can use the provided navigation options within the player interface.
- Once you have finished viewing the WRF file, you can simply close the WebEx Player.
Using the WebEx Player ensures optimal playback and compatibility for WRF files. However, it is important to note that the WebEx Player is designed specifically for WRF files and may not support other file formats. In case you encounter any issues playing a WRF file in the WebEx Player, you can explore alternative methods mentioned in the previous section for converting or using other media players.
Method 2: Converting WRF to Other Formats
If you need to open a WRF file using a different media player or encounter compatibility issues with the WebEx Player, you can convert the WRF file to a more commonly recognized format, such as MP4. Follow these steps to convert a WRF file to MP4:
- Download and install a reliable WRF to MP4 converter software on your computer. There are various converter tools available online, both free and paid.
- Launch the WRF to MP4 converter software.
- Select the WRF file you want to convert from your local storage by clicking the “Browse” or “Choose File” button within the converter software.
- Choose the output format as MP4. Some converter tools may provide additional output format options, but for wider compatibility, MP4 is recommended.
- Start the conversion process by clicking the “Convert” or “Start” button within the converter software.
- Wait for the converter to process the WRF file and convert it to MP4 format. The duration of the conversion process may vary depending on the size of the WRF file.
- Once the conversion is complete, the converter software will provide you with the converted MP4 file.
- You can now open the MP4 file using any media player that supports MP4 playback, such as VLC Media Player, Windows Media Player, or QuickTime Player.
By converting the WRF file to MP4, you can have more flexibility in terms of playback options and compatibility with different devices and media players. However, it’s important to note that the quality of the converted file may depend on the converter software you choose. It’s recommended to use a reputable and reliable converter tool to ensure the best results.
Step 1: Download and Install WRF to MP4 Converter
To convert a WRF file to MP4 format, you will need to download and install a WRF to MP4 converter software on your computer. Follow these steps to get started:
- Start by searching for a reliable WRF to MP4 converter. There are several converter tools available online, both free and paid. Make sure to choose a reputable converter that suits your needs.
- Visit the official website of the selected WRF to MP4 converter software.
- Look for the “Download” or “Get Started” button on the website. Click on it to initiate the download process.
- Depending on the converter software, you may be asked to select your operating system (Windows or Mac) before downloading.
- Once the download is complete, locate the installation file in your computer’s downloads folder or the specified location where it was saved.
- Double-click on the installation file to start the installation process. Follow the on-screen instructions provided by the installer.
- Read and accept the terms and conditions, and choose the installation options as per your preferences.
- Click on the “Install” or “Next” button to begin the installation. Wait for the installation process to complete.
- Once the installation is finished, you can launch the WRF to MP4 converter software by finding its icon on your desktop or in the Start menu.
Now that you have downloaded and installed the WRF to MP4 converter, you are ready to proceed with converting your WRF files to the more widely supported MP4 format. Continue to the next section for step-by-step instructions on how to convert your WRF files to MP4.
Step 2: Convert the WRF File to MP4
Once you have downloaded and installed the WRF to MP4 converter software, you can proceed with converting your WRF file to the MP4 format. Follow these step-by-step instructions:
- Launch the WRF to MP4 converter software on your computer by double-clicking its icon.
- Within the converter software, look for an option to select the WRF file you want to convert. This option may be labeled as “Add File,” “Browse,” or “Choose File.”
- Click on the corresponding button to browse your computer and locate the WRF file you wish to convert. Select the file and click “Open” or “Choose.”
- Next, you will need to specify the output format as MP4. Look for a “Output Format” or similar option within the converter software.
- Select the MP4 format from the available options. If additional settings are provided, you can customize them according to your requirements, but the default settings should work fine for most cases.
- Before starting the conversion process, choose the destination folder where you want the converted MP4 file to be saved. Look for a “Save To” or similar option within the converter software.
- Once you have selected the output format and destination folder, click on the “Convert” or “Start Conversion” button to begin the conversion process.
- Wait for the converter software to process the WRF file and convert it to MP4 format. The duration of the conversion process may vary depending on the size and complexity of the WRF file.
- Once the conversion is complete, the converter software will notify you. You can then navigate to the destination folder you selected to find the converted MP4 file.
Now you have successfully converted your WRF file to the widely recognized MP4 format. The converted MP4 file can be opened and played using various media players, providing you with more flexibility and compatibility with different devices and platforms. Enjoy watching your recorded content in the preferred format!
Method 3: Using WRF Viewer
If you prefer a dedicated viewer specifically designed for opening and viewing WRF files without the need for extensive playback controls, you can use the WRF Viewer. Here’s how you can utilize this method:
- Start by downloading the WRF Viewer from the official Cisco website. Ensure that you download the version compatible with your operating system.
- Once the download is complete, locate the installation file on your computer and double-click on it to launch the installer.
- Follow the on-screen instructions provided by the installer to proceed with the installation process. Accept the terms and conditions and select any desired installation preferences.
- After the installation is complete, launch the WRF Viewer by finding its icon on your desktop or in the Start menu.
- Within the WRF Viewer, navigate to the “Open” or “File” menu option, depending on the version you have installed.
- Click on “Open” or “File” and then select the WRF file you want to view from your local storage. Click “Open” to load the file in the WRF Viewer.
- The WRF Viewer will then display the content of the WRF file, allowing you to view the recorded meeting or webinar.
- Use the provided controls within the WRF Viewer to navigate through different sections or chapters of the recording if available.
- When you have finished viewing the WRF file, simply close the WRF Viewer.
The WRF Viewer offers a straightforward way to view WRF files without the need for additional software or conversion processes. It provides a focused and optimized environment for reviewing recorded online meetings or webinars conducted through the WebEx platform.
Step 1: Download and Install WRF Viewer
To utilize the WRF Viewer for opening and viewing WRF files, you need to download and install the software on your computer. Follow these steps:
- Start by visiting the official Cisco website to download the WRF Viewer.
- Look for the download link or button for the WRF Viewer and click on it.
- Choose the version of the WRF Viewer that is compatible with your operating system (Windows or Mac).
- Once the download is complete, locate the installation file in your computer’s downloads folder or the specified location where it was saved.
- Double-click on the installation file to start the installation process.
- Follow the on-screen instructions provided by the installer to proceed with the installation.
- Review and accept the terms and conditions of the software.
- Choose any desired installation preferences, such as the installation location.
- Click on the “Install” or “Next” button to begin the installation process.
- Wait for the installation to complete. This may take a few moments.
- Once the installation is finished, you can launch the WRF Viewer by finding its icon on your desktop or in the Start menu.
Now you have successfully downloaded and installed the WRF Viewer on your computer. You are ready to proceed with opening and viewing your WRF files using this dedicated software. Move on to the next section for instructions on how to open the WRF file within the WRF Viewer.
Step 2: Open the WRF File in WRF Viewer
Once you have downloaded and installed the WRF Viewer on your computer, follow these steps to open and view a WRF file:
- Locate the WRF file you want to open on your computer or in your file explorer.
- Launch the WRF Viewer by finding its icon on your desktop or in the Start menu.
- Navigate to the “Open” or “File” menu option within the WRF Viewer, depending on the version you have installed.
- Click on “Open” or “File” and then select the WRF file you wish to view from your local storage. Click “Open” to load the file in the WRF Viewer.
- The WRF Viewer will then display the content of the WRF file, allowing you to view the recorded meeting or webinar.
- Depending on the features provided by the WRF Viewer, you may have options to navigate through different sections or chapters of the recording, adjust playback settings, or control the playback speed.
- Use the playback controls within the WRF Viewer to play, pause, rewind, or fast-forward through the recording according to your needs.
- If available, you can also utilize additional features of the WRF Viewer, such as the ability to annotate or take notes on the recorded content.
- Once you have finished viewing the WRF file, simply close the WRF Viewer.
The WRF Viewer offers a dedicated and streamlined experience for opening and viewing WRF files. It allows you to review recorded online meetings or webinars conducted through the WebEx platform without the need for additional software or conversion processes.
Method 4: Using VLC Media Player
If you prefer to use a versatile and widely popular media player to open and view your WRF files, you can utilize VLC Media Player. Here’s how:
- Begin by downloading VLC Media Player from the official website. Ensure that you download the version compatible with your operating system (Windows, Mac, or Linux).
- Once the download is complete, locate the installation file on your computer and double-click on it to launch the installer.
- Follow the on-screen instructions provided by the installer to proceed with the installation process. Accept the terms and conditions and select any desired installation preferences.
- After the installation is complete, launch VLC Media Player by finding its icon on your desktop or in the Start menu.
- Within VLC Media Player, go to the “Media” menu option located at the top-left corner of the player window.
- Select “Open File” from the dropdown menu that appears.
- A file browser window will open. Browse your computer and locate the WRF file you want to open.
- Select the WRF file and click on the “Open” button to load it into VLC Media Player.
- VLC Media Player will start playing the WRF file, allowing you to view the recorded content.
- Use the playback controls provided by VLC Media Player to play, pause, rewind, or fast-forward through the recording.
- Additionally, VLC Media Player offers various customization options, such as adjusting playback speed, subtitle settings, and audio levels, to enhance your viewing experience.
- When you have finished viewing the WRF file, simply close VLC Media Player.
VLC Media Player provides a convenient option for opening and viewing WRF files, thanks to its extensive codec support and wide range of features. Enjoy the flexibility and versatility of VLC Media Player for playing your WRF recordings.
Step 1: Download and Install VLC Media Player
To utilize VLC Media Player for opening and viewing WRF files, you first need to download and install the software on your computer. Follow these steps:
- Visit the official VLC Media Player website to download the software.
- Look for the download link or button for VLC Media Player and click on it.
- Choose the version of VLC Media Player that is compatible with your operating system (Windows, Mac, or Linux).
- Once the download is complete, locate the installation file in your computer’s downloads folder or the specified location where it was saved.
- Double-click on the installation file to start the installation process.
- Follow the on-screen instructions provided by the installer to proceed with the installation.
- Review and accept the terms and conditions of the software.
- Choose any desired installation preferences, such as the installation location and additional components.
- Click on the “Install” or “Next” button to begin the installation process.
- Wait for the installation to complete. This may take a few moments.
- Once the installation is finished, you can launch VLC Media Player by finding its icon on your desktop or in the Start menu.
Now that you have downloaded and installed VLC Media Player on your computer, you are ready to proceed with opening and viewing your WRF files using this versatile and widely used media player. Move on to the next section for instructions on how to open the WRF file within VLC Media Player.
Step 2: Open the WRF File in VLC Media Player
Once you have downloaded and installed VLC Media Player on your computer, follow these steps to open and view a WRF file:
- Locate the WRF file you want to open on your computer or in your file explorer.
- Launch VLC Media Player by finding its icon on your desktop or in the Start menu.
- Go to the “Media” menu option located at the top-left corner of the VLC Media Player window.
- Select “Open File” from the dropdown menu that appears.
- A file browser window will open. Browse your computer and locate the WRF file you wish to view.
- Select the WRF file and click on the “Open” button to load it into VLC Media Player.
- VLC Media Player will start playing the WRF file, allowing you to view the recorded content.
- Use the playback controls provided by VLC Media Player to play, pause, rewind, or fast-forward through the recording.
- Additionally, VLC Media Player offers various customization options, such as adjusting playback speed, subtitle settings, and audio levels, to enhance your viewing experience.
- When you have finished viewing the WRF file, simply close VLC Media Player.
VLC Media Player provides a user-friendly interface and robust features to open and view WRF files. With its wide range of codec support and playback capabilities, you can easily enjoy and navigate through your recorded WebEx meetings and webinars.
Incompatible or Corrupt WRF Files
While WRF files are specifically designed for playback within dedicated software applications like the WebEx Player or WRF Viewer, there may be instances where you encounter compatibility issues or come across corrupt WRF files. Here are some potential scenarios:
- If you try to open a WRF file using a generic media player, it may not recognize the file format and fail to play the recording properly.
- Compatibility problems may arise if you are using an outdated version of the WebEx Player, WRF Viewer, or VLC Media Player. In such cases, updating the software to the latest version can help resolve these compatibility issues.
- If you encounter difficulties opening or playing a WRF file, it could indicate that the file is corrupted. Corruption can occur due to various reasons such as incomplete downloads, transmission errors, or software glitches.
- In rare cases, the WRF file itself may be incompatible or have internal errors, making it challenging to open or view even with compatible software and up-to-date players.
If you encounter any of these issues with your WRF file, try the following steps to address the problem:
- Ensure that you are using the appropriate software for opening WRF files, such as the WebEx Player, WRF Viewer, or VLC Media Player.
- Check if your software is up to date and update it if necessary. Newer versions often have bug fixes and improved compatibility.
- Make sure that you have a stable internet connection when downloading or transferring WRF files to avoid data corruption.
- If you suspect the WRF file is corrupt, you may try obtaining a new copy from the original source or re-recording the meeting or webinar.
If these steps do not resolve the issue, it is advisable to contact the technical support for the respective software or the platform where the recording was created to seek further assistance or alternative solutions.
How to Prevent WRF File Compatibility Issues
To avoid compatibility issues with WRF files and ensure smooth playback, consider the following measures:
- Use the correct software: Make sure you have the appropriate software installed for opening WRF files. The recommended options are the WebEx Player, WRF Viewer, or VLC Media Player. These software applications are designed to support the WRF format and provide optimal playback compatibility.
- Keep software up to date: Regularly check for updates for your chosen WRF player software. Developers often release updates that address bugs, improve performance, and enhance compatibility with newer operating systems.
- Download from reliable sources: Obtain WRF files from trustworthy sources or platforms. This reduces the chances of downloading corrupt or incompatible files.
- Stable network connection: When downloading WRF files or participating in online meetings or webinars, ensure a stable and reliable internet connection. An unstable connection can lead to incomplete downloads or file corruption.
- Check system requirements: Verify that your computer meets the minimum system requirements for the WRF player software. Inadequate hardware or outdated operating systems can result in compatibility issues.
- Consider file formats: If you anticipate the need to share recordings with individuals who do not have access to WRF player software, consider converting WRF files to more universal formats such as MP4. This ensures compatibility across different media players.
- Regular backups: Create backups of important WRF files to prevent data loss or corruption. Store backups in reliable locations, such as external hard drives or cloud storage services.
- Test playback before relying on WRF files: It’s advisable to test the playback of a WRF file before crucial meetings or important presentations. This allows you to address any compatibility issues in advance and ensures a smooth playback experience when it matters most.
By following these preventive measures, you can reduce the chances of encountering compatibility issues with WRF files. Being proactive in maintaining software and hardware updates, using trusted sources, and considering alternative file formats can help ensure seamless playback of your recorded online meetings and webinars.