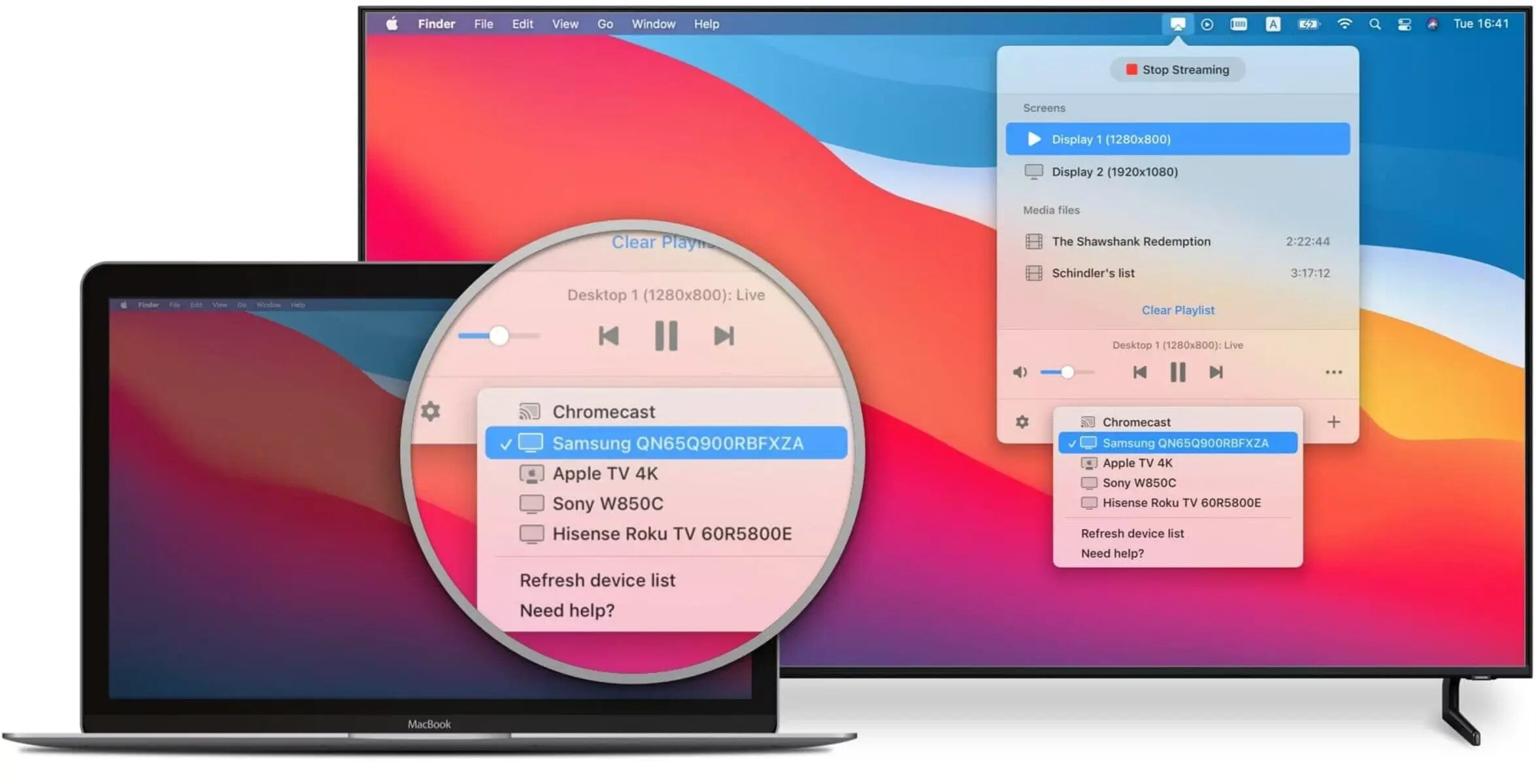Checking Compatibility
Before attempting to connect your laptop to your Samsung Smart TV via Bluetooth, it’s essential to ensure that both devices are compatible with this type of connection. Not all laptops and smart TVs support Bluetooth connectivity, so it’s crucial to verify this before proceeding.
First, check if your Samsung Smart TV has Bluetooth capabilities. Most modern Samsung Smart TVs come equipped with Bluetooth functionality, but it’s wise to confirm this in the user manual or by accessing the TV’s settings menu. Look for Bluetooth settings or connectivity options to determine if your TV supports Bluetooth connections.
Next, ascertain whether your laptop has Bluetooth capability. Many laptops, especially those manufactured in the last few years, are Bluetooth-enabled. To check if your laptop has Bluetooth, you can look for the Bluetooth icon in the system tray (usually located in the bottom-right corner of the screen for Windows laptops) or access the Bluetooth settings in the system preferences for Mac laptops. If you’re unable to locate the Bluetooth settings, consult your laptop’s user manual or the manufacturer’s website for guidance on Bluetooth compatibility.
If both your Samsung Smart TV and laptop are Bluetooth-compatible, you’re ready to proceed with the connection process. However, if either device lacks Bluetooth functionality, you may need to explore alternative methods for establishing a wireless connection between the two devices.
Enabling Bluetooth on Samsung Smart TV
To connect your laptop to your Samsung Smart TV via Bluetooth, you must first ensure that Bluetooth is enabled on your TV. Here’s how to do it:
- Access the Settings: Using your Samsung TV remote, navigate to the settings menu. This can usually be found by pressing the “Home” or “Menu” button on the remote.
- Open the Bluetooth Settings: Within the settings menu, locate and select the “Bluetooth” or “Connections” option. This will take you to the Bluetooth settings screen.
- Enable Bluetooth: On the Bluetooth settings screen, you should see an option to enable Bluetooth. Select this option to activate Bluetooth on your Samsung Smart TV.
- Pairing Mode: Some Samsung Smart TVs may require you to put the TV into “pairing” mode to initiate the connection process. Refer to your TV’s user manual for instructions on activating pairing mode, if necessary.
Once Bluetooth is enabled on your Samsung Smart TV, it will be ready to pair with your laptop, allowing you to establish a wireless connection between the two devices.
Enabling Bluetooth on Laptop
Before connecting your laptop to your Samsung Smart TV via Bluetooth, you need to ensure that Bluetooth is enabled on your laptop. The process for enabling Bluetooth may vary slightly depending on the operating system of your laptop, but the following general steps should guide you through the process:
- Access Bluetooth Settings: On a Windows laptop, click on the Start menu, then select “Settings” (the gear icon). From the Settings menu, choose “Devices,” and then click on “Bluetooth & other devices.” On a Mac laptop, go to the Apple menu, select “System Preferences,” and then click on “Bluetooth.”
- Turn On Bluetooth: In the Bluetooth settings, you should see an option to turn Bluetooth on or off. Toggle the switch to the “On” position to enable Bluetooth on your laptop.
- Pairing Mode: Some laptops may have a dedicated button or switch to enable Bluetooth. Refer to your laptop’s user manual for specific instructions if you’re unable to enable Bluetooth through the settings menu.
Once Bluetooth is enabled on your laptop, it will be ready to pair with your Samsung Smart TV, allowing you to establish a wireless connection between the two devices.
Pairing the Devices
After ensuring that Bluetooth is enabled on both your Samsung Smart TV and your laptop, the next step is to pair the two devices. This process establishes a wireless connection between the TV and the laptop, allowing you to stream content seamlessly. Here’s how to pair the devices:
- Initiate Pairing on the TV: Using your Samsung TV remote, navigate to the Bluetooth settings. Look for an option to “Add Device” or “Pair Device.” Select this option to put your TV in pairing mode.
- Search for the TV on Your Laptop: On your laptop, access the Bluetooth settings and initiate a search for nearby Bluetooth devices. Your Samsung Smart TV should appear in the list of available devices. Select the TV to initiate the pairing process.
- Confirm the Pairing Code: In some cases, the TV may display a pairing code that you need to confirm on your laptop. Once the code is verified, the pairing process will be completed, and the TV will be connected to your laptop via Bluetooth.
- Finalize the Connection: Once the devices are paired, you should see a notification or confirmation message on both the TV and the laptop indicating a successful Bluetooth connection. At this point, the two devices are ready to communicate wirelessly.
After successfully pairing your Samsung Smart TV with your laptop, you can proceed to adjust the settings for the connection and begin streaming content from your laptop to the TV.
Adjusting Settings for Connection
Once your Samsung Smart TV is paired with your laptop via Bluetooth, it’s important to adjust the settings to ensure a seamless and optimized connection. Here are the key settings to consider:
- Audio and Video Output: Access the display and sound settings on your laptop to specify the audio and video output to the connected TV. This ensures that the content you stream from your laptop is displayed and heard correctly on the TV.
- Resolution and Aspect Ratio: Depending on the capabilities of your TV and the content you intend to stream, you may need to adjust the resolution and aspect ratio settings on your laptop to match the optimal settings for the TV. This can help avoid issues such as distorted visuals or black borders on the screen.
- Audio Playback Device: Verify that the audio playback device on your laptop is set to the connected TV to ensure that the sound is transmitted through the TV’s speakers. This setting may need to be adjusted based on your specific laptop and operating system.
- Streaming Applications: If you plan to stream content from specific applications or websites, ensure that the audio and video settings within those applications are configured to output to the connected TV. Some applications may have dedicated settings for external display and audio output.
- Bluetooth Connectivity Settings: Check the Bluetooth settings on both your laptop and TV to ensure that the devices remain paired and connected reliably. This includes reviewing the Bluetooth connection status and troubleshooting any connectivity issues that may arise.
By adjusting these settings, you can optimize the connection between your laptop and Samsung Smart TV, ensuring that the content you stream is displayed and heard as intended, providing a satisfying viewing experience.
Streaming Content from Laptop to Samsung Smart TV via Bluetooth
Once the Bluetooth connection between your laptop and Samsung Smart TV is established and the settings are adjusted, you can begin streaming content from your laptop to the TV. Here’s how to stream various types of content:
- Video Content: Open the video file or streaming service on your laptop and play the desired video. Ensure that the audio and video output is directed to the connected TV. The video should then be displayed on the TV screen, allowing for a larger and more immersive viewing experience.
- Audio Content: Whether it’s music, podcasts, or other audio content, you can stream it from your laptop to the TV’s speakers via Bluetooth. Adjust the audio playback device on your laptop to ensure that the sound is transmitted to the TV, providing an enhanced audio experience.
- Presentations and Documents: If you need to display presentations, documents, or other visual content, you can mirror your laptop screen to the TV using Bluetooth. This allows for a larger display, making it easier for everyone in the room to view the content clearly.
- Gaming and Interactive Content: Enjoy gaming on a larger screen by streaming games from your laptop to the Samsung Smart TV. With the Bluetooth connection in place, you can experience your favorite games with enhanced visuals and audio, creating a more immersive gaming environment.
By leveraging the Bluetooth connection between your laptop and Samsung Smart TV, you can seamlessly stream a wide range of content, enhancing the entertainment, productivity, and overall user experience. Whether it’s for leisure, work, or creative pursuits, the ability to stream content wirelessly adds versatility and convenience to your viewing and presentation capabilities.