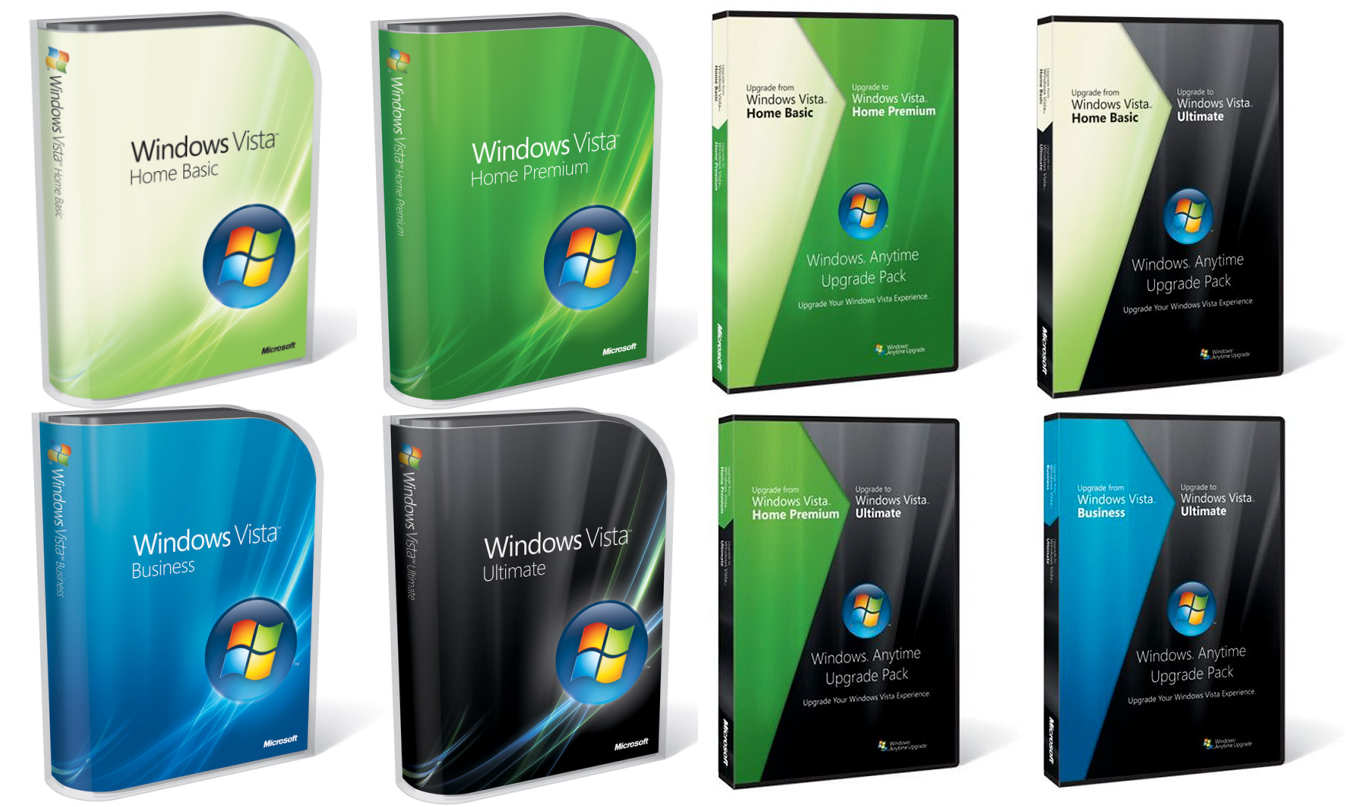Release Date
Windows Vista, the successor to Windows XP, was released by Microsoft on January 30, 2007. It marked a significant milestone in the evolution of the Windows operating system, introducing a range of new features and a visually stunning user interface. The release of Windows Vista was highly anticipated, with millions of users eagerly awaiting its arrival.
Several years of development went into Windows Vista, as Microsoft aimed to create a more secure, stable, and user-friendly operating system. The release date was initially slated for 2006, but the development process and rigorous testing resulted in a slight delay.
When Windows Vista finally hit the market, it was available in various editions to cater to different user needs. These editions included Windows Vista Home Basic, Home Premium, Business, Enterprise, and Ultimate. Each edition had different features and price points, allowing users to choose the one that best suited their requirements.
Windows Vista was designed to provide enhanced security and improved performance compared to its predecessor. It introduced User Account Control (UAC) to prevent unauthorized changes to the system and implemented the Aero graphical user interface, which offered a visually stunning experience with transparent windows and smoother animations.
The release of Windows Vista opened up a world of possibilities for software developers, who could take advantage of new tools and frameworks to create innovative applications. Additionally, Microsoft worked closely with hardware manufacturers to ensure that drivers were available for a wide range of hardware devices, offering better compatibility and seamless integration.
Despite the excitement surrounding its release, Windows Vista faced some criticism and controversy. Early versions of the operating system had compatibility issues with certain software and hardware, leading to frustration among some users. However, Microsoft addressed many of these concerns through regular updates and service packs.
Overall, the release of Windows Vista signaled a new era for Microsoft’s flagship operating system. Its improved security, visually appealing interface, and enhanced functionality laid the foundation for future Windows versions, ultimately shaping the modern computing experience.
Editions of Windows Vista
Windows Vista was available in several editions, each tailored to meet the specific needs of different types of users. These editions provided varying features and capabilities to cater to home users, business professionals, and enterprise organizations.
1. Windows Vista Home Basic:
This edition was designed for home users who primarily needed basic functionality. It included features such as Windows Defender, Windows Firewall, and parental controls. However, it lacked some of the advanced features found in other editions, such as the Aero graphical user interface and multimedia capabilities.
2. Windows Vista Home Premium:
This edition was aimed at home users who wanted enhanced multimedia capabilities and a more visually appealing interface. It included features such as Windows Media Center, Windows Aero, and support for high-definition audio and video. Home Premium also offered additional networking capabilities, making it easier to connect to other devices and share files.
3. Windows Vista Business:
This edition was designed for small business owners and professionals. It included all the features of the Home Premium edition and added features such as the ability to join a domain, advanced networking options, and compatibility with business applications. Business users also had access to BitLocker Drive Encryption to enhance data security.
4. Windows Vista Enterprise:
This edition was designed specifically for large organizations and provided advanced security and mobility features. It included all the features of the Business edition and added capabilities such as Virtual PC for running multiple operating systems simultaneously, BitLocker Drive Encryption, and integrated data protection tools.
5. Windows Vista Ultimate:
This edition was the most comprehensive version of Windows Vista, offering all the features from the other editions. It provided both business and home users with a complete set of tools and functionalities, including advanced data backup, remote desktop access, and support for additional languages.
When choosing the right edition, it was important for users to consider their specific requirements and budget. Home users typically found the Home Premium edition sufficient for their needs, while business users could opt for the Business or Enterprise editions, depending on the size and complexity of their organization.
Licensing Options for Windows Vista
Windows Vista was available through various licensing options to accommodate individual consumers, businesses, and enterprise organizations. These licensing options offered flexibility and different levels of support to meet the diverse needs of users. Here are the main licensing options for Windows Vista:
1. Retail Full Packaged Product (FPP):
This licensing option was intended for individual users or small businesses who wanted to purchase a standalone copy of Windows Vista. It included a DVD installation disc and a unique product key for activation. The FPP license provided full support from Microsoft and the ability to transfer the license to another device.
2. Original Equipment Manufacturer (OEM):
OEM licenses were pre-installed by computer manufacturers on new computers. This option was mainly intended for individual consumers and small businesses. An OEM license was typically non-transferable and tied to the original computer it was installed on. Users had access to support from the computer manufacturer, and updates and service packs were provided by Microsoft.
3. Volume Licensing:
Volume licensing was designed for business and enterprise organizations that needed to install Windows Vista on multiple computers. It provided cost savings and centralized license management. There were several types of volume licensing agreements, including Open License, Select License, and Enterprise Agreement. These agreements offered flexible purchasing options, upgrade rights, and access to additional software and services.
4. Upgrade Option:
This licensing option allowed users who purchased a new computer with Windows XP installed to upgrade to Windows Vista at a discounted price. The upgrade option provided a smooth transition to the new operating system while preserving existing files, settings, and applications.
It’s important to note that licensing options may vary based on the specific edition of Windows Vista and the region. Users were encouraged to review the licensing terms and consult with Microsoft or authorized resellers to determine the most suitable licensing option for their needs.
Understanding the different licensing options for Windows Vista allowed users to choose the option that best aligned with their requirements and budget. Whether it was through a retail package, pre-installed OEM license, volume licensing agreement, or upgrade option, Windows Vista licensing provided users with the flexibility they needed to enjoy the benefits of this operating system.
Key Features of Windows Vista
Windows Vista introduced several key features and enhancements that aimed to improve the user experience, security, and productivity. These features transformed the way users interacted with their computers and enhanced the overall functionality of the operating system. Here are some of the key features of Windows Vista:
1. Windows Aero:
Windows Aero was the new graphical user interface of Windows Vista, providing a visually stunning experience. It included translucent window borders, live taskbar thumbnails, and smooth animations, making navigation more intuitive and enjoyable.
2. Windows Sidebar and Gadgets:
The Windows Sidebar allowed users to place gadgets, small applications, on the desktop, providing quick access to information like weather, news, and system resources. Users could customize the Sidebar and add gadgets according to their preferences and needs.
3. Search and Organizational Tools:
Windows Vista introduced an improved search functionality that allowed users to find files, folders, and applications quickly. The search bar was integrated into the Start menu, providing instantaneous results. Additionally, Windows Vista included new organizational tools, such as the ability to tag files with metadata and arrange them in virtual folders, improving file management.
4. Windows Defender:
Windows Defender was an integrated anti-spyware program in Windows Vista, providing real-time protection against malicious software. It helped keep computers safe from threats that could potentially compromise security and privacy.
5. Windows Media Center:
Windows Media Center transformed the computer into a multimedia hub, allowing users to watch and record live TV, play DVDs, and organize a digital media library. It provided a unified interface for accessing entertainment content and offered a seamless experience across different media formats.
6. BitLocker Drive Encryption:
Windows Vista Enterprise and Ultimate editions introduced BitLocker Drive Encryption, a feature that helped protect data and ensure data confidentiality. BitLocker encrypted entire volumes, preventing unauthorized access to sensitive information, even if a computer was stolen or lost.
7. Windows ReadyBoost and ReadyDrive:
Windows Vista introduced ReadyBoost and ReadyDrive technologies to improve system performance. ReadyBoost allowed users to use USB flash drives or memory cards as additional memory, enhancing system responsiveness. ReadyDrive utilized hybrid hard drives to enhance boot times and overall system performance.
8. Network and Wireless Enhancements:
Windows Vista provided improved network and wireless capabilities. It introduced Network Map, allowing users to visualize and manage network connections. It also supported IPv6, offering enhanced security and network performance for future technologies.
These were just some of the key features that Windows Vista delivered, enhancing the overall user experience and productivity. Windows Vista aimed to provide a more intuitive and visually appealing interface while offering advanced security features and improved performance.
System Requirements for Windows Vista
Before installing Windows Vista, it was important to ensure that the system met the minimum requirements for optimal performance. Windows Vista introduced new features and enhancements that required certain hardware specifications. Here are the system requirements for Windows Vista:
1. Processor:
The minimum requirement for Windows Vista was a 1 GHz 32-bit (x86) or 64-bit (x64) processor. However, a faster processor, such as a dual-core or quad-core processor, was recommended for better performance, especially when running resource-intensive applications.
2. Memory (RAM):
Windows Vista required a minimum of 1 GB of RAM for 32-bit systems and 2 GB of RAM for 64-bit systems. However, for optimal performance, it was recommended to have at least 2 GB of RAM for 32-bit systems and 4 GB of RAM for 64-bit systems.
3. Hard Drive Space:
The minimum hard drive space required for installing Windows Vista was 15 GB. However, additional space was necessary for system updates, applications, and personal files. It was advisable to have at least 40 GB of free space to accommodate these requirements.
4. Graphics Card:
Windows Vista introduced the Aero graphical user interface, which required a DirectX 9-compatible graphics card. The graphics card should have a minimum of 128 MB of graphics memory and support for Pixel Shader 2.0. To experience the visual effects and enhanced performance, a higher-end graphics card was recommended.
5. Display Resolution:
Windows Vista recommended a minimum display resolution of 800×600 pixels. However, a display resolution of 1280×1024 pixels or higher was recommended to take advantage of the Aero interface and the overall visual experience.
6. DVD-ROM Drive:
To install Windows Vista, a DVD-ROM drive was necessary. It was used to read the installation media and initiate the installation process. However, after the installation, the DVD-ROM drive was not required for day-to-day use of the operating system.
7. Internet Connection:
An internet connection was recommended for regular updates, security patches, and accessing online services. It also enabled users to take advantage of Windows Vista’s networking and communication features.
It’s important to note that these were the minimum system requirements, and for a better experience with Windows Vista, hardware that exceeded these specifications was preferable. It provided smoother performance, faster application loading times, and improved multitasking capabilities.
By ensuring that the system met the recommended requirements, users could fully enjoy the features and benefits offered by Windows Vista.
Reception and Controversies Surrounding Windows Vista
The release of Windows Vista generated mixed reactions from both users and industry experts. While it introduced several new features and enhancements, it also faced criticism and controversies. Here’s an overview of the reception and controversies surrounding Windows Vista:
1. User Reception:
Windows Vista received a mixed response from users. Some users appreciated the new visual appearance, improved security features, and enhanced functionality. They found the user interface more intuitive and enjoyed the additional benefits provided by Windows Vista. However, others faced compatibility issues with certain software and hardware devices, leading to frustration and dissatisfaction.
2. Hardware Requirements:
One of the major controversies surrounding Windows Vista was the hardware requirements. It demanded higher specifications compared to its predecessor, Windows XP. Some users with older or low-end hardware found it challenging to run Windows Vista smoothly, leading to criticism that the operating system was resource-intensive.
3. Driver Compatibility:
Another controversy involved driver compatibility. Since Windows Vista introduced new technologies and security measures, certain software and hardware devices required updated drivers to work correctly. The initial lack of compatible drivers caused issues for some users, resulting in criticism and frustration.
4. User Account Control (UAC):
Windows Vista introduced User Account Control (UAC) as a security feature. UAC prompted users for permission when making system changes or installing software, ensuring better protection against unauthorized changes. However, the constant stream of UAC prompts annoyed some users, who felt it interrupted their workflow and appeared excessively intrusive.
5. Performance and Stability:
Initially, Windows Vista faced criticism for its performance and stability. Some users experienced slower performance compared to Windows XP, especially on older hardware. However, Microsoft addressed these issues through updates and service packs, improving the overall performance and stability of the operating system over time.
6. Perception of Over-hyped Features:
Windows Vista was marketed with several highlighted features, such as the Aero interface and Windows Gadgets. Some users felt that the actual benefits of these features did not live up to the initial hype. This perception led to disappointment among certain users who expected more from these advertised functionalities.
Despite the controversies and criticisms, Microsoft continued to refine Windows Vista and released updates to address many of the concerns. With time, as hardware compatibility improved and performance issues were resolved, Windows Vista became a more stable and reliable operating system.
It is important to note that while Windows Vista faced challenges during its early years, it played a significant role in shaping the subsequent versions of the Windows operating system. The feedback and lessons learned from Windows Vista’s release helped Microsoft in delivering a more refined and successful operating system with Windows 7 and beyond.
End of Support for Windows Vista
After over a decade of being in service, Microsoft ended support for Windows Vista on April 11, 2017. This marked the official end of regular security updates, bug fixes, and technical support for the operating system. Here’s what the end of support for Windows Vista meant for users:
1. Security Risks:
One of the primary concerns with the end of support for Windows Vista was the increased security risks. Microsoft would no longer release security updates and patches, leaving the operating system vulnerable to new threats and exploits. Without necessary security updates, users could become exposed to various risks, including malware and hacking attempts.
2. Compatibility Issues:
As software and hardware technologies continued to evolve, compatibility issues between Windows Vista and new applications or devices became more prevalent. Without support from Microsoft, users would face difficulties in finding compatible software and hardware, as vendors gradually ceased to develop and update products for Windows Vista.
3. Technical Support:
With the end of support, Microsoft discontinued providing technical assistance for Windows Vista. Users would no longer receive free support by phone, email, or chat from Microsoft representatives. This meant that any issues or challenges faced by users would not be addressed by Microsoft directly, making it more challenging to resolve any problems that may arise.
4. Migration to a Supported Operating System:
With the end of support, it became strongly recommended for Windows Vista users to upgrade to a more recent and supported operating system. Migrating to a supported version, such as Windows 7, 8.1, or 10, would ensure ongoing security updates, compatibility with modern software and hardware, and access to technical assistance from Microsoft and the broader user community.
5. Extended Security Updates (ESUs):
While mainstream support for Windows Vista ended in 2012, Microsoft offered Extended Security Updates (ESUs) to eligible enterprise customers for a limited time period after the official end of support. ESUs provided critical security patches and updates to mitigate security risks. However, ESUs were not available for individual users or small businesses.
To ensure the protection of their systems and to maintain a secure computing environment, users were strongly advised to upgrade to a supported operating system. Upgrading would provide access to the latest features, improved performance, and ongoing security updates, ensuring a safer and more productive computing experience.
As with any operating system, the end of support for Windows Vista marked a natural progression in technology. It was a reminder of the importance of regularly upgrading to newer operating systems to stay protected, secure, and up-to-date in the ever-changing landscape of technology.
Tips for Using Windows Vista
Windows Vista, despite reaching the end of its support life, may still be in use by some individuals or organizations. Here are some useful tips to maximize your experience while using Windows Vista:
1. Keep Windows Vista Updated:
Even though Microsoft has ended support for Windows Vista, it’s essential to ensure that you have installed all available updates up until the end of support date. This will provide the latest security patches and fixes for known vulnerabilities.
2. Use a Reliable Security Software:
Due to the lack of ongoing security updates, it’s crucial to have robust antivirus and security software installed on your Windows Vista system. Regularly update and run scans to protect against malware, viruses, and other security threats.
3. Be Mindful of Software Compatibility:
When using Windows Vista, it’s important to check the compatibility of applications and hardware devices before installation. Verify that they are compatible with the operating system to avoid potential issues or system instability.
4. Optimize System Performance:
To improve system performance on Windows Vista, consider optimizing your system. Uninstall any unnecessary programs, clean up temporary files, and regularly defragment your hard drive. This will help to maintain a streamlined and efficient operating environment.
5. Regularly Back Up Your Files:
To avoid data loss or corruption, it’s crucial to regularly back up your important files on Windows Vista. Use external storage devices, cloud storage services, or backup software to create secure copies of your files, ensuring peace of mind.
6. Utilize Windows Vista Features:
Take advantage of the features offered by Windows Vista. Explore the Windows Aero interface, use Windows Gadgets to personalize your desktop, and utilize the built-in search functionality for faster file retrieval.
7. Leverage Online Resources and Communities:
While official support for Windows Vista has ended, there are still online resources and communities where you can find help and support. Participate in forums, visit dedicated websites, and connect with other Windows Vista users to share knowledge, troubleshoot issues, and discover tips and tricks.
8. Consider Upgrading to a Supported Operating System:
Given that Windows Vista is no longer supported, it is recommended to consider upgrading to a newer, supported operating system such as Windows 7, 8.1, or 10. Upgrading to a supported system will ensure access to security updates, compatibility with modern software and hardware, and ongoing technical support from Microsoft.
By following these tips, you can continue to use Windows Vista in a secure and efficient manner, while also staying informed about the available alternatives for a more modern and supported operating system.
Upgrading from Windows XP to Windows Vista
For users still running Windows XP and considering upgrading to a newer version, Windows Vista was a viable option at the time. Here are some important points to consider when upgrading from Windows XP to Windows Vista:
1. System Requirements:
Check if your computer meets the system requirements for Windows Vista. It’s crucial to ensure that your computer has sufficient processing power, memory, and storage capacity to run Windows Vista smoothly. If your computer does not meet the minimum requirements, you may need to consider upgrading your hardware.
2. Backup Your Data:
Prior to upgrading from Windows XP to Windows Vista, create a backup of all your important files and settings. This can be done by copying your files to an external hard drive, using cloud storage, or using a backup software. This step ensures that you don’t lose any essential data during the upgrade process.
3. Determine the Upgrade Path:
Verify if your version of Windows XP is eligible for an upgrade to Windows Vista. Certain editions of Windows XP, such as XP Home Edition, can only be upgraded to specific editions of Windows Vista. It’s important to research and determine the correct upgrade path for your specific version of Windows XP.
4. Choose the Right Edition:
Windows Vista is available in different editions, each designed for specific user needs. Select the edition of Windows Vista that best suits your requirements. Consider factors such as the features offered, compatibility with software and hardware, and your budget.
5. Perform a Clean Install or an Upgrade Install:
You have the option to do a clean install or an upgrade install of Windows Vista. A clean install involves formatting your hard drive and installing Windows Vista from scratch, while an upgrade install preserves your files, settings, and applications. The best approach depends on your preferences and the current condition of your Windows XP installation.
6. Check Software and Hardware Compatibility:
Before proceeding with the upgrade, make sure to check the compatibility of your software and hardware with Windows Vista. Some older applications and devices may not be fully compatible. Verify if updated drivers and software versions are available from the manufacturers to ensure smooth functionality after the upgrade.
7. Perform the Upgrade and Install Updates:
Follow the installation instructions provided with the Windows Vista installation media. During the installation process, make sure to select the correct upgrade or installation options. After installation, ensure that you install the latest updates and patches provided by Microsoft to enhance security and performance.
8. Post-Upgrade Configuration:
After upgrading to Windows Vista, configure the settings according to your preferences. Personalize the appearance, install necessary software, and update your drivers as required. Take the time to familiarize yourself with the new features and functionalities offered by Windows Vista.
9. Seek Help if Needed:
If you encounter any difficulties during the upgrade process or need assistance, consult Microsoft’s official documentation, online resources, or seek help from experienced users in dedicated forums or communities.
Keep in mind that Windows Vista is no longer supported by Microsoft, so it is recommended to consider upgrading to a newer, supported operating system to ensure continued security and support.
Alternatives to Windows Vista
If you are using Windows Vista and looking for alternative operating systems, there are several options available depending on your needs and preferences. Here are some popular alternatives:
1. Windows 7:
Windows 7 was released as the successor to Windows Vista and addressed many of the performance and compatibility issues. It featured an improved user interface, enhanced performance, and better hardware and software compatibility. Windows 7 is widely regarded as a stable and reliable operating system and could be a suitable choice for those looking for an upgrade.
2. Windows 8.1:
Windows 8.1 introduced a redesigned user interface with a focus on touch-friendly devices. It featured a new Start screen and improved performance. However, the radical changes in the UI may not appeal to everyone. Windows 8.1 received mixed reviews, but it can be a suitable choice if you are accustomed to the tile-based interface and want a more modern OS.
3. Windows 10:
Windows 10 is Microsoft’s latest operating system offering. It combines the best features of Windows 7 and Windows 8.1 while introducing new enhancements and updates. Windows 10 received positive reviews for its improved performance, user interface, and security features. It offers a more seamless experience across devices and is regularly updated with new features and security patches.
4. Linux:
Linux is a free and open-source operating system that provides a wide range of distributions, such as Ubuntu, Fedora, and Linux Mint. Linux is known for its stability, security, and customization options. It offers a different user experience than Windows but can be a viable alternative, especially for those seeking a lightweight and highly customizable operating system.
5. macOS:
If you are considering a complete switch from Windows, macOS, the operating system developed by Apple, is a popular choice. macOS offers a user-friendly interface, seamless integration with other Apple devices, and a robust ecosystem of applications. However, switching to macOS requires compatible hardware, so it may not be suitable for everyone.
When choosing an alternative to Windows Vista, consider factors such as hardware compatibility, software availability, user experience, and your specific needs. Evaluate the pros and cons of each option and determine which one aligns best with your requirements and preferences.
It’s also important to note that migrating to a new operating system may require backing up your data, formatting your hard drive, and reinstalling software. So, make sure to follow proper backup procedures and consult official documentation for the operating system you choose to ensure a smooth transition.
Ultimately, the choice of an alternative operating system depends on your specific needs, hardware compatibility, and personal preferences. Research the options, try out demos or virtual machines if possible, and seek advice from experienced users or professionals if necessary.