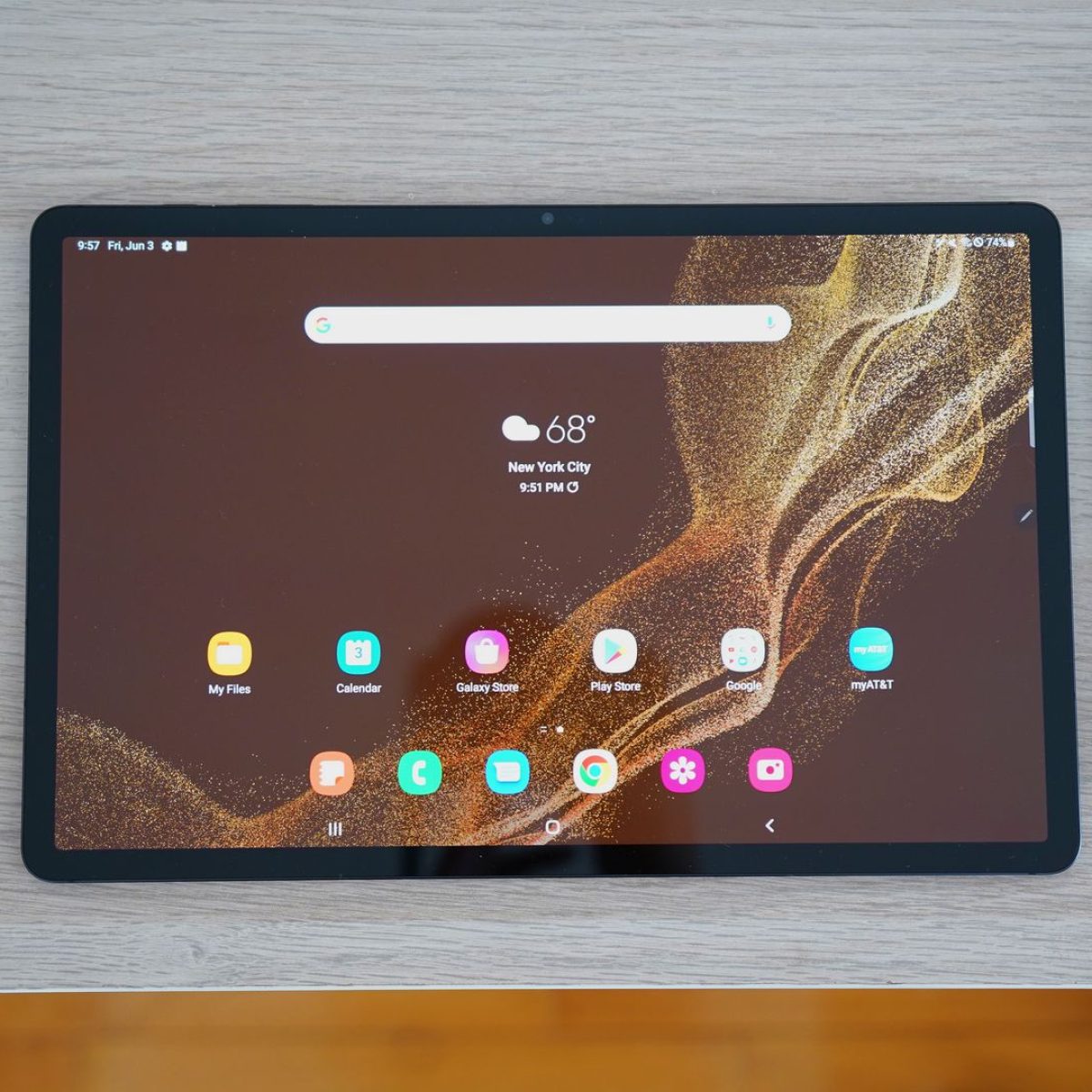Common reasons why a Samsung tablet won’t turn on
Dealing with a Samsung tablet that won’t turn on can be frustrating, especially when you are relying on it for work, entertainment, or communication. While the issue might seem daunting, there are several common reasons why this problem occurs. By identifying and addressing these causes, you can often resolve the issue on your own without the need for professional assistance.
One common reason for a Samsung tablet refusing to turn on is a drained battery. If the device has been inactive for an extended period or hasn’t been charged properly, the battery may be completely depleted. In this case, connecting the tablet to a power source using the original charger and waiting a few minutes may solve the problem as it allows the battery to recharge.
Another possibility is that the charger or power source isn’t working correctly. This can prevent the tablet from receiving the necessary power to turn on. To troubleshoot this issue, try using a different charger or connecting the tablet to a different power outlet. If the tablet receives power and turns on, you’ll know the original charger or power source was the problem.
Overheating can also cause a Samsung tablet to refuse to turn on. If the device becomes too hot, it will shut down automatically to prevent damage. In this case, you should let the tablet cool down for a while before attempting to turn it on again. Additionally, using the tablet in a well-ventilated area and avoiding resource-intensive tasks can help prevent overheating in the future.
Hardware problems can also be a culprit. Issues with the power button, such as it being stuck or unresponsive, can prevent the tablet from turning on. In such cases, gently pressing and releasing the power button multiple times or using a soft cloth to clean around the button may help resolve the issue.
Software issues can also stop a Samsung tablet from turning on. It could be due to a recent software update, a glitch, or a corrupted system file. Performing a force restart or hard reset can often fix these software-related problems. This can typically be done by holding the power button and volume down button simultaneously for about 10 to 15 seconds. However, keep in mind that a hard reset will erase all data not backed up, so proceed with caution.
If none of the above steps work and your Samsung tablet still won’t turn on, it may indicate a problem with the charging port. Dust, debris, or a loose connection can prevent the tablet from receiving power. Carefully inspect the charging port and use a can of compressed air or a soft brush to clean it. If the issue persists, seeking professional assistance is recommended.
Remember, troubleshooting a Samsung tablet that won’t turn on is a process of elimination. By taking the time to identify and address the common causes listed above, you can often resolve the issue and get your tablet back up and running without the need for professional help.
Troubleshooting steps to try before seeking professional help
When faced with a Samsung tablet that refuses to turn on, it’s essential to take some troubleshooting steps before considering professional assistance. These steps can help identify and resolve the issue without incurring unnecessary costs or delays. Below are some steps you can try to revive your tablet:
1. Check the power source and charger: Ensure that the charger is properly connected to the tablet and the power outlet. Sometimes, a loose connection can cause the tablet not to receive sufficient power. Try using a different charger or USB cable to rule out any issues with the original charger.
2. Inspect the battery: Open the tablet’s back cover if possible and check for any signs of damage or swelling on the battery. A swollen battery is a clear indicator of a problem and needs to be replaced immediately. If the battery appears fine, proceed to the next step.
3. Perform a force restart: Press and hold the power button and volume-down button simultaneously for about 10 to 15 seconds. This action can help reboot the tablet and resolve any minor glitches that may be preventing it from turning on.
4. Connect to a computer: Connect your tablet to a computer using a USB cable and see if the computer recognizes the device. If it does, the issue may lie with the tablet’s display rather than the power supply. Consider trying other troubleshooting methods specific to display issues in this case.
5. Try a factory reset: Performing a factory reset should be a last resort, as it erases all data and settings on the tablet. However, if all other methods fail, this step may help resolve any deep-rooted software issues. Make sure to backup important data before proceeding.
6. Leave it plugged in: In some cases, a completely drained battery can take a few minutes to show any signs of life. Connect the tablet to the charger and leave it for at least 30 minutes to see if it starts charging or shows any indication of power.
7. Seek online resources and forums: The internet is a valuable resource for troubleshooting various tech issues. Look for forums or online communities where users have faced similar problems and share their experiences and solutions.
Remember to be patient and follow these troubleshooting steps diligently. Give each method enough time to show results before moving on to the next one. If, after trying these steps, your Samsung tablet still refuses to turn on, it may be time to consider seeking professional help.
Checking the power source and charger
One of the first steps to take when troubleshooting a Samsung tablet that won’t turn on is to check the power source and the charger. Oftentimes, the issue lies in a faulty power connection or a malfunctioning charger. By taking the time to inspect and address these components, you may be able to resolve the problem without requiring professional assistance.
Start by ensuring that the charger is properly connected to both the tablet and the power outlet. Check the cable for any signs of damage or fraying, as this can prevent the tablet from receiving the necessary power. If you notice any issues with the cable, consider using a different charger or USB cable to rule out a problem with the original charger.
Next, verify that the power outlet itself is functioning correctly. Plug another device into the same outlet to see if it receives power. If the other device does not work either, the problem may lie in the power outlet or the electrical circuit. In such cases, try using a different outlet or consult an electrician to address the issue.
It is worth noting that not all chargers are created equal. Using a charger from a different device or a generic charger may not provide the necessary power output to charge or turn on the Samsung tablet. If possible, try using the original charger that came with the tablet, as it is designed to deliver the appropriate power voltage and current for optimal performance.
Additionally, inspect the charging port on the tablet for any debris, lint, or damage. Sometimes, dust or dirt particles can accumulate in the charging port, impeding the connection between the charger and the tablet. Gently clean the charging port using a can of compressed air or a soft brush to remove any obstructions. Avoid using sharp or metal objects that could damage the port.
If you have access to another compatible charger, try using it with your tablet to determine if the original charger is the issue. If the tablet starts charging or shows signs of power with the alternate charger, it indicates that the original charger is faulty and needs to be replaced.
By carefully checking the power source and charger, you can eliminate potential issues related to power supply and ensure that your Samsung tablet is receiving the necessary power to turn on. If the tablet still does not turn on after these steps, it may be necessary to explore other troubleshooting methods or seek professional assistance.
Problems related to the battery
When troubleshooting a Samsung tablet that won’t turn on, issues related to the battery can often be a common cause. The battery is the powerhouse of the tablet, providing the necessary energy for it to function. If there are problems with the battery, it can result in the tablet refusing to power on. By understanding and addressing battery-related issues, you may be able to resolve the problem on your own.
One common issue is a drained or completely depleted battery. If the tablet has been inactive for an extended period or hasn’t been charged properly, the battery may have lost all of its charge. In this situation, connecting the tablet to a power source using the original charger is necessary. Allow the tablet to charge for at least 15 to 20 minutes before attempting to turn it on. Sometimes, it takes a few moments for the battery to regain enough power to initiate the startup process.
If the battery is severely depleted or damaged, it may not hold a charge at all, preventing the tablet from turning on even when connected to a power source. In this case, you may need to replace the battery. Contact Samsung customer support or visit an authorized service center to inquire about battery replacement options.
Another potential issue is a swollen battery. This occurs when the internal components of the battery expand and push against the casing, causing it to bulge. A swollen battery is a serious issue and should be addressed immediately. If you notice a swollen battery in your Samsung tablet, do not attempt to turn it on or charge it, as this can pose a safety hazard. Contact Samsung customer support or seek professional help to safely replace the battery and resolve the issue.
In some instances, the battery may not be the main problem, but rather the battery contacts or connection. Over time, the metal contacts that connect the battery to the tablet’s circuitry can become dirty or corroded, leading to poor connection and preventing the tablet from turning on. Carefully inspect the battery contacts and clean them with a soft cloth or cotton swab dipped in isopropyl alcohol. Ensure the contacts are dry before reinserting the battery and attempting to power on the tablet.
By addressing battery-related issues, such as a depleted battery or swollen battery, and ensuring proper battery connections, you can often overcome the problem of a Samsung tablet refusing to turn on. However, if the issue persists after troubleshooting the battery, it may be necessary to explore other potential causes or seek professional assistance.
Overheating issues and solutions
Overheating can be a common problem that causes a Samsung tablet to refuse to turn on. When a device overheats, it automatically shuts down as a protective measure to prevent damage to the internal components. If you suspect that overheating is the cause behind your tablet not turning on, there are several solutions you can try to resolve the issue.
One of the first steps is to let the tablet cool down. Switch off the tablet and remove it from any covers or cases that may be trapping heat. Place it in a cool, well-ventilated area and let it sit for at least 15 to 20 minutes. This allows the internal temperature to decrease to a safe level.
Avoid using the tablet in direct sunlight or in extremely hot environments. High temperatures can cause the device to overheat quickly. If you must use the tablet outdoors, try to find a shaded area or use a cooling pad or stand to help dissipate heat.
Resource-intensive tasks can also contribute to overheating. If you were performing tasks such as gaming, video streaming, or running multiple apps before the tablet turned off, it’s possible that the device simply became too hot. Limiting resource-intensive tasks or taking breaks between heavy usage can help prevent overheating.
If you find that the tablet frequently overheats, it may be helpful to check for any software updates. Manufacturers often release updates that optimize performance and address any known heating issues. Go to the Settings menu on your tablet, look for the Software Update section, and check if any updates are available. If so, install them to ensure that your tablet is running the latest software.
You can also try resetting the tablet to its factory settings. This can help eliminate any software glitches or conflicts that may be causing the overheating issue. However, note that a factory reset will erase all data on the tablet, so be sure to back up any important files beforehand.
Finally, if the tablet continues to overheat and refuses to turn on even after trying the above solutions, it could indicate a hardware issue. In such cases, it is advisable to seek professional help from an authorized service center or contact Samsung customer support for further assistance.
By taking these measures to address overheating issues, you can potentially resolve the problem and get your Samsung tablet up and running again. However, if the problem persists, it may require further investigation or professional intervention to identify and fix the underlying cause.
Hardware problems and how to resolve them
When facing issues with a Samsung tablet that refuses to turn on, hardware problems can be a possible cause. Problems with the tablet’s hardware components can prevent it from powering on properly. If you suspect that a hardware issue is causing the problem, there are several steps you can take to identify and resolve the issue.
One common hardware issue relates to the power button. If the power button is stuck, unresponsive, or damaged, it can prevent the tablet from turning on. Start by gently pressing the power button multiple times to see if it becomes unstuck. You can also use a soft cloth or cotton swab slightly dampened with isopropyl alcohol to clean around the power button. Be gentle to avoid causing any further damage.
If the power button issue persists, try using the volume buttons as an alternative to turning on the tablet. Sometimes, the combination of pressing and holding the power button along with the volume up or down button can initiate the startup process.
Another hardware problem could be related to the tablet’s battery. If the battery is completely drained or damaged, it can prevent the tablet from turning on. In such cases, try connecting the tablet to a power source using the original charger and letting it charge for at least 15 to 20 minutes. If the battery issue persists, you may need to consider replacing the battery. Contact Samsung customer support or visit an authorized service center for assistance.
Additionally, inspect the tablet for any signs of physical damage or water exposure. Drops, falls, or contact with liquids can cause internal hardware components to malfunction, preventing the tablet from turning on. Look for any visible damage, such as cracks, dents, or water indicators. If you notice any damage, it is recommended to seek professional help from an authorized service center.
In some cases, hardware problems can be beyond your ability to resolve. If you have tried the above steps and the tablet still refuses to turn on, it may indicate a more complex hardware issue. It is advisable to contact Samsung customer support or consult with a professional technician to accurately diagnose and repair the problem.
Remember, handling hardware components requires caution and expertise. If you do not feel confident in your ability to troubleshoot or repair hardware issues, it is best to seek professional assistance to avoid causing further damage to your Samsung tablet.
Software issues and possible fixes
Software issues can be a common cause of a Samsung tablet refusing to turn on. Problems with the operating system or specific software can prevent the tablet from booting up properly. However, these issues can often be resolved without the need for professional assistance. Below are some common software issues and possible fixes to help get your tablet up and running again.
One possible cause of software-related problems is a recent software update. Updates can sometimes introduce bugs or conflicts that affect the tablet’s functionality. If you suspect that a recent update is responsible for the issue, try accessing the tablet’s recovery mode. This mode allows you to reset the device and clear the cache partition, which can resolve certain software-related problems.
To access recovery mode, turn off the tablet first. Then, press and hold the power button and volume-up button simultaneously until the recovery menu appears. Use the volume buttons to navigate the menu and select “Wipe cache partition.” Once the process is complete, select “Reboot system now” to restart the tablet and see if it turns on normally.
If the tablet still refuses to turn on, you can try performing a factory reset. Keep in mind that a factory reset will erase all data and settings on the tablet, so it’s crucial to back up any important files before proceeding. To perform a factory reset, access recovery mode following the steps mentioned above. In the recovery menu, select “Wipe data/factory reset” and confirm the action. Once the reset is complete, choose “Reboot system now” and check if the tablet successfully turns on.
In some cases, a specific app or software glitch can prevent the tablet from booting up. To troubleshoot this, try starting the tablet in safe mode. Safe mode disables all third-party apps, allowing you to determine if a specific app is causing the problem. To enter safe mode, turn off the tablet and then turn it on while continuously pressing and holding the volume-down button until the lock screen appears. If the tablet turns on in safe mode, it indicates an issue with a third-party app. Uninstall recently installed apps one by one to identify the problematic app and resolve the issue.
In situations where none of the above steps work or if you are unable to access recovery mode or safe mode, you may need to consider flashing or reinstalling the firmware. This process involves downloading the appropriate firmware file for your tablet model and using software like Odin to flash it onto the device. Firmware flashing should be done with caution and is recommended for advanced users or under professional guidance, as it carries the risk of potentially bricking the device.
Software issues can often be resolved through troubleshooting steps like accessing recovery mode, performing factory resets, or isolating problematic apps. However, please note that these steps may vary depending on the specific Samsung tablet model and software version. If you are unsure or uncomfortable performing these steps on your own, it is advisable to contact Samsung customer support or consult with a technician for further assistance in resolving the software-related issue.
Performing a force restart or hard reset
If your Samsung tablet is unresponsive or refuses to turn on, performing a force restart or hard reset can often help resolve the issue. These steps can help clear any temporary glitches or software conflicts that may be preventing the tablet from powering on properly. Below are the instructions on how to perform a force restart or hard reset on a Samsung tablet.
A force restart is the first step you should try when your tablet becomes unresponsive. To perform a force restart, press and hold the power button and volume down button simultaneously for about 10 to 15 seconds. Continue holding the buttons until the tablet vibrates or the Samsung logo appears on the screen. This action will force the tablet to restart and may help fix minor software-related issues that are causing the device to be unresponsive.
If a force restart does not resolve the problem, a hard reset may be necessary. A hard reset restores the tablet to its factory settings, erasing all data and settings on the device. Before proceeding with a hard reset, ensure that you have backed up any important files stored on the tablet as they will be permanently deleted.
To perform a hard reset, ensure that the tablet is powered off. Then, press and hold the power button and volume-up button simultaneously until the Samsung logo appears on the screen. Release the buttons and wait for the recovery menu to appear. Use the volume buttons to navigate the menu and select “Wipe data/factory reset.” Confirm the action and wait for the reset process to complete. Once finished, select “Reboot system now” to restart the tablet.
It is important to note that a hard reset should be used as a last resort when all other troubleshooting methods have failed. Additionally, keep in mind that a hard reset will erase all data and settings on the tablet, returning it to its original factory state. Therefore, it is crucial to backup any important data before proceeding with a hard reset.
If performing a force restart or hard reset does not resolve the issue and your Samsung tablet still does not turn on, it may indicate a more complex hardware or software problem. In such cases, it is advisable to contact Samsung customer support or seek professional assistance for further diagnosis and resolution.
Remember to approach force restarts and hard resets with caution and follow the steps accurately. If you are uncertain or uncomfortable performing these steps on your own, it is best to consult with a technician or contact Samsung customer support for guidance.
Issues with the charging port and how to address them
When encountering difficulties with a Samsung tablet that won’t turn on, issues with the charging port can be a potential culprit. Problems with the charging port can prevent the tablet from receiving power and thus hinder its ability to turn on. If you suspect that the charging port is causing the issue, there are several steps you can take to address and resolve the problem.
First, inspect the charging port for any visible damage, such as bent pins, debris, or corrosion. If you see any physical damage, it is crucial to be cautious and avoid further aggravating the issue. Gently straightening bent pins with a small tool or cleaning the port with a soft brush can help address minor issues.
If there is debris or lint stuck in the charging port, it can obstruct the connection between the charger and the tablet. Use a can of compressed air to blow out any dust or debris. Alternatively, you can carefully insert a clean toothpick or a soft brush to remove the obstructions. However, exercise caution to avoid causing damage to the port or pushing the debris further into the device.
It is also recommended to try using a different charging cable or charger to rule out any issues with the original charger. Sometimes, a faulty charger or cable can prevent the tablet from charging or turning on. Use a known working charger or cable and connect it securely to the tablet to see if it resolves the issue.
In some cases, the connection between the charging port and the tablet’s internal components may become loose or damaged over time. This can cause intermittent charging or power issues. If you suspect this is the problem, it is advisable to seek professional assistance from an authorized service center or contact Samsung customer support for further guidance and potential repair or replacement of the charging port.
Preventing issues with the charging port involves proper care and maintenance. Avoid forcefully inserting the charger into the port to reduce the risk of damage. Additionally, keep the charging port clean and free from debris by periodically checking and removing any dust or lint that may accumulate.
If the tablet still refuses to turn on after addressing potential charging port issues, it may indicate a different underlying problem. In such cases, it is recommended to explore other troubleshooting methods or seek professional assistance to accurately diagnose and resolve the issue.
Remember, handling the charging port and its components requires caution. If you are unsure or uncomfortable performing any of the steps mentioned above, it is best to seek professional help from an authorized service center or contact Samsung customer support for further assistance.
Seeking professional assistance when all else fails
When you have exhausted all the troubleshooting steps and your Samsung tablet still refuses to turn on, it may be time to seek professional assistance. While it’s frustrating to encounter this issue, professional technicians have the expertise and tools necessary to diagnose and address complex hardware or software problems that may be causing the tablet to remain unresponsive.
Authorized service centers or contacting Samsung customer support are good avenues to explore when seeking professional help. They have trained professionals who specialize in diagnosing and repairing issues with Samsung devices. They can guide you through the necessary steps, provide recommendations, and, if needed, facilitate repairs or replacements for your tablet.
Professional technicians have access to specialized equipment and resources that can accurately diagnose the problem. They can perform in-depth assessments of the tablet’s hardware components, identify faulty parts, and take appropriate measures to repair or replace them. Additionally, they have knowledge of the specific software and firmware of Samsung tablets, allowing them to troubleshoot complex software-related issues that are beyond the scope of standard troubleshooting steps.
While seeking professional assistance may involve additional costs, it can save you time, effort, and potentially prevent further damage to your tablet. Professional technicians have the necessary training and experience to handle repairs and replacements effectively, minimizing the risk of causing additional problems.
It is important to note that seeking professional assistance should be considered as a last resort after exhausting all reasonable troubleshooting options. Make sure to document all the steps you have taken, including the specific issues encountered and the steps performed to address them. This information may help the technician pinpoint the problem and expedite the resolution process.
Remember to contact authorized service centers or Samsung customer support for assistance with your tablet. They can provide guidance, arrange repairs, or advise you on the best course of action based on the specific issue you’re facing. Be prepared to provide details about your tablet’s model, serial number, and any relevant information that may assist them in providing efficient support.
Overall, when all else fails, seeking professional assistance can be the most effective way to resolve the issue with your Samsung tablet that won’t turn on. Professional technicians have the knowledge, expertise, and tools needed to diagnose and fix complex problems, helping you get your tablet back up and running as quickly as possible.