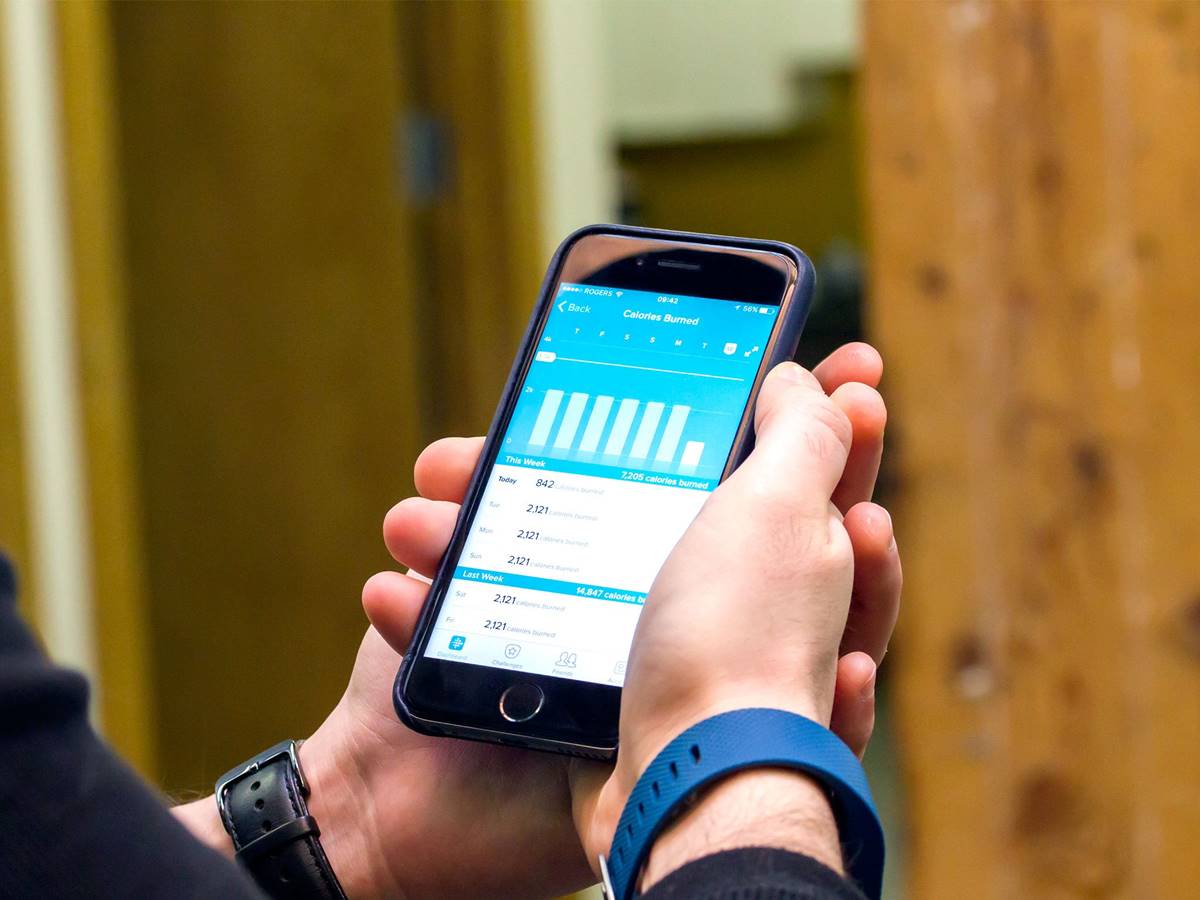Check Compatibility between Your Fitbit and Phone
One of the first things you should do when your Fitbit won’t connect to your phone is to check the compatibility between the two devices. Fitbit devices are designed to work with specific operating systems and phone models, so it’s essential to ensure that your Fitbit and phone are compatible.
Start by checking if your Fitbit device is compatible with your phone’s operating system. Fitbit provides a list of compatible devices and operating systems on their website, so be sure to double-check that your phone is listed. If your phone’s operating system is not compatible with your Fitbit device, you may need to consider upgrading to a newer model or using a different device to sync your Fitbit.
Next, check if your Fitbit device is compatible with your specific phone model. While most Fitbit devices are compatible with a wide range of phone models, there may be some limitations or compatibility issues with certain models. Refer to the Fitbit website or user manual for your device to confirm compatibility with your specific phone model.
Additionally, ensure that your phone’s Bluetooth version is compatible with your Fitbit device. Fitbit recommends using a phone with Bluetooth 4.0 or higher for optimal connectivity. If your phone has an older Bluetooth version, it may not be able to establish a stable connection with your Fitbit device.
By checking the compatibility between your Fitbit device and phone, you can identify any potential issues that may be causing the connection problem. If your devices are compatible, proceed to the next troubleshooting steps to resolve the issue. If not, consider upgrading your phone or contacting Fitbit support for further assistance.
Make Sure Bluetooth Is Turned On
When facing connection issues between your Fitbit and phone, the first step is to ensure that Bluetooth is turned on in both devices. Bluetooth is the technology that allows your Fitbit device and phone to communicate and sync data wirelessly.
Start by checking if Bluetooth is enabled on your phone. Depending on your phone’s operating system, the steps to enable Bluetooth may vary. In most cases, you can access the Bluetooth settings by swiping down from the top of your phone’s screen and tapping on the Bluetooth icon or by going to the Settings app and finding the Bluetooth section.
Once you have found the Bluetooth settings, make sure the toggle switch is in the “on” position. If it is already turned on, try turning it off and then back on again to refresh the Bluetooth connection. This simple step can sometimes resolve minor connection issues.
Next, check if Bluetooth is enabled on your Fitbit device. On most Fitbit devices, you can access the settings by swiping left on the home screen to find the “Settings” option. In the settings menu, look for the Bluetooth option and ensure it is turned on.
After verifying that Bluetooth is enabled on both your phone and Fitbit device, try reconnecting the two. Open the Fitbit app on your phone and navigate to the device settings or sync section. Follow the on-screen instructions to establish a new Bluetooth connection between your Fitbit and phone.
If the connection is still not working, try resetting the Bluetooth settings on both devices. On your phone, go to the Bluetooth settings and look for the option to “Forget” or “Unpair” your Fitbit device. On your Fitbit device, navigate to the Bluetooth settings and remove any paired phones. Once both devices have been reset, go through the pairing process again to establish a fresh connection.
By ensuring Bluetooth is turned on in both your Fitbit device and phone, you can eliminate any potential issues related to the wireless communication. If the connection problem persists, try the next troubleshooting steps to further investigate and resolve the issue.
Restart Your Phone and Fitbit Device
When encountering connectivity issues with your Fitbit device and phone, a simple yet effective troubleshooting step is to restart both devices. This can help resolve minor software glitches or issues that may be affecting the connection.
To restart your phone, simply hold down the power button until a menu appears, then select the option to power off or restart. Once your phone has fully shut down, wait a few moments, and then power it back on. This process can vary slightly depending on your phone model, so consult your phone’s user manual or perform a quick internet search if you’re unsure of the specific steps.
Similarly, you can restart your Fitbit device to clear any temporary issues. The process may vary depending on the Fitbit model you have, but generally, you can perform a restart by going to the device’s settings menu and selecting the option to restart or power off. Follow the on-screen instructions to complete the restart.
After both devices have been restarted, give them a few moments to fully power back up. Once they are back on, open the Fitbit app on your phone and try reconnecting your Fitbit device. Go to the device settings or sync section within the app and follow the prompts to establish a new connection.
If the connection is still not working after restarting both devices, consider performing a “soft reset” on your Fitbit device. This can help clear out any remaining software issues. To perform a soft reset, refer to the specific instructions for your Fitbit model, as the steps can vary. In most cases, it involves holding down the button on your Fitbit device for a certain period of time.
Performing a restart on your phone and Fitbit device can often resolve connectivity issues by refreshing the software and clearing out any temporary glitches. It is a simple and quick troubleshooting step that is worth trying before moving on to more complex solutions.
Reset Bluetooth Settings on Your Phone
If you’re still experiencing difficulties connecting your Fitbit device to your phone, resetting the Bluetooth settings on your phone can help resolve any underlying issues. Resetting Bluetooth settings will remove any saved Bluetooth connections and preferences on your phone, allowing you to start fresh and establish a new connection with your Fitbit device.
Keep in mind that the process of resetting Bluetooth settings may vary depending on your phone model and operating system. However, the general steps are similar across most devices.
To begin, go to the Settings app on your phone and look for the “Bluetooth” section. Once you’re in the Bluetooth settings, look for an option to “Reset” or “Factory Reset” your Bluetooth connections. This option may be located in a submenu or under an advanced settings section. Tap on this option to proceed.
Before you confirm the reset, make sure you’re aware that all saved Bluetooth devices and preferences will be erased. This means you will need to reconnect other Bluetooth devices after the reset. If you’re ready to proceed, confirm the reset and wait for your phone to complete the process. This may take a few moments.
Once your phone’s Bluetooth settings have been reset, restart your phone and try reconnecting your Fitbit device. Open the Fitbit app on your phone, go to the device settings or sync section, and follow the prompts to establish a new Bluetooth connection with your Fitbit device.
Resetting Bluetooth settings can often resolve issues related to compatibility or connectivity conflicts on your phone. By starting fresh with your Bluetooth connections, you can eliminate any lingering issues that were causing the connection problem between your Fitbit and phone.
If after resetting Bluetooth settings you still encounter difficulties connecting your Fitbit device to your phone, continue to the next troubleshooting steps to further investigate and resolve the issue.
Force Close and Reopen the Fitbit App
If you’re experiencing connection issues between your Fitbit device and phone, a simple yet effective troubleshooting step is to force close and reopen the Fitbit app. This can help resolve any minor glitches or background processes that may be affecting the app’s functionality.
To force close the Fitbit app, go to your phone’s app switcher or recent apps menu. The method to access the app switcher varies depending on your phone’s operating system. On most Android devices, you can tap the square or recent apps button at the bottom of the screen. On iPhones with a home button, double-click the home button. On iPhones without a home button, swipe up from the bottom of the screen and pause in the middle.
In the app switcher or recent apps menu, locate the Fitbit app and swipe it off the screen or swipe it up, depending on your device. This action will force close the app and remove it from active memory. Wait a few seconds to ensure the app has fully closed.
Once you’ve force closed the app, reopen it by tapping on the Fitbit app icon on your phone’s home screen or app drawer. Wait for the app to load and attempt to reconnect your Fitbit device.
After reopening the Fitbit app, navigate to the device settings or sync section within the app and follow the on-screen instructions to establish a new connection with your Fitbit device. This process may include entering a code displayed on your Fitbit device or confirming the connection within the app.
If the connection is still not successful, consider restarting your phone and trying again. Sometimes, a combination of force closing the app and restarting the device can help resolve stubborn connection issues.
Force closing and reopening the Fitbit app is a simple troubleshooting step that can often address temporary software glitches or conflicts. It allows the app to start fresh and establish a new connection with your Fitbit device, improving the chances of a successful connection.
If the problem persists after force closing and reopening the Fitbit app, proceed to the next troubleshooting steps to further investigate and resolve the issue.
Update the Fitbit App and Firmware on Your Device
If you’re facing connectivity issues between your Fitbit device and phone, ensuring that both the Fitbit app and firmware on your device are up to date is an important step. Updates often include bug fixes, performance improvements, and compatibility enhancements that can help resolve connectivity problems.
Start by checking if there are any pending updates for the Fitbit app on your phone. Launch the app store on your phone, search for “Fitbit,” and check if there is an “Update” button next to the Fitbit app. If an update is available, tap the “Update” button to download and install the latest version.
Once you have updated the Fitbit app, ensure that your Fitbit device’s firmware is also up to date. Open the Fitbit app on your phone and navigate to the device settings or sync section. Within these settings, look for an option to check for firmware updates. If an update is available, follow the on-screen instructions to download and install it on your Fitbit device. Keep in mind that during the firmware update process, make sure that your Fitbit device is fully charged and in close proximity to your phone to ensure a stable connection.
After updating both the Fitbit app and firmware, restart your phone and try reconnecting your Fitbit device. Open the Fitbit app, go to the device settings or sync section, and attempt to establish a new connection.
If the connection is still not successful, consider resetting your Fitbit device to factory settings. This step can help resolve any persistent software issues that may be affecting the connection. Refer to the user manual for your specific Fitbit model or visit the Fitbit website for instructions on how to perform a factory reset.
Updating the Fitbit app and firmware is crucial in ensuring the best possible performance and compatibility between your Fitbit device and phone. By staying up to date with the latest software versions, you can address any known issues that may be causing the connectivity problems.
If the issue persists after updating the Fitbit app and firmware, proceed to the next troubleshooting steps to further investigate and resolve the issue.
Remove and Re-pair Your Fitbit
If you’re still experiencing connectivity issues with your Fitbit device and phone, removing and re-pairing the devices can help establish a fresh connection and resolve any persistent issues.
To begin, open the Fitbit app on your phone and navigate to the device settings or sync section. Look for an option to remove or forget your Fitbit device. This action will remove the connection between your Fitbit device and phone.
After removing your Fitbit device from the app, follow the instructions provided by the app to restart the pairing process. Usually, this involves turning on Bluetooth on your phone, putting your Fitbit device into pairing mode, and following the on-screen prompts to establish a new connection.
Make sure to carefully follow the app’s instructions during the pairing process. Depending on your Fitbit device model, you may need to enter a code or perform specific actions to complete the pairing successfully.
During the pairing process, it’s important to keep your Fitbit device and phone close to each other to ensure a strong and stable Bluetooth connection. Avoid being too far away from your phone or having any obstructions that might interfere with the signal.
Once the re-pairing is complete, open the Fitbit app and check if your Fitbit device is now connected. You may need to wait a few moments for the app to fully sync with your Fitbit device and display the latest data.
If the connection is still not successful, consider resetting your Fitbit device to factory settings. This step can help resolve any persistent software issues that may be affecting the connection. Refer to the user manual for your specific Fitbit model or visit the Fitbit website for instructions on how to perform a factory reset.
By removing and re-pairing your Fitbit device, you’re effectively starting fresh and establishing a new connection between your Fitbit and phone. This process can help resolve stubborn connectivity issues and improve the stability of the connection.
If the issue persists after removing and re-pairing your Fitbit, continue to the next troubleshooting steps to further investigate and resolve the issue.
Clear the Bluetooth Cache on Your Phone
If you’re still encountering connectivity issues between your Fitbit device and phone, clearing the Bluetooth cache on your phone can help resolve any underlying Bluetooth-related problems.
The Bluetooth cache includes temporary data and settings related to Bluetooth connections on your phone. Clearing this cache can help eliminate any corrupt or conflicting data that may be affecting the connection between your Fitbit device and phone.
To clear the Bluetooth cache on an Android phone, follow these general steps:
- Open the Settings app on your phone.
- Scroll down and find the Apps or Applications section. The name may vary depending on your phone model.
- Within the Apps section, look for an option that says “Bluetooth” or “Bluetooth Share.” Tap on it to access the Bluetooth settings.
- In the Bluetooth settings, you may find an option to “Storage” or “Storage & cache.” Tap on it.
- Select the “Clear cache” or “Clear data” option to remove the Bluetooth cache on your phone.
After clearing the Bluetooth cache, restart your phone to ensure that the changes take effect. Once your phone has restarted, open the Fitbit app and try reconnecting your Fitbit device. Follow the on-screen instructions to establish a new Bluetooth connection.
If you’re using an iPhone, the process to clear the Bluetooth cache is slightly different, as iOS handles Bluetooth differently. Unfortunately, there is no direct way to clear the Bluetooth cache on iPhones. However, you can try turning off Bluetooth in the settings, waiting for a few minutes, and then turning it back on to refresh the Bluetooth connection. This process can help resolve minor Bluetooth-related issues on your iPhone.
If the connection problem persists after clearing the Bluetooth cache, continue to the next troubleshooting steps to further investigate and resolve the issue.
Clearing the Bluetooth cache on your phone is a recommended step in addressing Bluetooth-related connectivity issues. By removing any corrupt or conflicting data, you can improve the chances of establishing a stable connection between your Fitbit device and phone.
Disable Battery Optimization for the Fitbit App
If you’re still experiencing connectivity issues between your Fitbit device and phone, one possible cause could be battery optimization settings that are preventing the Fitbit app from running properly in the background. Disabling battery optimization specifically for the Fitbit app can help ensure a consistent and uninterrupted connection.
Battery optimization is a feature found on many Android phones that helps conserve battery life by limiting the resources and activities allowed for certain apps in the background. However, this optimization can sometimes interfere with the functionality of apps that rely on continuous background syncing, like the Fitbit app.
To disable battery optimization for the Fitbit app, follow these general steps:
- Open the Settings app on your phone.
- Scroll down and find the Apps or Applications section. The name may vary depending on your phone model.
- Within the Apps section, locate and tap on the Fitbit app.
- In the Fitbit app settings, look for an option labeled “Battery” or “Battery optimization.” Tap on it.
- Select the “Don’t optimize” or “Disable optimization” option to exempt the Fitbit app from battery optimization.
After disabling battery optimization for the Fitbit app, restart your phone to ensure that the changes take effect. Once your phone has restarted, open the Fitbit app and try reconnecting your Fitbit device. Follow the on-screen instructions to establish a new connection.
Note: On iPhones, battery optimization settings are managed automatically by the operating system and cannot be adjusted for individual apps. However, iOS generally prioritizes essential background activities and should not interfere with the Fitbit app’s functionality.
Disabling battery optimization for the Fitbit app can help prevent any restrictions imposed on the app’s background activities, ensuring that it can properly sync with your Fitbit device and maintain a stable connection.
If the connection problem persists after disabling battery optimization, continue to the next troubleshooting steps to further investigate and resolve the issue.
Reset Your Fitbit Device to Factory Settings
If you’re still facing connectivity issues between your Fitbit device and phone, performing a factory reset on your Fitbit device can help resolve persistent software problems and restore it to its original settings.
Before proceeding with a factory reset, keep in mind that this action will erase all data and settings on your Fitbit device. This includes any stored workouts, alarms, and personalized settings. However, your data should be synced and backed up to your Fitbit account, allowing you to restore it once the reset is complete.
To perform a factory reset on your Fitbit device, follow these general steps:
- On your Fitbit device, navigate to the settings or device options menu. The method may vary depending on your Fitbit model. Refer to the user manual or visit the Fitbit website for specific instructions.
- Look for an option to reset or factory reset your Fitbit device. This option may be labeled as “Clear user data” or “Erase all data.” Select it to proceed.
- Confirm your decision to reset your Fitbit device. Keep in mind that this action cannot be undone.
After the factory reset, your Fitbit device will restart and display the setup screen. Follow the on-screen instructions to set up your device as if it were brand new.
Once the setup is complete, open the Fitbit app on your phone and go through the pairing process to reconnect your Fitbit device. Follow the prompts within the app to establish a new connection.
Remember to sync your Fitbit device with your Fitbit account to restore any previously synced data. Your workouts, progress, and settings should be available again once the sync is complete.
Performing a factory reset on your Fitbit device can help resolve stubborn software issues that may be causing the connectivity problem. By starting fresh with the device’s settings, you can eliminate any persistent issues and improve the chances of establishing a stable connection with your phone.
If the connection issue persists even after a factory reset, it may be necessary to contact Fitbit customer support for further assistance with troubleshooting or evaluating potential hardware issues.