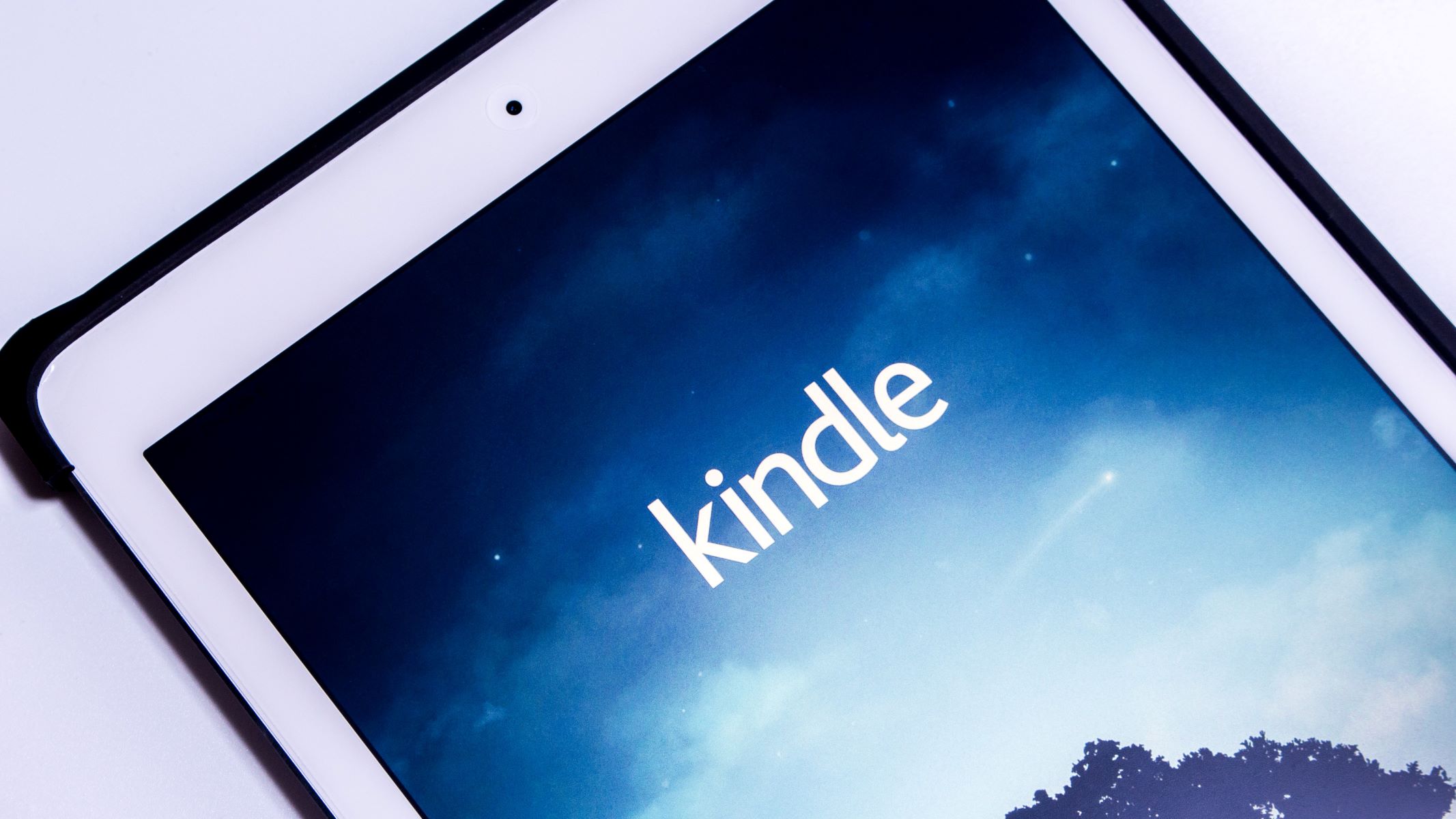Common Issues with the Kindle App
As an avid reader, there’s nothing more frustrating than encountering issues with your Kindle app. Whether you use it on your smartphone, tablet, or computer, technical glitches can sometimes disrupt your reading experience. In this section, we will discuss some common problems you may encounter with the Kindle app and provide solutions to help you get back to enjoying your digital library.
1. App Crashing or Freezing: One of the most common issues is when the Kindle app crashes or freezes during use. This can be caused by a variety of factors, including outdated software, conflicting apps, or corrupted files. To resolve this issue, try force-closing the app and then reopening it. If the problem persists, consider uninstalling and reinstalling the app, ensuring that you have the latest version.
2. Syncing Issues: Sometimes, the Kindle app may fail to sync your progress across devices, making it difficult to pick up where you left off on a different device. To troubleshoot syncing issues, check that your device is connected to the internet and that syncing is enabled in the app settings. Additionally, ensure that Whispersync is turned on in your Amazon account settings.
3. Slow Performance: A sluggish Kindle app can hinder your reading experience. If you notice a significant slowdown, try closing unnecessary apps or clearing the app cache and data. This will help free up system resources and may improve performance. Additionally, regularly updating the Kindle app can help optimize its performance and remedy any known bugs or glitches.
4. Missing Books or Content: It can be disheartening to open your Kindle app and find that books or content are missing. In some cases, this may be due to a syncing issue or a temporary glitch. First, make sure you are signed in to the correct Amazon account associated with your ebooks. If the issue persists, try refreshing your library or restarting the device. If the problem continues, contact Kindle Support for further assistance.
5. No Wi-Fi Connection: Without a stable internet connection, the Kindle app may not function properly. If you’re unable to connect to Wi-Fi, ensure that your device’s Wi-Fi is turned on and that you’re within range of a network. You can also try restarting your router or connecting to a different Wi-Fi network to determine if the issue is with your specific network configuration.
Remember, if you encounter any difficulties with your Kindle app, it’s always a good idea to check for updates as developers continuously release patches to address bugs and improve performance. By staying up to date with the latest software version, you can mitigate many potential issues before they arise.
In the next sections, we will further explore specific troubleshooting steps, including how to clear the cache and data, restart your device, update the Kindle app, and reset the Kindle app settings to resolve more stubborn problems. So, keep reading to find the solutions that best fit your situation.
Check for Updates
Keeping your Kindle app up to date is crucial to ensuring optimal performance and resolving any known issues. Developers regularly release updates that include bug fixes, performance enhancements, and new features. In this section, we will guide you through the process of checking for updates on different devices.
1. Kindle App on Android: To check for updates on the Kindle app for Android, follow these steps:
- Open the Google Play Store on your Android device.
- Tap on the three horizontal lines in the upper-left corner to open the menu.
- Scroll down and select “My apps & games.”
- In the “Installed” tab, look for the Kindle app on the list.
- If an update is available, you will see the option to “Update.” Tap on it to download and install the latest version of the app.
2. Kindle App on iOS: Updating the Kindle app on iOS devices involves slightly different steps:
- Go to the App Store on your iOS device.
- At the bottom of the screen, tap on the “Updates” tab.
- If the Kindle app appears under “Pending Updates,” tap on it to update it. If it’s not there, it means your app is already up to date.
3. Kindle App on Windows or Mac: The process of updating the Kindle app on Windows or Mac computers is as follows:
- Launch the Kindle app on your computer.
- Click on the “Help” option in the menu bar (on Mac) or the three horizontal lines in the upper-left corner (on Windows).
- From the dropdown menu, select “Check for Updates.”
- If an update is available, follow the on-screen prompts to download and install it.
By regularly checking for updates and installing them as they become available, you can ensure that your Kindle app is equipped with the latest improvements and bug fixes. This proactive approach can help prevent common issues and keep your reading experience smooth and enjoyable.
However, if updating the Kindle app doesn’t resolve the problem you’re facing, don’t worry. In the next section, we will discuss how to clear the cache and data, which can often resolve more stubborn issues that may be affecting the app’s performance.
Clear the Cache and Data
If you’re encountering performance issues or experiencing glitches with the Kindle app, clearing the cache and data can often help resolve the problem. Clearing the cache removes temporary files that may be causing conflicts or slowing down the app, while clearing the data resets the app to its default state. In this section, we will guide you through the steps to clear the cache and data on various devices.
1. Kindle App on Android: To clear the cache and data on the Kindle app for Android, follow these steps:
- Go to the “Settings” app on your Android device.
- Scroll down and tap on “Apps” or “Applications.”
- Find and select the Kindle app from the list of installed apps.
- Tap on “Storage.”
- On the storage screen, you will see options to “Clear Data” and “Clear Cache.” Start by tapping on “Clear Cache.”
- If clearing the cache doesn’t resolve the issue, return to the storage screen and tap on “Clear Data.” Keep in mind that clearing data will remove any locally stored books or downloaded content, so make sure your books are synced with your Amazon account before proceeding.
2. Kindle App on iOS: Clearing the cache and data on the Kindle app for iOS devices can be done by following these steps:
- Open the “Settings” app on your iOS device.
- Scroll down and tap on “Kindle” or “Books.”
- In the next menu, look for the option that says “Clear Library Cache” or “Clear Cache.”
- Tapping on this option will remove the locally stored data, but your books and account settings will remain intact.
3. Kindle App on Windows or Mac: Clearing the cache and data on Kindle app for Windows or Mac computers involves slightly different steps:
- Close the Kindle app on your computer.
- Locate the folder where the Kindle app’s files are stored. This can typically be found in the “Documents” or “Library” folder, depending on your operating system.
- Within the app’s folder, look for a folder named “cache” or “data.”
- Delete the contents of the cache or data folder. Alternatively, you can delete the entire folder itself.
Clearing the cache and data on your Kindle app can often help resolve performance issues and restore the app to a more stable state. However, if the problem persists, you may need to consider restarting your device. The next section will guide you through the process of restarting your device to address any potential issues that might be affecting the Kindle app.
Restart the Device
When you’re facing persistent issues with the Kindle app, restarting your device can often provide a simple yet effective solution. Restarting your device can help resolve minor software glitches, clear temporary files, and refresh system processes, which may be affecting the performance of the Kindle app. In this section, we will walk you through the steps to restart your device on different platforms.
1. Android Devices: To restart your Android device, follow these steps:
- Press and hold the power button on your Android device.
- When the power options menu appears, tap on “Restart” or “Reboot.”
- Wait for your device to shut down and then power back on. This may take a few moments.
2. iOS Devices: If you’re using an iOS device, restart it by following these steps:
- Press and hold the power button on your iOS device.
- When the power slider appears on the screen, slide it to the right to turn off your device.
- Wait for your device to completely shut down, then press and hold the power button again until the Apple logo appears.
3. Windows or Mac Computers: To restart your Windows or Mac computer, follow these steps:
- Click on the “Start” button (Windows) or the Apple logo (Mac) in the lower-left corner of the screen.
- Select the “Restart” option from the menu that appears.
- Wait for your computer to shut down and then power back on. This may take a few moments.
Restarting your device can help refresh its system processes, clear any cached data, and resolve temporary software glitches that may be affecting the Kindle app. After restarting, launch the Kindle app again and check if the issues you were experiencing have been resolved.
If the problems persist, it’s worth checking your internet connection to ensure it’s stable and functioning properly. The next section will provide further guidance on checking your internet connection and resolving related issues that may impact the performance of the Kindle app.
Check Internet Connection
Having a stable internet connection is essential for the proper functioning of the Kindle app. If you’re experiencing issues with the app, it’s worth checking your internet connection to ensure it’s reliable and strong. In this section, we will discuss some steps you can take to troubleshoot internet connectivity problems that may be affecting the Kindle app.
1. Wi-Fi Connection: If you’re using the Kindle app on a device connected to Wi-Fi, follow these steps to troubleshoot Wi-Fi connectivity issues:
- Make sure your device’s Wi-Fi is turned on. You can usually find this option in the device’s settings menu.
- Check if you’re in range of a Wi-Fi network. Ensure that you’re within the signal range of your router.
- Restart your router. Unplug the power cord from your router, wait for a few seconds, and then plug it back in. Give the router a few moments to reconnect.
- If possible, try connecting to a different Wi-Fi network to determine if the issue is specific to your network configuration.
2. Mobile Data Connection: If you’re using the Kindle app on a mobile device with a cellular data connection, consider these steps to troubleshoot mobile data connectivity issues:
- Ensure that your cellular data is enabled in your device’s settings.
- Check if you have a strong signal strength. Weak signal may affect the performance of the app, especially for downloading new books or syncing your progress.
- Disable and then re-enable cellular data to refresh the connection.
- If possible, try using a different cellular network or switch to Wi-Fi to see if the issue persists.
In addition to the above steps, it’s recommended to run a speed test on your internet connection. This will help you determine the actual download and upload speeds you’re experiencing. If the speeds are significantly slower than expected, you may need to contact your internet service provider for further assistance.
If your internet connection is stable and functioning properly, but you’re still experiencing issues with the Kindle app, it’s possible that the app itself needs to be updated. The next section will guide you through the process of updating the Kindle app to the latest version on your device.
Update the Kindle App
Keeping your Kindle app up to date is crucial for ensuring optimal performance and accessing the latest features and bug fixes. Developers regularly release updates to address known issues and improve the overall functionality of the app. In this section, we will guide you through the steps to update the Kindle app on different devices.
1. Kindle App on Android: To update the Kindle app on your Android device, follow these steps:
- Open the Google Play Store on your Android device.
- Tap on the three horizontal lines in the upper-left corner to open the menu.
- Scroll down and select “My apps & games.”
- In the “Installed” tab, look for the Kindle app on the list.
- If an update is available, you will see the option to “Update.” Tap on it to download and install the latest version of the app.
2. Kindle App on iOS: Updating the Kindle app on iOS devices requires the following steps:
- Go to the App Store on your iOS device.
- At the bottom of the screen, tap on the “Updates” tab.
- If the Kindle app appears under “Pending Updates,” tap on it to update it. If it’s not there, it means your app is already up to date.
3. Kindle App on Windows or Mac: Updating the Kindle app on Windows or Mac computers involves slightly different steps:
- Launch the Kindle app on your computer.
- Click on the “Help” option in the menu bar (on Mac) or the three horizontal lines in the upper-left corner (on Windows).
- From the dropdown menu, select “Check for Updates.”
- If an update is available, follow the on-screen prompts to download and install it.
By ensuring that you have the latest version of the Kindle app installed, you can benefit from the most recent improvements, bug fixes, and features. It’s recommended to regularly check for updates and install them as they become available. This proactive approach can help prevent common issues and keep your reading experience smooth and enjoyable.
If updating the Kindle app doesn’t resolve the issues you’re experiencing, there may be some issues related to your Kindle account. The next section will guide you through the steps to check your Kindle account settings and ensure everything is configured correctly.
Check Kindle Account
If you’re experiencing issues with the Kindle app, it’s essential to check your Kindle account settings to ensure everything is configured correctly. Your Kindle account is tied to your Amazon account, which holds your purchased ebooks, reading progress, and other settings. In this section, we will guide you through the steps to check your Kindle account settings and resolve any potential account-related issues.
1. Verify Account Sign-In: The first step is to ensure that you’re signed in to the correct Amazon account associated with your Kindle app. Follow these steps to verify your account sign-in:
- Open the Kindle app on your device.
- Tap on the menu or settings icon, usually represented by three horizontal lines or three dots.
- Go to the “Account” or “Settings” section.
- Check the account details to see if it belongs to the correct Amazon account. If not, sign out and sign in with the correct account.
2. Sync Your Kindle Library: If you’re missing books or content in the Kindle app, it’s possible that the library hasn’t been synced properly. Follow these steps to manually sync your Kindle library:
- Open the Kindle app on your device.
- Tap on the menu or settings icon.
- Select the “Sync” or “Sync My Library” option.
- Wait for the app to sync your library, ensuring that all your purchased ebooks and content are available.
3. Manage Kindle Content: Occasionally, you may need to manage your Kindle content to ensure that all your books are visible and accessible. Follow these steps to manage your Kindle content:
- Go to the Amazon website and sign in to your Amazon account.
- Hover over the “Account & Lists” section and select “Your Content and Devices.”
- In the “Your Content” tab, you can view all the books and content associated with your Kindle account.
- If you notice any missing books in your digital library, check the “Cloud” or “Device” tabs to make sure they’re not hidden or downloaded on a different device.
If you encounter any issues with your Kindle account or need further assistance, it’s recommended to contact Kindle Support. They can provide support and guide you through specific troubleshooting steps tailored to your account and device configuration.
In the next sections, we will explore additional troubleshooting steps, including how to reset the Kindle app and reinstall it if necessary. So, continue reading to explore further solutions that can help resolve the issues you’re facing.
Reset Kindle App
If you’re still experiencing persistent issues with the Kindle app, resetting the app can help resolve any underlying problems that may be affecting its functionality. Resetting the app will restore it to its default settings, removing any customized preferences, downloaded content, and login information. In this section, we will guide you through the steps to reset the Kindle app on different devices.
1. Kindle App on Android: To reset the Kindle app on an Android device, follow these steps:
- Open the “Settings” app on your Android device.
- Scroll down and tap on “Apps” or “Applications.”
- Find and select the Kindle app from the list of installed apps.
- Tap on “Storage.”
- On the storage screen, you will see the option to “Clear Data” or “Clear Storage.” Tap on it to reset the app.
2. Kindle App on iOS: Resetting the Kindle app on iOS devices requires the following steps:
- Go to the home screen of your iOS device and find the Kindle app.
- Press and hold the app icon until it starts shaking, and a small “x” appears on the top-left corner of the icon.
- Tap on the “x” to delete the app.
- Visit the App Store and reinstall the Kindle app.
3. Kindle App on Windows or Mac: To reset the Kindle app on a Windows or Mac computer, follow these steps:
- Close the Kindle app on your computer.
- Navigate to the location where the Kindle app’s files are stored. This is typically in the “Documents” or “Library” folder, depending on your operating system.
- Locate the folder named “Kindle” or “Kindle for PC/Mac” and delete it. Note that deleting this folder will remove all the app’s data and settings.
- Restart your computer.
- Visit the Amazon website and download the Kindle app for your operating system.
Resetting the Kindle app can be a helpful troubleshooting step when other solutions have not resolved the issues you’re experiencing. However, keep in mind that resetting the app will remove any locally stored data, including downloaded ebooks, so make sure your books are synced with your Amazon account before proceeding.
If resetting the Kindle app doesn’t resolve the issue, you may need to consider uninstalling and reinstalling the app. The next section will provide guidance on how to reinstall the Kindle app on different devices.
Reinstall Kindle App
If you’ve tried other troubleshooting methods without success, reinstalling the Kindle app can be a final step to resolve persistent issues. Reinstalling the app involves removing the existing installation and then downloading and installing a fresh copy of the app. In this section, we will guide you through the steps to reinstall the Kindle app on different devices.
1. Kindle App on Android: To reinstall the Kindle app on your Android device, follow these steps:
- Open the Google Play Store on your Android device.
- Tap on the search bar and search for “Kindle” or “Amazon Kindle.”
- Select the official Kindle app from the search results.
- Tap on “Uninstall” to remove the existing installation.
- Once the uninstallation is complete, tap on “Install” to download and reinstall the Kindle app.
2. Kindle App on iOS: Reinstalling the Kindle app on iOS devices requires the following steps:
- On your iOS device, find the Kindle app on the home screen.
- Press and hold the app icon until it starts shaking, and a small “x” appears on the top-left corner of the icon.
- Tap on the “x” to delete the app.
- Visit the App Store and search for “Kindle” or “Amazon Kindle.”
- Select the official Kindle app from the search results and tap on “Get” or the download icon to reinstall it.
3. Kindle App on Windows or Mac: Reinstalling the Kindle app on Windows or Mac computers involves slightly different steps:
- Close the Kindle app on your computer.
- Go to the Control Panel (Windows) or Finder (Mac).
- Find and select “Uninstall a program” (Windows) or “Applications” (Mac).
- Locate the Kindle app from the list of installed programs or applications.
- Choose “Uninstall” to remove the app from your computer.
- Visit the Amazon website and search for “Kindle app for [Windows/Mac].”
- Download the latest version of the Kindle app compatible with your operating system.
- Follow the on-screen instructions to install the app.
Reinstalling the Kindle app can often help resolve stubborn issues that have not been resolved by other troubleshooting methods. By starting fresh with a clean installation, you can ensure that any underlying software glitches or corruption are eliminated.
If you’re still encountering problems with the Kindle app even after reinstalling it, it may be necessary to contact Kindle Support for further assistance. They can provide personalized support and guide you through additional steps to troubleshoot and resolve the issues you’re facing.
Now that we have explored various troubleshooting methods, it’s important to keep in mind that prevention is key. Regularly updating the Kindle app, keeping your device software up to date, and maintaining a stable internet connection can help minimize future issues and ensure a smooth reading experience.
Contact Kindle Support
If you have tried all the troubleshooting steps mentioned above and are still experiencing issues with the Kindle app, it may be time to reach out to Kindle Support for further assistance. Kindle Support is dedicated to helping users with their Kindle devices, apps, and any related issues. In this section, we will discuss how you can contact Kindle Support for personalized assistance.
1. Visit the Kindle Support Website: The first step is to visit the official Kindle Support website. You can access it by going to www.amazon.com/kindlesupport on your web browser.
2. Select Your Device or App: Once on the Kindle Support website, you’ll find a variety of options and categories. Choose the appropriate device or app option that matches the Kindle app you’re experiencing issues with, such as “Kindle App for Android” or “Kindle App for iOS.”
3. Browse Support Topics: Within each device or app category, you’ll find a list of support topics that cover common issues and questions. Browse through these topics to see if there’s a solution already available that addresses your specific issue.
4. Contact Kindle Support: If you can’t find a solution or need more personalized assistance, you can contact Kindle Support directly. On the Kindle Support website, you’ll find options to contact the support team via phone, live chat, or email. Choose the contact method that best suits your preferences and availability.
When reaching out to Kindle Support, it’s helpful to provide details about the issue you’re facing, steps you have already taken to troubleshoot, and any error messages or specific symptoms you’re encountering. This information will assist the support team in diagnosing and addressing the problem more effectively.
Kindle Support has a team of professionals who are experienced in resolving Kindle app issues. They can guide you through advanced troubleshooting steps, provide software solutions, or even recommend device-specific actions if necessary.
Remember, contacting Kindle Support should be your last resort after attempting all other troubleshooting techniques. They are there to assist you and provide the necessary expertise to resolve your Kindle app issues.