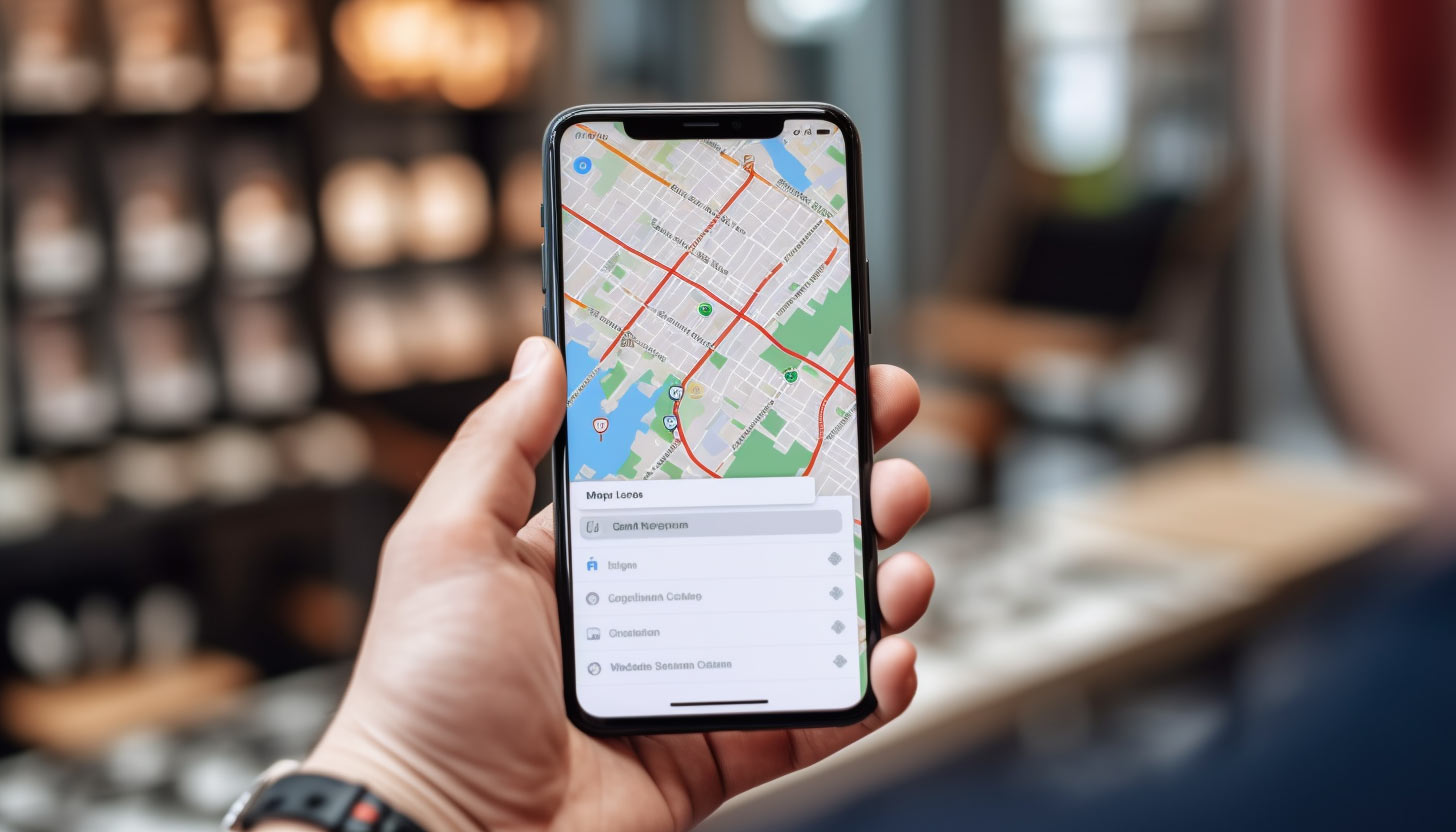Possible Reasons for Google Maps Voice Recognition Not Working on Galaxy Prime
If you’re experiencing issues with the voice recognition feature on Google Maps on your Galaxy Prime, there could be a few possible reasons causing this problem. Understanding these potential causes can help you troubleshoot and resolve the issue. Here are some common factors that might be affecting the voice recognition functionality:
1. Disabled Google Voice Typing: One possible reason for voice recognition not working is that Google Voice Typing is disabled on your device. To check this, go to your device’s Settings, tap on Language & Input, and make sure Google Voice Typing is enabled.
2. Cache and Data of Google Maps: Over time, the cache and data of the Google Maps app may accumulate and cause conflicts, leading to issues with voice recognition. To fix this, go to your device’s Settings, select Apps or Applications, find Google Maps, and clear its cache and data.
3. Outdated Google Maps: It’s essential to keep your apps up to date, including Google Maps. Outdated versions of the app may have bugs or compatibility issues that can affect voice recognition. Visit the Google Play Store, search for Google Maps, and check for any available updates.
4. Language Settings: Voice recognition may not work if the input language on your device is not supported by Google Maps. Make sure the language settings on your device match the languages supported by Google Maps. You can adjust this by going to Settings, Language & Input, and selecting the appropriate language.
5. Microphone Permissions: Google Maps requires access to your device’s microphone to use voice recognition. Ensure that the microphone permission is granted to the Google Maps app. Go to Settings, Apps or Applications, find Google Maps, and ensure that the microphone permission is enabled.
6. Microphone Settings: Check if the microphone on your Galaxy Prime is working properly. Test it with other apps or make a voice recording to ensure there are no hardware issues affecting the microphone functionality.
7. Restart Your Phone: Sometimes, a simple restart can resolve temporary glitches. Reboot your Galaxy Prime and check if the voice recognition feature on Google Maps is working correctly.
8. Reset App Preferences: Resetting app preferences can help restore default settings for all apps, including Google Maps. Go to Settings, Apps or Applications, select Reset App Preferences, and confirm the action. This won’t delete any personal data but will reset preferences and permissions.
9. Reinstall Google Maps: If all else fails, try uninstalling and reinstalling the Google Maps app. This can help resolve any underlying software issues causing the voice recognition problem.
Remember, each device may have slightly different settings and options, so the steps mentioned above may vary. By addressing these potential causes, you can increase the chances of restoring the voice recognition functionality on Google Maps for your Galaxy Prime.
Disable Google Voice Typing
If you are facing issues with the voice recognition feature on Google Maps on your Galaxy Prime, one of the possible reasons could be that Google Voice Typing is disabled on your device. To ensure that this feature is enabled, follow the steps below:
1. Open the Settings app on your Galaxy Prime. You can access it by swiping down from the top of the screen and tapping on the gear icon or by locating and tapping the Settings app in your app drawer.
2. In the Settings menu, scroll down and tap on “Language & Input.” This menu is usually found under the “System” section.
3. Look for the “Virtual Keyboard” or “On-screen Keyboard” option and select it. This will open a list of available keyboards on your device.
4. Find and tap on “Google Voice Typing” or any similar option that mentions Google’s voice input capabilities.
5. In the Google Voice Typing settings, ensure that the toggle switch next to “Enable Voice Typing” or a similar option is turned on. If it is already enabled, try toggling it off and then back on to refresh the settings.
6. Additionally, you can check the “Offline Speech Recognition” or a similar option to ensure that the necessary language packs are downloaded. If not, you can download them to improve the accuracy and performance of voice recognition.
7. Once you have confirmed that Google Voice Typing is enabled, exit the settings menu and open Google Maps to test if the voice recognition feature is now working.
By enabling Google Voice Typing, you allow the Google Maps app to utilize your device’s built-in voice input capabilities, enhancing the accuracy and functionality of the voice recognition feature. If this does not resolve the issue, you can continue troubleshooting using the other methods mentioned in this guide.
Clear Cache and Data of Google Maps
If you are experiencing issues with the voice recognition feature on Google Maps on your Galaxy Prime, it could be due to corrupt or conflicting data stored in the app’s cache. Clearing the cache and data of the Google Maps app can often resolve such problems. Here’s how you can do it:
1. Open the Settings app on your Galaxy Prime by swiping down from the top of the screen and tapping on the gear icon or locating and tapping the Settings app in your app drawer.
2. In the Settings menu, scroll down and tap on “Apps” or “Applications.” This option may also be labeled as “Apps & Notifications” or “Application Manager” depending on your device.
3. Look for “Google Maps” in the list of installed apps and tap on it. If you don’t see it immediately, you can use the search bar at the top to find it quickly.
4. Once you open the Google Maps app settings, you will see options such as “App info,” “Storage,” and “Permissions.” Tap on “Storage.”
5. On the Storage screen, you will see the options to “Clear Cache” and “Clear Data.” Start by tapping on “Clear Cache.” This will remove any temporary files that may be causing conflicts with the voice recognition feature.
6. After clearing the cache, go back to the previous screen and tap on “Clear Data.” A confirmation prompt will appear, notifying you that this action will delete all data associated with the app, including your personal settings and preferences. Tap on “OK” to proceed.
7. Once the data is cleared, exit the settings menu and relaunch Google Maps. You may need to sign in again if prompted.
Clearing the cache and data can help resolve issues that might be preventing the voice recognition feature from working as intended. By removing any corrupted or conflicting data, you provide a fresh start for the app to function properly. If the voice recognition problem persists, you can proceed to try other troubleshooting methods mentioned in this guide.
Update Google Maps
If you are encountering issues with the voice recognition feature on Google Maps on your Galaxy Prime, it is possible that using an outdated version of the app may be causing compatibility or performance problems. Updating the Google Maps app to the latest version can often resolve these issues. Here’s how you can update the app:
1. Open the Google Play Store on your Galaxy Prime. You can usually find the Play Store app in your app drawer or on your home screen.
2. Once in the Play Store, tap on the search bar at the top of the screen and type “Google Maps.” The search results will display various apps, but make sure to select the official Google Maps app developed by Google.
3. If there is an available update for Google Maps, you will see an “Update” button next to the app’s name. Tap on the “Update” button to initiate the update process.
4. Alternatively, if you see a “Installed” label instead of an “Update” button, it means that you already have the latest version of Google Maps installed on your device.
5. Wait for the update to download and install. The update process may take a few moments, depending on your internet connection speed.
6. Once the update is completed, you can open Google Maps and check if the voice recognition feature is now functioning correctly.
Regularly updating your apps, including Google Maps, ensures that you have access to the latest bug fixes, performance improvements, and feature enhancements. It is recommended to keep your apps up to date to ensure optimal functionality. If the voice recognition issue persists after updating Google Maps, continue troubleshooting using the other methods provided in this guide.
Check Language Settings
If you are experiencing difficulties with the voice recognition feature on Google Maps on your Galaxy Prime, it is worth checking your device’s language settings. The voice recognition feature may not work if the input language on your device is not supported by Google Maps. Here are the steps to check and adjust your language settings:
1. Open the Settings app on your Galaxy Prime. You can access it by swiping down from the top of the screen and tapping on the gear icon or by locating and tapping the Settings app in your app drawer.
2. In the Settings menu, scroll down and tap on “Language & Input.” This menu is usually found under the “System” or “General Management” section.
3. Look for the “Language” or “Language and Region” option and select it. You will see a list of languages supported by your device.
4. Ensure that the language you want to use for voice recognition on Google Maps is selected. If the desired language is not listed, you may need to add it by tapping on the “Add a Language” or a similar option.
5. If you have the correct language already selected, try toggling it off and on again to refresh the settings.
6. Exit the language settings and open Google Maps to see if the voice recognition feature is now functioning properly.
It is important to note that not all languages may be supported by the voice recognition feature on Google Maps. By ensuring that the language settings on your device match the languages supported by Google Maps, you can increase the chances of the voice recognition feature working correctly. If the voice recognition issue persists, you can proceed to try other troubleshooting methods mentioned in this guide.
Enable Microphone Permissions for Google Maps
If you are having trouble with the voice recognition feature on Google Maps on your Galaxy Prime, it is possible that the microphone permission for the Google Maps app is disabled. Granting microphone access to Google Maps is crucial for the voice recognition functionality to work properly. Here’s how you can check and enable microphone permissions for Google Maps:
1. Open the Settings app on your Galaxy Prime. You can access it by swiping down from the top of the screen and tapping on the gear icon or locating and tapping the Settings app in your app drawer.
2. In the Settings menu, scroll down and tap on “Apps” or “Applications.” This option may also be labeled as “Apps & Notifications” or “Application Manager” depending on your device.
3. Locate and tap on “Google Maps” in the list of installed apps. If you don’t see it immediately, you can use the search bar at the top to find it quickly.
4. Once you open the Google Maps app settings, you will see options such as “App info,” “Storage,” and “Permissions.” Tap on “Permissions.”
5. On the Permissions screen, you will find a list of permissions that Google Maps requires. Ensure that the toggle switch next to “Microphone” or “Record Audio” is turned on or enabled. If it’s disabled, tap on the toggle switch to grant microphone permissions to Google Maps.
6. Exit the settings menu and relaunch Google Maps to see if the voice recognition feature is now functioning correctly.
By enabling microphone permissions for Google Maps, you allow the app to access your device’s microphone and utilize the voice recognition feature. If the voice recognition issue persists, you can proceed to try other troubleshooting methods mentioned in this guide.
Check Microphone Settings
If you are facing issues with the voice recognition feature on Google Maps on your Galaxy Prime, it is essential to check the microphone settings on your device. Problems with the microphone settings can impact the functionality of the voice recognition feature. Here’s how you can check and adjust the microphone settings:
1. Open the Settings app on your Galaxy Prime. You can access it by swiping down from the top of the screen and tapping on the gear icon or locating and tapping the Settings app in your app drawer.
2. In the Settings menu, scroll down and tap on “Sounds and Vibration” or “Sound & Display.” This option may vary depending on your device’s manufacturer.
3. Look for the “Volume” or “Volume & Vibrations” option and select it. You will find the different volume settings for various audio functions on your device.
4. Tap on the volume setting for the “Media” or “Music” volume. This will open the sound settings for media playback.
5. In the media sound settings, ensure that the volume level is not set to the lowest or muted. Adjust the volume slider to an appropriate level.
6. Exit the sound settings and open Google Maps. Check if the voice recognition feature is now working correctly. If not, proceed to the next steps.
7. Open the app drawer on your Galaxy Prime and locate the “Voice Recorder” app. If you don’t have this app pre-installed, you can download a voice recording app from the Google Play Store.
8. Record a short voice clip using the voice recorder app. Speak clearly into the microphone to ensure accuracy.
9. Play the recorded voice clip and check if you can hear your voice clearly. If the recording sounds distorted, muffled, or if you cannot hear anything, there might be an issue with the microphone hardware on your device.
10. If you suspect a hardware issue with your microphone, it is recommended to contact the manufacturer’s support or visit a service center for further assistance.
Checking the microphone settings and ensuring that the microphone hardware on your Galaxy Prime is functioning correctly is crucial for the voice recognition feature on Google Maps to work properly. If the microphone settings and hardware are not the cause of the issue, you can proceed to try other troubleshooting methods mentioned in this guide.
Restart Phone
If you’re encountering issues with the voice recognition feature on Google Maps on your Galaxy Prime, performing a simple restart of your phone can often resolve temporary glitches and refresh system settings. Here’s how you can restart your Galaxy Prime:
1. Press and hold the power button located on the side or top of your device. A menu will appear on the screen.
2. Tap on “Restart” or “Reboot” from the menu options. This will initiate the restart process.
3. Wait for your device to power off completely and then power back on. This may take a few moments.
4. Once your phone has restarted, unlock it and open Google Maps to check if the voice recognition feature is now working properly.
Restarting your phone can help clear out any temporary software issues that may be affecting the performance of Google Maps’ voice recognition feature. It essentially gives your device a fresh start, allowing all apps, including Google Maps, to function optimally. If the voice recognition issue persists after restarting your phone, you can proceed to try other troubleshooting methods mentioned in this guide.
Reset App Preferences
If you’re experiencing issues with the voice recognition feature on Google Maps on your Galaxy Prime, resetting app preferences can help restore default settings for all apps on your device, including Google Maps. Here’s how you can reset app preferences:
1. Open the Settings app on your Galaxy Prime. You can access it by swiping down from the top of the screen and tapping on the gear icon or by locating and tapping the Settings app in your app drawer.
2. In the Settings menu, scroll down and tap on “Apps” or “Applications.” This option may also be labeled as “Apps & Notifications” or “Application Manager” depending on your device.
3. Look for and tap on “See all apps” or a similar option. This will display a complete list of apps installed on your device.
4. Tap on the three-dot menu icon located in the top-right corner of the screen. From the drop-down menu, select “Reset app preferences” or a similar option.
5. A prompt will appear, warning you that resetting app preferences will restore all app settings to their default values. Tap on “Reset Apps” or “Reset” to confirm the action.
6. After resetting app preferences, exit the settings menu and open Google Maps to see if the voice recognition feature is now functioning correctly.
Resetting app preferences can help resolve issues that might be caused by incorrect or conflicting settings on your device. It won’t delete any personal data but will restore all app permissions, default settings, and preferences to their original state.
If the voice recognition issue persists after resetting app preferences, you can proceed to try other troubleshooting methods mentioned in this guide.
Reinstall Google Maps
If you’re still encountering issues with the voice recognition feature on Google Maps on your Galaxy Prime, reinstalling the app can help resolve any underlying software issues that may be causing the problem. Here’s how you can reinstall Google Maps:
1. On your Galaxy Prime, go to the app drawer and locate the Google Play Store. Tap on its icon to open it.
2. In the Google Play Store, tap on the search bar at the top of the screen and type “Google Maps”. Select the official Google Maps app developed by Google from the search results.
3. Tap on the “Uninstall” or “Uninstall Updates” button. This will remove the current version of Google Maps from your device.
4. After the app is uninstalled, tap on the “Install” button to download and reinstall Google Maps.
5. Wait for the installation process to complete. This may take a few moments, depending on your internet connection speed.
6. Once the installation is finished, open Google Maps and check if the voice recognition feature is now functioning properly.
Reinstalling Google Maps can help resolve any corrupted files or data that might be causing issues with the voice recognition feature. By starting fresh with a clean installation, you ensure that any previous software conflicts or glitches are eliminated.
If the voice recognition issue persists even after reinstalling Google Maps, you may want to consider contacting Google support or seeking assistance from a professional to further diagnose and troubleshoot the problem.