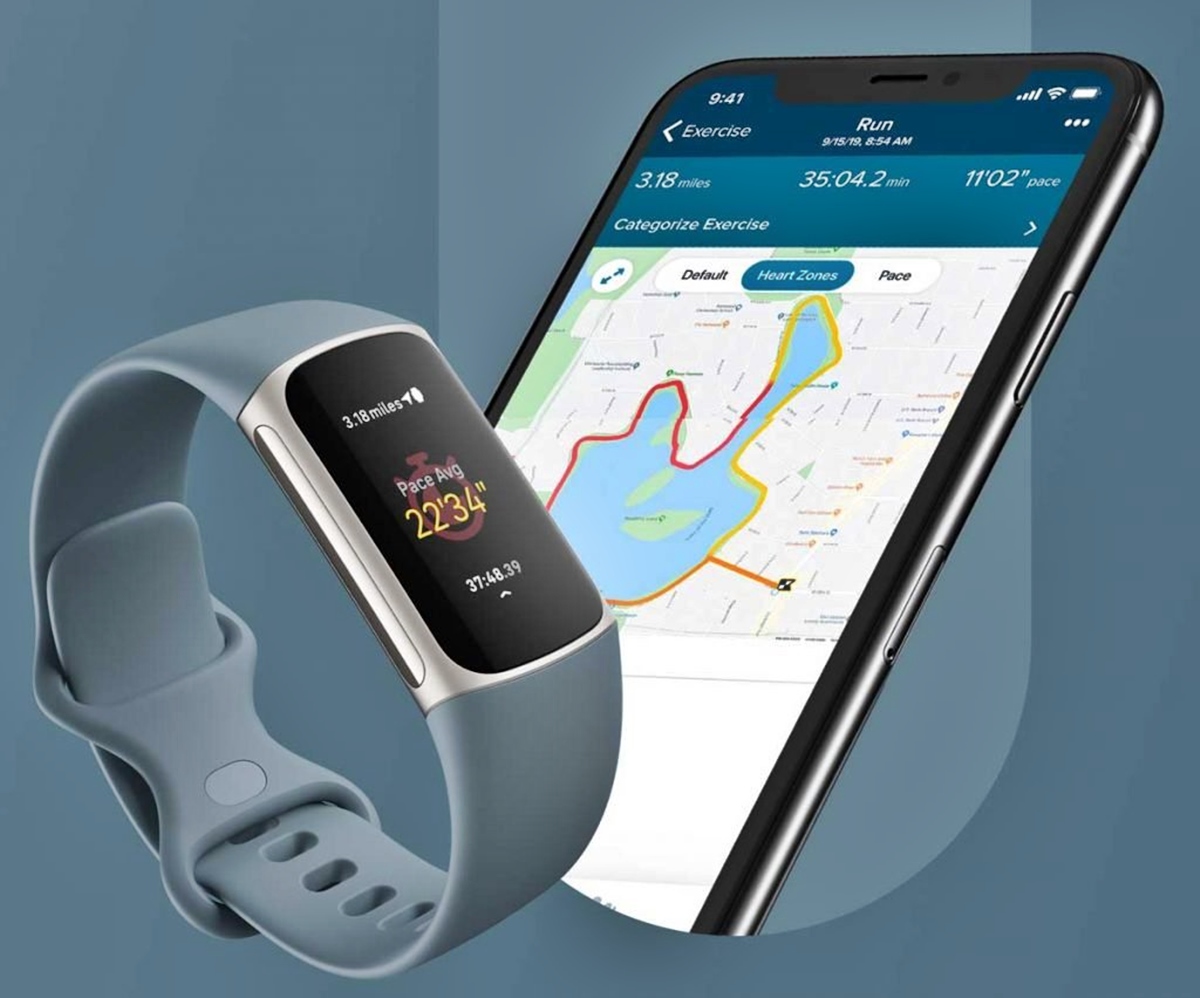Battery-Saving Tips for Fitbit Users
If you are a Fitbit user, you know how important it is to keep your device powered up and ready to track your fitness goals. However, you may have noticed that your Fitbit’s battery drains faster than expected, leaving you frustrated and unable to monitor your progress. Fortunately, there are several battery-saving tips that can help you prolong the battery life of your Fitbit device:
- Adjust your device’s display settings: One of the main causes of fast battery drain on Fitbit devices is the brightness of the display. By reducing the brightness or setting the display to auto-adjust, you can significantly extend the battery life.
- Optimize heart rate monitoring: While continuous heart rate monitoring is a valuable feature, it can also consume a significant amount of battery power. Consider adjusting the heart rate monitoring settings on your Fitbit device to only monitor during workouts or specific times of the day.
- Manage notifications: Fitbit devices often receive notifications from connected apps, such as messages, calls, and social media alerts. However, these notifications can contribute to faster battery drain. Choose only the most essential notifications to receive on your Fitbit device, or disable them altogether if you can rely on your smartphone for notifications.
- Troubleshoot app-related causes: Sometimes, battery drain on Fitbit devices can be attributed to specific apps. If you notice a sudden increase in battery usage, try removing and reinstalling the problematic app or check for any updates that may resolve the issue.
- Syncing issues impact battery life: If your Fitbit device regularly struggles to sync with the app on your smartphone, it can lead to increased battery drain. Troubleshoot syncing issues by ensuring Bluetooth is enabled, restarting both your device and smartphone, and checking for any app or firmware updates.
- Avoid third-party apps and watch faces: While third-party apps and watch faces can provide additional customization options for Fitbit devices, they can also drain the battery faster. Stick to official Fitbit apps and watch faces to optimize battery life.
- Restart or reset your device: Sometimes, a simple restart or factory reset can resolve battery drain issues on Fitbit devices. Refer to your device’s user manual or the Fitbit website for instructions on how to perform a restart or reset.
- Check for a faulty battery: If you have tried all the above steps and are still experiencing significant battery drain, it is possible that your Fitbit device has a faulty battery. Contact Fitbit support for further assistance and potential battery replacement options.
By following these battery-saving tips, you can maximize the usage time of your Fitbit device and enjoy uninterrupted tracking of your health and fitness journey. Remember, each Fitbit model may have different features and settings, so consult your device’s manual or the Fitbit website for specific instructions relevant to your device.
Common Reasons for Fast Battery Drain on Fitbit Devices
Fitbit devices are designed to provide accurate fitness tracking and seamless connectivity, but sometimes, users may experience faster battery drain than normal. Understanding the common reasons behind this issue can help you troubleshoot and extend the battery life of your Fitbit device. The following are some common factors that contribute to fast battery drain:
- Brightness settings: The display brightness of your Fitbit device can have a significant impact on battery life. If you have set the brightness to its highest level, it will consume more power. Lowering the brightness or using the auto-adjustment feature can help conserve battery power.
- Heart rate monitoring: Constant heart rate monitoring is a useful feature, but it can consume considerable battery power. Fitbit devices with continuous heart rate monitoring may experience faster battery drain compared to models that only monitor during workouts or specific times. Adjust the heart rate monitoring settings based on your preferences and needs.
- Notifications: Fitbit devices can receive notifications from connected smartphones, such as incoming calls, messages, and app alerts. While these notifications are handy, they also contribute to battery drain. Consider disabling unnecessary notifications or selecting only the most essential ones to conserve battery life.
- App-related issues: Some Fitbit apps may have bugs or compatibility issues that drain the device’s battery. If you notice a sudden increase in battery usage, it’s worth checking for app updates or removing and reinstalling the problematic app to resolve any issues.
- Syncing problems: If your Fitbit device constantly struggles to sync with the app on your smartphone, it can lead to increased battery drain. Ensure that Bluetooth is enabled on both devices, restart them if necessary, and check for any available app or firmware updates to address syncing problems.
- Third-party apps and watch faces: While third-party apps and watch faces provide customization options, they can also consume more battery power. Stick to official Fitbit apps and watch faces or choose those known for their energy efficiency.
- Background activities: Some background activities, such as continuous Bluetooth connectivity, GPS tracking, or syncing with other devices, can drain the battery. Review your device’s settings and disable any unnecessary background activities that are not crucial for your daily use.
- Faulty battery: In rare cases, fast battery drain could be due to a faulty battery in your Fitbit device. If you have followed all the troubleshooting steps and still experience significant battery drain, contact Fitbit support for further assistance and potential battery replacement options.
Recognizing these common reasons for fast battery drain on Fitbit devices allows you to take proactive steps to optimize battery life. By adjusting device settings, managing notifications, and troubleshooting app-related issues, you can ensure that your Fitbit device lasts longer between charges and performs at its best.
How to Check Battery Usage on Your Fitbit Device
Monitoring the battery usage on your Fitbit device is essential to understand its power consumption and make necessary adjustments to prolong battery life. Fitbit provides users with easy-to-access tools to check battery usage. Follow these steps to check the battery usage on your Fitbit device:
- Access device settings: To check battery usage, navigate to the settings menu on your Fitbit device. The exact steps may vary depending on your device model, but typically, you can access settings by swiping or tapping on the screen.
- Select the battery option: Once in the settings menu, look for an option related to battery or power usage. This may be labeled as “Battery” or “Power” in the settings menu.
- Check battery usage stats: Within the battery settings, you will find detailed information about battery usage. Fitbit devices typically display the percentage of battery remaining, the estimated time until the next charge, and a breakdown of energy consumption by features or apps.
- Analyze battery usage breakdown: Take a closer look at the breakdown of battery usage to identify areas of high power consumption. Fitbit devices often provide a list of features, apps, or activities that have been utilizing the most energy. This breakdown allows you to understand which functions may be contributing to faster battery drain.
- Make necessary adjustments: Based on the battery usage breakdown, consider making adjustments to settings or usage habits to conserve battery life. For example, if you notice that a particular app or feature is consuming a significant amount of power, you can choose to limit its usage or disable it entirely.
- Regularly monitor battery usage: It’s important to regularly check battery usage on your Fitbit device to stay aware of any changes or issues. By monitoring battery usage over time, you can identify patterns, troubleshoot any anomalies, and ensure that your device is functioning optimally.
- Take advantage of power-saving features: Fitbit devices offer power-saving features to help extend battery life. These may include options to reduce screen timeout, disable certain notifications, or adjust display brightness. Enable these features as needed to maximize the time between charges.
By checking the battery usage on your Fitbit device and analyzing the breakdown, you can identify power-hungry features or apps and make necessary adjustments to conserve battery life. Regular monitoring and utilizing power-saving features will help ensure that your Fitbit device remains powered up and ready to track your fitness goals.
Adjusting Your Fitbit Device’s Display Settings
The display of your Fitbit device not only provides valuable information but also contributes to its battery drain. By adjusting the display settings, you can optimize the balance between visibility and battery life. Follow these steps to adjust the display settings on your Fitbit device:
- Access the device settings: Depending on your Fitbit device model, access the settings by either swiping or tapping on the screen. Look for the settings icon or an option labeled “Settings” in the menu.
- Find the display settings: Once in the settings menu, search for the display settings option. This may be labeled as “Display” or “Screen” in the menu. Tap on it to access the display settings.
- Adjust the brightness: Look for a brightness slider or options to control the brightness of the display. You may have the choice to adjust the brightness manually or set it to automatically adjust based on ambient lighting conditions. Reduce the brightness level to conserve battery power without sacrificing visibility.
- Consider screen timeout: Look for an option that allows you to adjust the screen timeout duration. Screen timeout refers to the amount of time the display stays on after inactivity. Shortening the screen timeout duration ensures that the display turns off quickly when not in use, minimizing battery drain.
- Enable or disable gesture and on-wrist wake: Fitbit devices often offer features that allow you to wake the display by either tapping on it or raising your wrist. Consider enabling or disabling these features based on your preferences. Disabling them can help conserve battery power, especially if the display frequently wakes unintentionally.
- Configure always-on display (if available): If your Fitbit device supports an always-on display feature, you have the option to show limited information on the screen at all times. This provides constant visibility but may impact battery life. Decide whether the always-on display feature is essential for your needs and adjust the settings accordingly.
- Save changes and monitor battery usage: Once you have made the desired adjustments to the display settings, save the changes and closely monitor the battery usage over time. By observing the impact of these settings on battery life, you can further optimize them if necessary.
Adjusting your Fitbit device’s display settings can have a significant impact on battery life. By reducing the display brightness, shortening screen timeouts, disabling unnecessary wake features, and leveraging power-saving options, you can ensure that your Fitbit device remains powered up for longer periods, allowing you to concentrate on achieving your health and fitness goals.
How to Optimize Your Fitbit Device’s Heart Rate Monitoring
Heart rate monitoring is a valuable feature of Fitbit devices, providing insights into your cardiovascular health and exercise intensity. However, continuous heart rate monitoring can contribute to faster battery drain. By optimizing the heart rate monitoring settings on your Fitbit device, you can strike a balance between accurate tracking and preserving battery life. Follow these steps to optimize heart rate monitoring:
- Access the device settings: Depending on your Fitbit device model, access the settings by either swiping or tapping on the screen. Look for the settings icon or an option labeled “Settings” in the menu.
- Navigate to heart rate settings: Once in the settings menu, find the heart rate settings option. This may be labeled as “Heart Rate” or “HR” in the menu. Tap on it to access the heart rate settings.
- Select tracking frequency: Fitbit devices typically offer options to customize the heart rate tracking frequency. You can choose between continuous tracking, tracking during workouts only, or enabling personalized heart rate zones. Consider selecting a tracking frequency that aligns with your needs and goals while minimizing battery usage.
- Adjust heart rate zones (if applicable): If your Fitbit device allows you to set personalized heart rate zones, take advantage of this feature to tailor your heart rate tracking to your specific fitness levels and goals. Set the zones based on professional or personal recommendations to ensure accurate monitoring without unnecessary drain on the battery.
- Activate sleep mode (if available): Some Fitbit devices offer a sleep mode that disables heart rate monitoring during sleep. If you find that the device’s heart rate monitoring during sleep has a significant impact on battery drain, activate sleep mode to conserve battery power. Note that sleep mode will limit sleep-related heart rate data.
- Use exercise-specific tracking: Fitbit devices often provide exercise-specific tracking options, such as “Run,” “Bike,” or “Workout.” When engaging in specific activities, use these exercise modes to prioritize accurate heart rate monitoring for the duration of the workout. This prevents unnecessary continuous heart rate monitoring that may drain the battery.
- Monitor heart rate data accuracy: As you make adjustments to the heart rate monitoring settings, it’s essential to keep an eye on the accuracy of the heart rate data. If you notice significant discrepancies or inconsistent readings, experiment with different settings to ensure accurate tracking while preserving battery life.
By optimizing the heart rate monitoring settings on your Fitbit device, you can strike a balance between accurate tracking and battery conservation. Customizing the tracking frequency, adjusting heart rate zones, and utilizing exercise-specific tracking modes allow you to monitor your heart rate effectively while extending the battery life of your Fitbit device. Remember to regularly check the heart rate data for accuracy and make adjustments as needed to optimize your fitness tracking experience.
Understanding and Managing Notifications on Your Fitbit Device
Fitbit devices offer the convenience of receiving notifications directly on your wrist, keeping you informed and connected throughout the day. However, these notifications can also contribute to faster battery drain. Understanding and managing notifications on your Fitbit device can help you strike a balance between staying connected and conserving battery life. Follow these steps to effectively manage notifications:
- Access the device settings: Depending on your Fitbit device model, access the settings by either swiping or tapping on the screen. Look for the settings icon or an option labeled “Settings” in the menu.
- Find the notification settings: Once in the settings menu, search for the notification settings option. This may be labeled as “Notifications” or “App notifications” in the menu. Tap on it to access the notification settings.
- Select the desired apps: Fitbit devices allow you to choose which apps send notifications to your device. Review the list of available apps and select only the ones that are essential to receive notifications from. Deselect any unnecessary or less important apps to reduce battery drain.
- Enable priority notifications: Some Fitbit devices offer the option to enable priority notifications. This allows you to receive notifications only from select contacts or apps deemed as high-priority. By enabling this feature, you can limit notifications to the most critical ones, reducing battery usage from less important alerts.
- Adjust notification settings: Fitbit devices provide options to customize how notifications are displayed and interacted with. Consider adjusting settings such as vibration intensity, display duration, or whether to show details for each notification. Fine-tune these settings to strike a balance between being notified and conserving battery power.
- Disable unnecessary features or channels: Some Fitbit devices may offer additional features, such as call or text reply options. If you rarely utilize these features or prefer to respond via your smartphone, disabling them can help reduce battery drain caused by background processes related to these features.
- Review and manage notification frequency: Regularly review the frequency of notifications received on your Fitbit device. If you find that a particular app inundates you with frequent or unnecessary notifications, consider adjusting the app’s notification settings on your smartphone. By fine-tuning app-specific settings, you can minimize unnecessary notifications and extend battery life on your Fitbit device.
Understanding and managing notifications on your Fitbit device allows you to prioritize important alerts while minimizing battery drain. By selecting essential apps, adjusting notification settings, and disabling unnecessary features, you can ensure that your Fitbit device remains a useful and connected companion throughout the day without compromising its battery life.
Troubleshooting App-Related Causes of Battery Drain on Fitbit
Fitbit devices rely on companion apps to synchronize data, provide additional features, and enhance the user experience. However, certain app-related issues can contribute to faster battery drain on your Fitbit device. By troubleshooting these app-related causes, you can effectively manage battery usage and optimize the performance of your device. Follow these steps to troubleshoot app-related battery drain:
- Check for app updates: Ensure that both your Fitbit device’s app and the companion app on your smartphone are up to date. Developers often release updates to address bugs, improve performance, and enhance battery optimization. Keeping your apps updated can help resolve any app-related issues contributing to battery drain.
- Force stop and restart the app: If you notice significant battery drain from the companion app, force stop it on your smartphone and then relaunch it. This can help resolve any temporary glitches or background processes that may be causing excessive battery consumption.
- Review app permissions: Verify that the companion app on your smartphone has necessary permissions and access to relevant features. Some apps may continue running in the background and drain the battery if they lack required permissions or are unable to sync properly with your Fitbit device.
- Clear app cache and data: Over time, the app’s cache and accumulated data can become bloated, leading to increased battery usage. Clearing the app’s cache and data (found in your smartphone’s app settings) can help free up resources and potentially resolve any app-related battery drain issues.
- Uninstall and reinstall the app: If the app-related battery drain issue persists, consider uninstalling the companion app from your smartphone and then reinstalling it. This process can help eliminate any corrupt files or settings that may be causing excessive battery consumption.
- Reset your Fitbit device and re-establish connection: In some cases, a simple reset of your Fitbit device can resolve app-related battery drain issues. Refer to your device’s user manual or the Fitbit website for instructions on how to perform a reset. After resetting, reconnect your device to the companion app and monitor if the battery drain improves.
- Contact app support or Fitbit customer service: If you have tried all the troubleshooting steps and the app-related battery drain issue persists, reach out to the developer of the companion app for further assistance. Additionally, Fitbit’s customer service can provide guidance and support in resolving any persistent app-related issues.
By troubleshooting app-related causes of battery drain on your Fitbit device, you can effectively manage and optimize its battery usage. Regularly checking for app updates, force stopping and restarting the app, reviewing app permissions, clearing cache and data, reinstalling the app, and resetting your Fitbit device are key steps to address any app-related issues that may impact battery life. If needed, seek support from app developers or Fitbit customer service to resolve persistent battery drain issues.
How to Troubleshoot Syncing Issues that Impact Battery Life on Fitbit
Syncing your Fitbit device with its companion app is crucial for data transfer and accurate tracking. However, syncing issues can sometimes arise and negatively impact battery life. By troubleshooting these syncing issues, you can ensure a seamless connection and optimize the battery performance of your Fitbit device. Follow these steps to troubleshoot syncing issues:
- Check Bluetooth connectivity: Ensure that Bluetooth is enabled on both your Fitbit device and the smartphone with the companion app. Poor Bluetooth connectivity or intermittent connection can lead to frequent syncing attempts and drain the battery. Disable and enable Bluetooth on both devices if necessary.
- Restart your Fitbit device and smartphone: Restarting both your Fitbit device and smartphone can help resolve minor glitches or temporary issues that may be affecting syncing. After restarting, attempt to sync your device again and monitor for any improvements in battery life.
- Check for app and firmware updates: Keep both your Fitbit device’s companion app and firmware up to date. Developers frequently release updates to address bugs, improve performance, and enhance syncing capabilities. Updating to the latest versions may resolve any syncing-related issues affecting battery drain.
- Ensure proper app permissions: Verify that the companion app on your smartphone has the necessary permissions to access Bluetooth and sync with your Fitbit device. If permissions are incorrect or restricted, it can hinder the syncing process and impact battery life. Review app settings and ensure appropriate permissions are granted.
- Reset Bluetooth connections: If syncing issues persist, reset the Bluetooth connections between your Fitbit device and smartphone. On your smartphone, forget the Bluetooth connection to your Fitbit device, and on your Fitbit device, remove any connected devices. Then, re-establish the pairing process to establish a fresh Bluetooth connection.
- Disable battery optimization settings: Some smartphones have battery optimization settings that can affect the syncing process. These settings may put the app or device to sleep when idle, leading to syncing issues and increased battery drain. Disable battery optimization for the Fitbit app to ensure uninterrupted syncing.
- Clean and dry your Fitbit device: Occasionally, dirt, sweat, or moisture on your Fitbit device’s sensors or connectors can interfere with syncing and drain the battery. Clean your device using a gentle, non-abrasive cloth and ensure it is dry before attempting to sync again.
- Contact Fitbit support: If you have followed all the troubleshooting steps and continue to experience syncing issues that significantly impact battery life, reach out to Fitbit support for further assistance. They can provide specialized guidance and support to resolve persistent syncing issues.
By troubleshooting syncing issues that impact battery life on your Fitbit device, you can ensure a smooth syncing process and optimize battery performance. Checking Bluetooth connectivity, restarting devices, updating apps and firmware, managing app permissions, resetting Bluetooth connections, disabling battery optimization settings, and keeping the device clean are crucial steps to address any syncing-related issues. Contact Fitbit support if syncing problems persist to receive expert guidance in resolving the issue.
Does Third-Party Apps and Watch Faces Drain Your Fitbit Battery?
Fitbit devices offer the ability to customize their appearance and functionality through third-party apps and watch faces. While these additions can enhance the user experience, many users wonder if they contribute to faster battery drain. Let’s explore the impact of third-party apps and watch faces on Fitbit battery life:
Yes, third-party apps and watch faces on Fitbit devices can potentially drain the battery faster. Here are a few reasons why:
- Less optimized code: Third-party apps and watch faces are developed by independent creators and may not be as optimized for battery efficiency as official Fitbit apps. These apps may use more resources, constantly update in the background, or have inefficient code structures, resulting in increased battery consumption.
- Continuous data fetching: Third-party apps and watch faces might require continuous data fetching from your smartphone or online sources, which can strain the battery. These apps may fetch data too frequently, leading to more frequent sync attempts, and thus, increased battery drain.
- Increased display usage: Some third-party watch faces may feature graphics, animations, or constantly changing elements that require more power to display. These visually engaging watch faces may look impressive but can lead to decreased battery efficiency compared to simpler, official watch faces.
- Background activities: Certain third-party apps and watch faces may run background activities, such as syncing data or constantly updating information. These activities, although providing additional functionality, can contribute to increased battery usage by keeping the device busy even when not actively in use.
While third-party apps and watch faces have the potential to drain your Fitbit battery faster, it doesn’t necessarily mean that every third-party app or watch face will have a significant impact. Some developers create apps and watch faces with battery optimization in mind, while others may consume more power. It’s essential to choose and use third-party apps and watch faces responsibly, considering their impact on battery life.
If you notice a significant decrease in battery life after installing a third-party app or watch face, consider these actions:
- Select battery-friendly options: Look for third-party apps and watch faces that emphasize battery efficiency in their descriptions or user reviews. Choosing battery-friendly options can help mitigate excessive battery drain.
- Monitor battery usage: Keep an eye on battery usage reports on your Fitbit device or in the companion app. Check the battery consumption of each third-party app and watch face to identify any particular ones that have a noticeable impact on battery life.
- Remove or disable problematic apps or watch faces: If you determine that a specific third-party app or watch face is draining the battery significantly, consider removing or disabling it. Removing or disabling apps that consume excessive power can help restore battery efficiency.
- Stick to official Fitbit apps and watch faces: If battery life is a significant concern for you, it might be best to primarily use official Fitbit apps and watch faces. Official Fitbit apps are designed to be more optimized for battery efficiency and are likely to have a lesser impact on battery drain.
While third-party apps and watch faces can enhance the functionality and aesthetics of your Fitbit device, they may also lead to faster battery drain. By choosing battery-friendly options, monitoring battery usage, removing problematic apps or watch faces, and considering official Fitbit options, you can strike a balance between customization and battery efficiency.
How to Restart and Reset Your Fitbit Device to Improve Battery Life
If you’re facing persistent battery drain issues with your Fitbit device, restarting or resetting it can often help resolve the problem. Restarting your device can clear temporary glitches and refresh its system, while resetting it to factory settings eliminates any software issues that may be impacting battery life. Follow these steps to restart and reset your Fitbit device:
Restarting Your Fitbit Device:
- Locate the power button: Find the power button on your Fitbit device. Depending on the model, it may be on the side, bottom, or integrated into the touch screen.
- Press and hold the power button: Press and hold the power button for at least 5-10 seconds until you see the device’s screen turn off and then back on. Release the power button once the device vibrates or the logo appears.
- Allow the device to restart: After the restart, your Fitbit device will go through its usual boot-up process. Wait for it to fully restart before using it again. This quick restart can often resolve minor issues that may have been impacting battery life.
Resetting Your Fitbit Device:
- Locate the settings: Navigate to the settings menu on your Fitbit device. The exact method may vary depending on the model, but generally, you can access settings by swiping or tapping on the screen.
- Find the reset option: Look for an option labeled “About” or “Device Info” in the settings menu. Within this section, you should find a “Reset” or “Factory Reset” option. Tap on it to proceed.
- Confirm the reset: The Fitbit device will display a warning message informing you about the consequences of resetting. Read the message carefully and select “Yes” or “Confirm” to proceed with the reset.
- Follow on-screen instructions: The reset process will vary depending on the Fitbit device model. Follow the on-screen instructions to complete the reset. This usually involves entering a confirmation code or navigating through a series of prompts.
- Reconnect your device: After the reset, your Fitbit device will be restored to its factory settings. Follow the setup instructions on your device or in the companion app to pair and reconnect your Fitbit device to your smartphone. This step ensures that your device is ready to use after the reset.
By restarting or resetting your Fitbit device, you can often improve battery life by resolving software-related issues. Restarting is a quick and simple procedure that can clear temporary glitches, while resetting to factory settings provides a clean slate, eliminating any persistent software issues. However, it’s important to note that resetting your device will erase all personal data and settings, so make sure to back up any essential information before proceeding with the reset.
Is Your Fitbit Battery Draining Due to a Faulty Battery?
If you’ve tried various troubleshooting steps and still experience significant battery drain on your Fitbit device, it’s possible that the device itself has a faulty battery. Fitbit devices are designed to provide long-lasting battery life, but on rare occasions, battery issues can arise. Here are some signs that may indicate a faulty battery:
- Rapid battery depletion: If you notice that your Fitbit device’s battery drains unusually fast, even when you’re not actively using it or with minimal usage, it could be a sign of a faulty battery. A full charge should typically last for several days, depending on the device model and usage patterns.
- Inconsistent battery level reporting: If the battery level on your Fitbit device doesn’t accurately reflect the actual charge, it may indicate a battery problem. For example, the battery level might drop suddenly from a high percentage to a low one and then stabilize at the lower level for an extended period.
- Device not turning on or powering off: A completely drained or faulty battery can cause your Fitbit device to fail to turn on or power off unexpectedly, even when you’ve recently charged it. If your device exhibits these behaviors, it suggests a potential battery-related issue.
- Severe performance degradation: A faulty battery can lead to other performance issues on your Fitbit device. You may experience lagging response times, unresponsiveness to inputs, or even complete device freezes. These problems can arise when the battery doesn’t provide sufficient power to support the device’s functions.
- Physical damage or swelling: In some cases, a visibly damaged or swollen battery can be an obvious sign of a battery problem. If you notice any bulging, leakage, or physical deformation on your Fitbit device’s battery, it’s crucial to discontinue use and seek professional assistance immediately.
If you suspect that your Fitbit device has a faulty battery, it’s recommended to contact Fitbit support for further guidance and assistance. They can provide specific instructions and help determine if the battery needs to be replaced or if there are other underlying hardware issues causing the battery drain. Fitbit offers limited warranties, and depending on your device’s age and warranty status, they may offer options for battery replacement or, in some cases, device replacement.
Remember, a faulty battery is not a common occurrence with Fitbit devices, but it’s important to address this issue if you’ve exhausted all other troubleshooting steps and experience persistent battery drain or other battery-related problems. Fitbit support can provide the necessary expertise and guidance to help you resolve any issues and restore optimal battery performance on your Fitbit device.
When to Contact Fitbit Support for Battery-Related Issues
If you have tried various troubleshooting steps and continue to experience significant battery drain or other battery-related issues with your Fitbit device, it may be time to reach out to Fitbit Support for further assistance. Here are some situations where contacting Fitbit Support for battery-related issues is recommended:
- Persistent and significant battery drain: If your Fitbit device’s battery drains noticeably faster than usual, even after implementing various battery-saving tips or performing restarts and resets, it’s a clear indication of a deeper issue. Fitbit Support can help diagnose the problem and provide specialized guidance to alleviate the battery drain problem.
- Unusual battery behavior: If you notice inconsistent battery level reporting, unexpected device power-offs, or the device not turning on despite being charged, it may indicate a faulty battery or other technical issues. Contacting Fitbit Support can help identify the root cause and suggest appropriate solutions.
- Physical battery damage or swelling: If your Fitbit device’s battery appears visibly damaged, swollen, leaking, or shows any physical deformation, it’s vital to discontinue its use immediately. Contact Fitbit Support to report the issue and seek their guidance for safe handling and potential battery replacement.
- Device performance degradation: When a faulty battery affects the overall performance of your Fitbit device, resulting in sluggishness, unresponsiveness, or complete freezes, reaching out to Fitbit Support is advisable. They can assess the situation and provide options for resolution, which may include battery replacement or device troubleshooting.
- Defective device within warranty period: If your Fitbit device is still within the warranty period and experiencing battery-related issues, contacting Fitbit Support is essential. They can guide you through the warranty process and provide options for repair or replacement, ensuring that you receive a functioning device without incurring additional expenses.
- Out-of-warranty device with persistent battery issues: Even if your Fitbit device is out of warranty, contacting Fitbit Support can be beneficial. They might assist with troubleshooting options or provide recommendations for battery replacement or repair services, helping you find a solution to the battery drain problem.
When contacting Fitbit Support for battery-related issues, be prepared to provide details about your device model, any troubleshooting steps you have already attempted, and information about the battery behavior. This will help the support team accurately assess the situation and provide appropriate guidance or solutions.
Fitbit Support is available through various channels, including online support resources, community forums, and direct contact via email or phone. Visit the Fitbit website or consult the device manual for specific support contact information and instructions on how to reach out for assistance.
Remember, Fitbit Support is dedicated to assisting users with technical issues, and their expertise can be invaluable in diagnosing and resolving battery-related problems on your Fitbit device. Don’t hesitate to reach out to them when all other troubleshooting steps have been exhausted or when you encounter situations that require professional guidance.