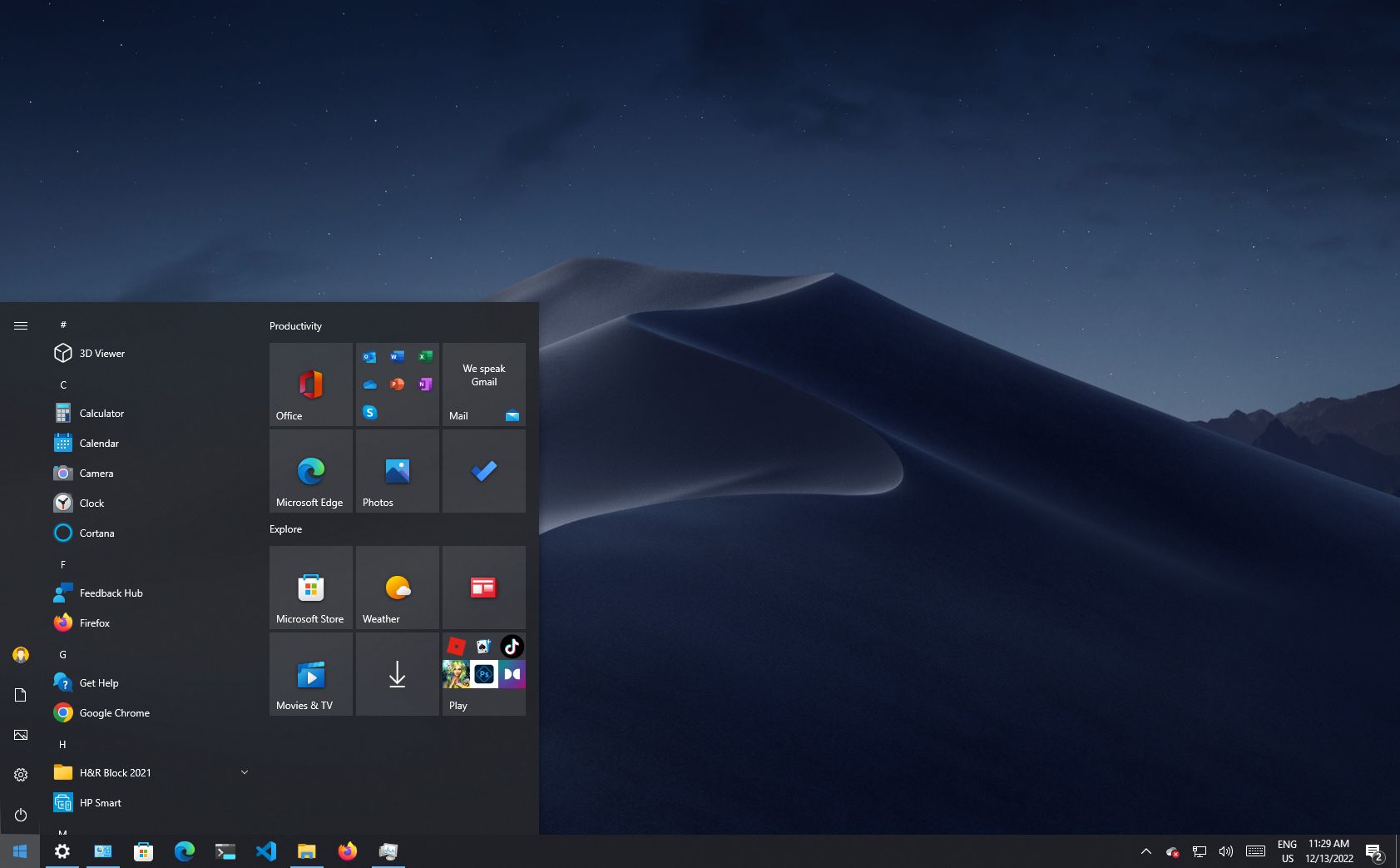Outdated or Incompatible Graphics Card Drivers
One of the primary reasons why your monitor may keep going black when gaming is outdated or incompatible graphics card drivers. Graphics card drivers serve as a crucial communication link between your computer’s operating system and the graphics card itself, enabling it to display images and videos on the monitor.
Over time, graphics card drivers can become outdated as new updates and versions are released. These updates not only introduce performance improvements but also address various bugs and compatibility issues. If your graphics card drivers are outdated, they may struggle to keep up with the demands of modern games, leading to display issues such as a black screen.
Similarly, if you have recently upgraded your graphics card or installed a new one, it is essential to ensure that the drivers are compatible with your system. Incompatible drivers can result in conflicts and instability, causing the monitor to go black during gaming sessions.
To resolve this issue, you should regularly update your graphics card drivers. Most graphics card manufacturers, such as NVIDIA and AMD, provide software utilities that allow you to easily check for updates and install the latest drivers. Alternatively, you can visit their official websites and manually download the latest drivers specific to your graphics card model.
When updating the drivers, it is recommended to perform a clean installation, removing any remnants of the previous drivers. This helps to avoid any conflicts or compatibility issues between the old and new drivers.
If you have recently installed a new graphics card, ensure that you have followed the correct installation procedures. Check that the graphics card is securely connected to the motherboard and that any additional power connectors are properly attached. Sometimes, the monitor’s black screen issue can be due to loose connections or power supply problems.
By keeping your graphics card drivers up to date and ensuring their compatibility with your system, you can mitigate the chances of experiencing a black screen while gaming, providing a seamless and uninterrupted gaming experience.
Overheating Issues
Another common cause for your monitor to go black when gaming is overheating issues. When you engage in intensive gaming sessions, your computer’s components, including the graphics card, CPU, and power supply, generate a substantial amount of heat. If the cooling system of your computer is not sufficient or if it becomes clogged with dust and debris over time, this excess heat can build up and cause various issues, including a black screen.
When components like the graphics card overheat, they may trigger a safety mechanism that automatically shuts down the system or disables the display output to prevent further damage. This can result in the monitor going black during gaming.
To resolve overheating issues, the first step is to ensure that your computer’s cooling system is working correctly. Check that all fans, including those on the CPU, graphics card, and case, are clean and functioning properly. If necessary, clean them using compressed air to remove any dust buildup that may be impeding their performance. Additionally, check if there are any obstructions blocking the airflow inside the computer case.
If your computer continues to experience overheating issues even after cleaning the cooling system, you may need to consider more advanced cooling solutions. For example, installing additional case fans, upgrading to a more efficient CPU cooler, or even using liquid cooling systems can help dissipate heat more effectively and maintain optimal temperatures during gaming sessions.
It is worth noting that some graphics cards have their own cooling mechanisms, such as fans or liquid cooling systems. Ensure that these are also functioning correctly and not obstructed by dust or other physical obstructions.
In addition to improving the cooling system, you can also take steps to minimize the heat generated by your computer. This can include reducing the graphics settings and resolution in games, ensuring proper ventilation around the computer, and avoiding playing games in excessively hot environments.
By effectively managing the overheating issues, you can prevent your monitor from going black during gaming and ensure a smoother and more enjoyable gaming experience.
Power Problems
Power problems can be another potential cause of your monitor going black while gaming. Insufficient power supply, faulty power cables, or problems with the electrical outlet can all contribute to intermittent power issues that result in the monitor losing its display signal.
One common power-related issue is an insufficient power supply. If your computer system does not have enough power to support the demands of the graphics card and other components while gaming, it can lead to unstable power delivery, causing the monitor to black out. This is especially common if you have recently upgraded or added high-performance hardware to your system.
To address power supply issues, ensure that your computer is equipped with a power supply unit (PSU) that has sufficient wattage to handle the power requirements of your computer components, including the graphics card. Consider upgrading to a higher wattage PSU if necessary. Additionally, check if all power cables from the PSU to the motherboard and graphics card are securely connected.
Faulty power cables can also be a culprit behind power problems. Over time, cables can become frayed, damaged, or loose, resulting in intermittent power supply to the monitor. Inspect the power cables for any visible signs of damage and ensure that they are firmly connected to both the monitor and the power source. If any cables appear damaged, replace them with new ones.
In some cases, the problem may not lie with your computer or its components, but rather with the electrical outlet you are using. Ensure that the outlet is properly grounded and capable of providing a consistent power supply. If possible, try connecting your computer to a different outlet to rule out any issues with the electrical infrastructure.
If you are using a power strip or surge protector, check if it is still in good working condition. Some power strips or surge protectors have built-in power regulation features that can help stabilize the power supply to your computer.
By addressing potential power-related problems, such as upgrading your power supply, checking and replacing faulty cables, and ensuring a stable power source, you can prevent your monitor from going black due to power issues and enjoy uninterrupted gaming sessions.
Faulty Cables or Connections
Faulty cables or connections are another potential reason why your monitor keeps going black during gaming. A loose or damaged cable can disrupt the signal transmission between your computer and the monitor, resulting in a loss of display.
First, examine the cable connecting your computer’s graphics card (or onboard graphics) to the monitor. Check for any visible signs of damage, such as frayed or bent connectors, or kinks in the cable itself. If you spot any abnormalities, it is likely that the cable has become faulty and needs to be replaced.
Additionally, ensure that the cable is securely plugged into both the graphics card (or motherboard) and the monitor. A loose connection can cause intermittent signal loss and result in the monitor going black. Unplug and reattach the cable to confirm a secure connection.
If you are using an adapter or converter to connect different types of connectors (e.g., HDMI to DVI or DisplayPort to VGA), ensure that these are functioning properly. Sometimes, these adapters can introduce compatibility issues or may fail over time. Try using a different adapter or connecting the cable directly without any adapters to rule out any problems with the conversion or connection process.
In addition to the connection at the monitor’s end, inspect the connection at the computer’s end as well. Loose or damaged ports on the graphics card or motherboard can also result in intermittent signal loss. If you suspect a faulty port, try connecting to a different port if available.
It is worth mentioning that older cables or cables of lower quality may have limited bandwidth capabilities, which can hinder the transmission of high-resolution or high-refresh rate signals. In such cases, upgrading to cables that support the required bandwidth, such as HDMI 2.0 or DisplayPort 1.4, can help prevent signal issues and black screen problems.
Regularly checking and ensuring that your cables and connections are in good condition and properly connected can help maintain a stable and uninterrupted signal transmission, eliminating the black screen issues during gaming sessions.
Incompatible Display Settings
When your monitor goes black while gaming, it may be due to incompatible display settings between your computer and the monitor. Different monitors have specific capabilities and supported resolutions, refresh rates, and color depths. If your computer is set to output a display signal that is incompatible with your monitor’s capabilities, it can result in a black screen.
Start by checking the display settings on your computer. Right-click on the desktop and select “Display Settings” (or a similar option) to access the display settings menu. Here, you can adjust the resolution, refresh rate, and color depth settings.
Ensure that the resolution setting matches the native resolution of your monitor. Setting a resolution that is higher or lower than the monitor’s native resolution can result in display issues, including a black screen. Consult your monitor’s specifications or manual to determine the recommended resolution.
Similarly, check the refresh rate setting. Different monitors support different refresh rates, typically ranging from 60Hz to 144Hz or higher. Ensure that your computer’s refresh rate matches the maximum supported by your monitor. Setting a refresh rate that is too high for your monitor can lead to compatibility issues and result in a black screen.
Another factor to consider is the color depth setting. Most monitors support a color depth of 24-bit or higher, which allows for a wide range of colors and accurate color reproduction. Ensure that your computer is set to output a compatible color depth, as incompatible settings can cause display problems.
If you have recently updated your graphics card drivers, it is possible that the driver update has reset some of your display settings. In such cases, you may need to reconfigure the settings to match your monitor’s capabilities.
While adjusting the display settings, it is advisable to test different configurations to find the optimal settings that work seamlessly with your monitor. If the screen goes black after applying certain settings, revert them to the previous configuration and try adjusting other settings.
By ensuring that your display settings are compatible with your monitor’s capabilities and making necessary adjustments, you can prevent the monitor from going black and enjoy a smooth gaming experience with accurate and vibrant visuals.
Issues with the Monitor Itself
If your monitor continues to go black while gaming despite checking and addressing the previous potential causes, it is possible that the issue lies with the monitor itself. Over time, monitors can develop hardware faults or encounter issues that affect their functionality.
One common issue is a failing backlight or inverter. Monitors with traditional LCD panels rely on a backlight to illuminate the screen, while inverters control the brightness level. If the backlight or inverter is malfunctioning, it can result in a black screen or a screen that appears extremely dim or flickers. In such cases, the monitor may require professional repair or replacement.
Additionally, faulty capacitors on the monitor’s circuitry can cause power-related issues, leading to intermittent blackouts. If you suspect this to be the case, you may need to open up the monitor and visually inspect the capacitors for signs of bulging or leaking. If any capacitors appear faulty, they will need to be replaced by a skilled technician.
Another possibility is that the monitor’s cable inputs or connectors have become damaged or loose over time. Inspect the monitor’s video inputs and ensure that they are securely connected to both the monitor and the computer. Consider testing the monitor with a different cable to rule out any issues with the current cable.
If your monitor has an external power adapter, it is essential to verify that it is functioning correctly. Faulty power adapters can lead to unstable power delivery to the monitor, resulting in display issues. Try connecting the monitor to a different power adapter, if available, to determine if the issue lies with the adapter.
In some cases, the issue may be related to the monitor’s internal firmware or software. Check the manufacturer’s website for any available firmware updates or troubleshooting guides specific to your monitor model. Updating the firmware or following suggested troubleshooting steps may help resolve the issue.
If none of the above steps yield any positive results, it is advisable to contact the manufacturer’s customer support or seek assistance from a professional technician. They will be able to diagnose and fix any potential hardware issues with your monitor.
Understanding and addressing issues with the monitor itself is crucial in resolving persistent black screen problems and ensuring an optimal gaming experience.