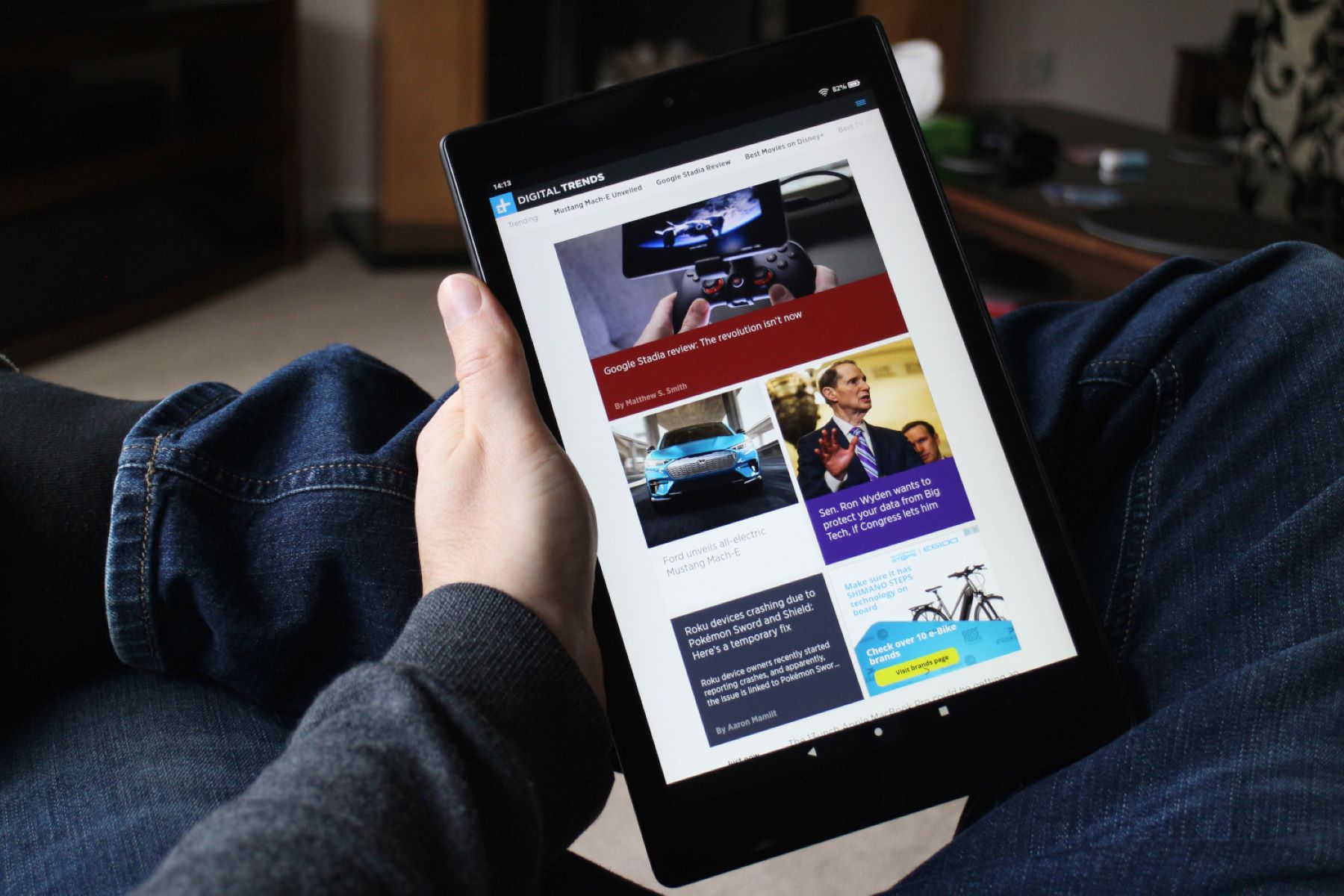Possible Reasons for Kindle Crashing
Kindle is a popular e-reader that provides a seamless reading experience for book lovers. However, there may be instances where your Kindle keeps crashing, causing frustration and interrupting your reading session. Understanding the possible reasons for these crashes can help you troubleshoot the issue effectively. Here are some common reasons why your Kindle may be crashing:
- Insufficient Storage Space: One of the reasons why your Kindle may crash is due to insufficient storage space. When your device is filled up with too many books, documents, or apps, it can lead to performance issues and crashes.
- Outdated Software: If you haven’t updated your Kindle’s software for a while, it could be the culprit behind the crashes. Outdated software may not be compatible with the latest apps or eBooks, leading to instability and crashes.
- Corrupted System Files: Over time, system files on your Kindle may get corrupted, resulting in crashes. These files are essential for the proper functioning of your device, and any corruption can lead to instability.
- Overheating Issues: Kindles, like any electronic device, can overheat if used for extended periods or exposed to high temperatures. Overheating can cause the device to become sluggish and crash unexpectedly.
- Incompatible Apps or eBooks: Sometimes, installing apps or downloading eBooks that are not compatible with your Kindle can cause crashes. It’s important to ensure that the apps and eBooks you install are specifically designed for your device.
- Low Battery: When your Kindle’s battery is running low, it can cause unexpected crashes. Make sure to recharge your device regularly to avoid this issue.
- Network Connectivity Problems: Poor or unstable network connectivity can also contribute to Kindle crashes. If your Kindle is having trouble connecting to Wi-Fi or mobile data, it could be a factor in the crashes.
- Hardware Malfunctions: In some cases, hardware malfunctions can cause crashes. This could include issues with the device’s display, battery, or internal components.
By identifying these possible reasons for Kindle crashes, you can begin troubleshooting the issue and working towards a solution. In the following sections, we will explore various troubleshooting tips and solutions to help you resolve these problems.
Insufficient Storage Space
One of the primary reasons that can cause your Kindle to crash is insufficient storage space. When your device’s storage is filled up with too many books, documents, or apps, it can lead to performance issues and crashes.
When your Kindle’s storage space is almost full, it affects the device’s ability to handle incoming data and perform tasks smoothly. This can result in freezes, slow responses, and ultimately, crashes.
To check the available storage space on your Kindle, go to the Home screen and tap on the Settings icon. From there, select “Device Options” or “Device Info” and look for “Storage” or “Memory.” You should see the amount of free space remaining on your device.
If you find that your Kindle’s storage space is running low, there are several steps you can take to free up space:
- Delete Unnecessary eBooks or Documents: Review your Kindle library and remove any eBooks or documents that you no longer need. You can do this by long-pressing on the item and selecting “Remove from Device.”
- Clear Cache: Clearing the cache can help free up space by removing temporary files stored on your device. To clear the cache, go to Settings > Applications > Manage All Applications. Select the app you want to clear the cache for and tap on “Clear Cache.”
- Remove Unused Apps: If your Kindle is filled with apps that you no longer use, uninstalling them can free up valuable storage space. Go to Settings > Applications > Manage All Applications and select the app you want to remove. Tap on “Uninstall” to remove the app from your device.
- Transfer Content to the Cloud: Amazon offers free cloud storage for Kindle users, allowing you to store your eBooks, documents, and even photos in the cloud. By transferring content to the cloud, you can free up space on your device without losing access to your files. To transfer content, select the item and tap on “Move to Cloud.”
By following these steps, you can free up storage space on your Kindle and reduce the likelihood of crashes caused by insufficient storage. Regularly cleaning up your device and optimizing its storage can help ensure smoother performance and uninterrupted reading experiences.
Outdated Software
If your Kindle keeps crashing, one possible reason could be outdated software. Over time, Amazon releases software updates for Kindle devices to improve performance, fix bugs, and enhance the overall user experience. Failure to update your Kindle’s software can lead to compatibility issues, instability, and ultimately, crashes.
To check if your Kindle’s software is up to date, follow these steps:
- Connect to Wi-Fi: Make sure your Kindle is connected to a Wi-Fi network to download and install software updates.
- Access Settings: From the Home screen, tap on the Settings icon. Depending on your Kindle model, the icon may look like a gear or three vertical dots.
- Select Device Options or Device Info: Look for the option that relates to your device’s information. It may be labeled as “Device Options” or “Device Info.”
- Check for Updates: Within the Device Options or Device Info menu, look for the “Check for Updates” or “Update Your Kindle” option. Tap on it to initiate the software update process.
- Install Updates: If an update is available, follow the prompts to download and install it on your Kindle. Your device may need to restart during the process. Make sure your Kindle has sufficient battery before starting the update.
By regularly updating your Kindle’s software, you ensure that your device benefits from the latest features and improvements. These updates often include bug fixes that can resolve issues leading to crashes.
In addition to updating the Kindle’s system software, it’s also important to keep your apps up to date. Outdated apps can also cause compatibility issues and crashes. To update your apps, go to the App Store or Amazon’s Appstore, locate the app you want to update, and tap on the “Update” button.
By keeping your Kindle’s software and apps up to date, you can minimize the chances of crashes and enjoy a more stable reading experience.
Corrupted System Files
If your Kindle keeps crashing, one potential cause could be corrupted system files. Over time, system files on your device may become damaged or corrupted, leading to instability and crashes.
Corrupted system files can occur due to various reasons, such as improper shutdowns, interrupted updates, or even software conflicts. When these files get corrupted, they can affect the overall functioning of your Kindle and cause crashes.
To address the issue of corrupted system files, you can try the following troubleshooting steps:
- Restart Your Kindle: A simple restart can often resolve minor software-related issues, including corrupted system files. Press and hold the power button on your Kindle until you see the power options menu. Select “Restart” from the menu and wait for your device to reboot.
- Reset Your Kindle: If a restart doesn’t solve the problem, you can try performing a soft reset on your device. To do this, press and hold the power button for 40 seconds or until your Kindle restarts. This will not delete your content, but it can help in resolving software-related issues.
- Update Your Kindle Software: Keeping your Kindle’s software up to date can help fix bugs and address issues with corrupted system files. Follow the steps outlined in the “Outdated Software” section to check for and install any available software updates.
- Restore to Factory Settings: If all else fails and your Kindle continues to crash, you can consider performing a factory reset. This will erase all content and settings on your device, so make sure you have a backup of your important files. To perform a factory reset, go to Settings > Device Options > Reset to Factory Defaults. Follow the on-screen prompts to complete the reset process.
It’s important to note that restoring to factory settings should be considered as a last resort, as it will remove all personalized settings and content from your Kindle. Therefore, it is advisable to backup your important data before proceeding with the reset.
By following these troubleshooting steps, you can try to resolve issues related to corrupted system files on your Kindle. If the crashes persist, further assistance from Amazon support or a professional technician may be required.
Overheating Issues
If your Kindle keeps crashing, overheating could be one of the reasons behind it. Like any electronic device, Kindles can generate heat during prolonged use or exposure to high temperatures. Overheating can lead to performance issues and sudden crashes.
When your Kindle overheats, it may become sluggish, freeze, or even shut down unexpectedly. This is a safety mechanism designed to protect the device from further damage due to excessive heat.
There are several factors that can contribute to overheating of your Kindle:
- Direct Sunlight: Exposure to direct sunlight can raise the temperature of your Kindle rapidly, leading to overheating. Avoid using your Kindle in direct sunlight for extended periods.
- High Ambient Temperatures: Using your Kindle in environments with high ambient temperatures, such as a hot car or near heating vents, can cause it to overheat. Pay attention to the surrounding temperature when using your device.
- Intense CPU or GPU Usage: Engaging in activities that put a high load on the CPU (Central Processing Unit) or GPU (Graphics Processing Unit) of your Kindle, such as playing graphics-intensive games or watching videos, can generate excessive heat. Give your device breaks in between such activities to allow it to cool down.
- Covering the Device: Placing your Kindle in a protective cover or case that doesn’t allow for proper ventilation can impede heat dissipation, leading to overheating. Ensure that your device has ample airflow when in use.
- Battery Issues: A malfunctioning or deteriorating battery can contribute to overheating. If you notice your Kindle getting unusually hot during normal use, it’s worth considering a battery replacement.
To prevent overheating and potential crashes, take the following precautions:
- Avoid Extreme Temperatures: Use your Kindle in environments with moderate temperatures. Avoid exposing it to direct sunlight or extreme heat/cold.
- Remove the Cover: If you use a cover or case for your Kindle, ensure that it allows for proper airflow and doesn’t obstruct heat dissipation.
- Take Breaks: Give your Kindle breaks during prolonged use, especially when engaging in activities that require intensive CPU or GPU usage.
- Charge in Cool Areas: When charging your Kindle, do so in a cool and well-ventilated area. Avoid charging it on surfaces that can retain heat, like beds or couches.
- Handle with Care: Treat your Kindle gently and avoid subjecting it to physical stress or shock, as this can also affect its heat management.
Following these precautions can help prevent overheating issues and ensure the stability and longevity of your Kindle.
Incompatible Apps or eBooks
If your Kindle keeps crashing, one possible reason could be the presence of incompatible apps or eBooks on your device. Installing or accessing apps or eBooks that are not specifically designed for your Kindle model can result in compatibility issues and crashes.
Kindle devices are designed to work seamlessly with apps and eBooks that are available through the Amazon Appstore. However, if you download or sideload apps or eBooks from external sources, they may not be optimized for your specific Kindle version, leading to instability and crashes.
To address this issue, it is important to ensure that you only install apps and download eBooks that are compatible with your Kindle. Here are some steps you can take:
- Use the Amazon Appstore: Stick to downloading apps from the official Amazon Appstore. These apps are specifically curated for Kindle devices and are more likely to be compatible and stable.
- Check App Compatibility: Before downloading an app, check its compatibility with your specific Kindle version. You can find this information listed in the app’s description on the Amazon Appstore.
- Update Apps: Ensure that the apps installed on your Kindle are up to date. App updates often include bug fixes and performance improvements that can address compatibility issues and prevent crashes.
- Remove Problematic Apps: If you notice that a specific app is causing frequent crashes or instability, consider removing it from your device. Uninstalling the app can help resolve compatibility issues and restore stability.
- Install eBooks from Amazon: When downloading eBooks, make sure to get them from the official Amazon Kindle Store. These eBooks are specifically formatted for Kindle devices and are less likely to cause compatibility problems.
By being mindful of app and eBook compatibility, you can minimize the risk of crashes on your Kindle. Stick to downloading from trusted sources and always check compatibility information to ensure a smoother and more stable reading experience.
Low Battery
If your Kindle keeps crashing, one simple yet common reason could be a low battery. When the battery level of your Kindle is critically low, it can cause unexpected crashes and interruptions in your reading experience.
When your Kindle’s battery is almost depleted, it may not have enough power to sustain all the device’s functions, leading to performance issues and eventually crashes.
The first step to address this issue is to ensure that your Kindle is adequately charged. Connect your device to a power source using the provided charging cable and allow it to charge for a while. You can monitor the battery level by checking the battery icon on the top right corner of your Kindle’s screen.
Here are a few tips to help you avoid low battery-related issues:
- Charge Regularly: Make it a habit to charge your Kindle regularly, especially when the battery level is getting low. Plugging in your device overnight or whenever you’re not using it can help you maintain a decent battery level.
- Use a Compatible Charger: Use the original charger that came with your Kindle or a charger that is specifically designed for Kindle devices. Using chargers that are not compatible may result in slow or insufficient charging, leading to continued low battery levels.
- Enable Sleep Mode: When you’re not actively using your Kindle, enable the sleep mode. This allows your device to conserve battery power by turning off the display and background processes until you’re ready to use it again.
- Close Unused Apps: Running multiple apps in the background can drain the battery faster. Make it a habit to close unused apps to conserve battery power.
- Reduce Screen Brightness: Lowering the screen brightness can help extend battery life. Consider adjusting the brightness level to a comfortable level while still conserving power.
By following these tips, you can help prevent low battery-related crashes on your Kindle. Keeping your device adequately charged ensures that it has the power it needs to perform optimally and eliminate unexpected shutdowns or crashes due to low battery levels.
Network Connectivity Problems
If your Kindle keeps crashing, network connectivity issues may be to blame. Poor or unstable network connections can disrupt the functionality of your Kindle and lead to crashes during certain activities, such as downloading eBooks or using online features.
Here are some possible reasons for network connectivity problems on your Kindle:
- Wi-Fi Signal Strength: If the Wi-Fi signal is weak or unstable, your Kindle may have difficulty establishing and maintaining a connection. This can result in crashes during network-dependent tasks.
- Router Issues: Problems with your router, such as outdated firmware or incorrect network settings, can affect the connectivity of your Kindle. Incompatibility between the router and Kindle settings may lead to disruptions and crashes.
- Network Congestion: When the network is congested with high traffic or multiple devices accessing it simultaneously, it can impact the stability and speed of your Kindle’s connection. This can result in crashes during data-intensive tasks.
- Incorrect Network Configuration: If the network settings on your Kindle are incorrect, it can cause connectivity issues. Double-check that the Wi-Fi network name (SSID) and password are entered correctly on your device.
- Proxy or VPN Settings: If you are using a proxy server or VPN (Virtual Private Network) on your Kindle, misconfigured settings can interfere with network connectivity. Ensure that the proxy or VPN settings are correctly configured.
To troubleshoot network connectivity issues on your Kindle, consider the following steps:
- Check Wi-Fi Signal: Move closer to the Wi-Fi router to strengthen the signal. If possible, try connecting to a different Wi-Fi network to see if the issue persists.
- Restart Router: Power off your router, wait for a few seconds, and then power it back on. This can help resolve temporary network connectivity problems.
- Forget and Reconnect to Wi-Fi Network: Go to the Wi-Fi settings on your Kindle, forget the network you are currently connected to, and then reconnect by entering the correct network credentials.
- Update Router Firmware: Check if there are any firmware updates available for your router. Updating the router’s firmware can often improve network performance and stability.
- Check Network Congestion: If you suspect network congestion, try using your Kindle during less busy times of the day or consider upgrading your internet service to a higher bandwidth plan.
- Reset Network Settings: As a last resort, you can reset your Kindle’s network settings to their default values. Go to Settings > Wi-Fi and tap on “Reset Wi-Fi Settings.” Note that you will need to enter the Wi-Fi network credentials again after performing this reset.
By following these troubleshooting steps, you can resolve network connectivity problems on your Kindle and reduce the likelihood of crashes related to unstable or weak network connections.
Hardware Malfunctions
If your Kindle keeps crashing, it could be due to hardware malfunctions. While Kindles are generally reliable devices, hardware issues can arise over time or due to accidental damage. These issues can result in crashes and disrupt your reading experience.
Here are some common hardware malfunctions that can cause Kindle crashes:
- Display Issues: Problems with the Kindle’s display, such as flickering, unresponsive touch screen, or pixelation, can cause crashes or make the device unusable.
- Battery Problems: Defective or worn-out batteries can lead to unexpected crashes as the device may not receive adequate power supply for its operations.
- Button Malfunctions: Issues with the physical buttons on the Kindle, such as unresponsive or stuck buttons, can interfere with normal functioning and potentially cause crashes.
- Connectivity Problems: Faulty Wi-Fi or Bluetooth connectivity components can lead to connectivity issues, disruptions, and crashes during network-dependent tasks.
- Operating System Errors: In some cases, software errors may mimic hardware malfunctions, leading to crashes and other performance issues. These errors can be resolved by updating the Kindle’s software or performing a factory reset.
If you suspect that a hardware malfunction is causing the crashes on your Kindle, here are some steps you can take:
- Restart Your Kindle: A simple restart can sometimes resolve minor hardware issues. Press and hold the power button until you see the power options menu, then select “Restart.”
- Battery Troubleshooting: If you are experiencing battery-related issues, try fully charging your Kindle and monitoring its battery performance. If the problem persists, consider replacing the battery.
- Button Cleaning: If you are having problems with the physical buttons on your Kindle, gently clean around them using a soft, lint-free cloth. This can help remove any debris or dirt that may be obstructing their functionality.
- Software Updates: Ensure that your Kindle’s software is up to date. Software updates often include bug fixes that can address hardware-related issues. Go to Settings > Device Options > System Updates to check for available updates.
- Factory Reset: Performing a factory reset can help troubleshoot hardware-related crashes. However, keep in mind that this will erase all data on your Kindle, so make sure to back up any important files before proceeding.
If the crashes continue after trying the troubleshooting steps above, it is recommended to contact Amazon support or seek assistance from a professional technician. They can assess and diagnose any underlying hardware issues and provide further guidance or repair services.
Troubleshooting Tips for Kindle Crashes
Experiencing crashes on your Kindle can be frustrating, but with some troubleshooting techniques, you can often identify and resolve the underlying issues. Here are some helpful tips to help you troubleshoot Kindle crashes:
- Restart Your Kindle: A simple restart can often resolve minor software glitches or temporary issues that may be causing crashes. Press and hold the power button on your Kindle until you see the power options menu. Select “Restart” and wait for your device to reboot.
- Check for Software Updates: Make sure your Kindle’s software is up to date. Outdated software can result in compatibility issues and crashes. Go to Settings > Device Options > System Updates to check for and install any available updates.
- Remove Recently Installed Apps or eBooks: If the crashes started after installing a specific app or eBook, try uninstalling or removing it from your Kindle. Incompatible or corrupted files can cause crashes and removing them may resolve the issue.
- Free Up Storage Space: Insufficient storage space can lead to performance issues and crashes. Delete unwanted eBooks, documents, or apps to free up space on your Kindle. Consider transferring non-essential content to the cloud to further optimize storage.
- Clear Cache: Clearing the cache can help resolve crashes caused by temporary data conflicts or corruption. Go to Settings > Applications > Manage All Applications. Select the app you’re experiencing issues with and tap on “Clear Cache.”
- Reset Network Settings: If you’re facing network-related crashes, resetting your Kindle’s network settings may help. Go to Settings > Wi-Fi and tap on “Reset Wi-Fi Settings.” Remember to reconnect to your Wi-Fi network afterwards.
- Perform a Factory Reset: As a last resort, you can perform a factory reset to restore your Kindle to its original settings. This will erase all data on your device, so make sure to back up any important files first. Go to Settings > Device Options > Reset to Factory Defaults.
- Seek Professional Help: If the crashes persist despite trying the above troubleshooting steps, it may be necessary to seek professional help. Contact Amazon support or consult a professional technician who specializes in Kindle devices for further assistance.
Remember, troubleshooting steps may vary depending on your Kindle model and software version. If you’re unsure or need additional guidance, refer to the official Kindle support resources or reach out to Amazon customer support for personalized assistance.
How to Free Up Storage on Your Kindle
If you’re experiencing crashes on your Kindle, one possible cause could be insufficient storage space. When your device’s storage is almost full, it can lead to performance issues and crashes. To resolve this issue, you can free up storage space on your Kindle by following these steps:
- Delete Unwanted eBooks or Documents: Review your Kindle library and remove any eBooks or documents that you no longer need. Press and hold on the item and select “Remove from Device” to delete it from your Kindle. Remember, you can always re-download the content from your Amazon account if needed.
- Remove Unused Apps: If you have installed apps on your Kindle that you no longer use, consider removing them to free up space. To do this, go to the Home screen and tap on “Apps.” Press and hold on the app you want to delete, and then select “Remove from Device.”
- Transfer Content to the Cloud: Amazon provides free cloud storage for Kindle users. You can transfer your eBooks, documents, and even photos to the cloud to free up space on your device. To move content to the cloud, select the item, tap on “Actions,” and choose “Move to Cloud.”
- Manage Your Archive: If you want to keep all your purchased eBooks and documents but need to free up space on your Kindle, you can manage your archive. To access your archive, go to the Home screen, tap on “All” or “Books,” and select “Cloud.” This will display all your purchased content that is not currently downloaded to your device. From there, you can choose which items to download or remove from your Kindle.
- Clear Cache: Clearing your Kindle’s cache can help free up some space by removing temporary files. To clear the cache, go to Settings > Applications > Manage All Applications. Select the app you want to clear the cache for and tap on “Clear Cache.”
By following these steps, you can effectively free up storage space on your Kindle and reduce the likelihood of crashes due to insufficient space. Regularly managing your content and optimizing your device’s storage can also improve overall performance and ensure a smoother reading experience.
Updating Your Kindle Software
Regularly updating your Kindle’s software is essential to ensure the device’s performance and stability. Amazon releases software updates for Kindles to introduce new features, fix bugs, and enhance the overall user experience. If your Kindle keeps crashing, outdated software could be the culprit. Follow these steps to update your Kindle’s software:
- Connect to Wi-Fi: Ensure that your Kindle is connected to a Wi-Fi network to download and install software updates. Go to “Settings” and select “Wi-Fi” to connect to an available network.
- Access Device Options: From the Home screen, tap on the “Settings” icon. On older Kindle models, the icon could be a gear symbol, while newer models may display three vertical dots. Tap on the icon to access the settings menu.
- Select Device Info: Look for the option labeled “Device Options” or “Device Info” within the settings menu. Tap on it to proceed.
- Check for Updates: Within the Device Options or Device Info menu, locate the option to check for software updates. On most Kindles, this option is labeled as “Check for Updates” or “Update Your Kindle.” Tap on it to start the update process.
- Install Updates: If an update is available, follow the on-screen prompts to download and install it on your Kindle. Your device may need to restart during the update process, so ensure that your Kindle has sufficient battery before proceeding.
While the update is in progress, it’s essential not to interrupt the process or turn off your Kindle. Let the device complete the update and restart if necessary. Once the update is successfully installed, your Kindle will be running on the latest software version, reducing the chances of crashes caused by outdated software.
Note that the exact steps and options may vary slightly depending on your Kindle model and software version. If you encounter any issues or have difficulty updating your Kindle software, refer to the official Amazon Kindle support resources or contact Amazon customer support for additional assistance.
Fixing Corrupted System Files
If your Kindle keeps crashing, one possible cause could be corrupted system files. Over time, these files can become damaged or corrupted, resulting in stability issues and unexpected crashes. Here are some steps to fix corrupted system files on your Kindle:
- Restart Your Kindle: Begin by performing a simple restart. Press and hold the power button until a menu appears on the screen, then select “Restart.” This can help resolve minor software glitches and potentially fix corrupted system files.
- Soft Reset: If a restart doesn’t solve the problem, try performing a soft reset. This process will not erase any content but can help resolve software-related issues. Press and hold the power button for 40 seconds or until the screen goes blank and your Kindle restarts.
- Update Your Kindle Software: Keeping your Kindle’s software up to date can fix bugs and address issues related to corrupted system files. Check for and install any available software updates by going to “Settings,” selecting “Device Options” or “Device Info,” and then choosing “Check for Updates” or “Update Your Kindle.”
- Factory Reset: If the crashes persist or you suspect severe system file corruption, consider performing a factory reset on your Kindle. This process will erase all content and settings, so make sure to create backups of your important files beforehand. To perform a factory reset, go to “Settings,” select “Device Options” or “Device Info,” choose “Reset to Factory Defaults,” and follow the on-screen prompts.
- Reinstall eBooks and Apps: After a factory reset, you will need to re-download and install your eBooks and apps. Go to the respective stores (Kindle store or Amazon Appstore), sign in with your Amazon account, and navigate to “My Library” or “My Apps” to download and reinstall your content.
It’s important to note that a factory reset should be considered as a last resort, as it will erase all personalized settings and content from your Kindle. Therefore, it is advisable to back up your important data regularly and explore other troubleshooting steps before proceeding with a factory reset.
If the crashes persist after trying these troubleshooting steps, or if you’re unsure about performing a factory reset, it may be necessary to contact Amazon support or seek assistance from a professional technician who specializes in Kindle devices. They can assess the situation and provide further guidance or repair options to fix any underlying issues with corrupted system files.
Preventing Overheating of Your Kindle
Overheating can lead to crashes and other performance issues on your Kindle. To ensure the optimal functioning of your device and prevent overheating, follow these preventive measures:
- Avoid Direct Sunlight: Exposure to direct sunlight can raise the temperature of your Kindle rapidly. Avoid using your device in direct sunlight for extended periods.
- Maintain Moderate Ambient Temperatures: Using your Kindle in environments with high ambient temperatures, such as a hot car or near heating vents, can cause overheating. Ensure that the ambient temperature is moderate when using your device.
- Give Your Kindle Breaks: Engaging in activities that put a high load on the CPU (Central Processing Unit) or GPU (Graphics Processing Unit) of your Kindle, such as playing graphics-intensive games or watching videos, can generate excessive heat. Give your device breaks in between such activities to allow it to cool down.
- Use a Protective Cover Wisely: If you use a cover or case for your Kindle, ensure that it allows for proper ventilation. A cover that obstructs heat dissipation can contribute to overheating. Remove the cover or adjust it to allow for better airflow when using your Kindle.
- Refrain from Blocking Vents: While using your Kindle, make sure not to block the vents or speakers. Blocking the vents can restrict airflow and contribute to overheating. Hold the device in a way that allows air to circulate freely around it.
- Charge in Cool Areas: When charging your Kindle, do so in a cool and well-ventilated area. Avoid charging it on surfaces that can retain heat, such as beds or couches. Place it on a flat and cool surface during charging.
- Keep Your Kindle Clean: Dust and debris can accumulate on the surface and in the ports of your Kindle, preventing proper heat dissipation. Regularly clean your device using a soft, lint-free cloth to remove any dirt or particles that may hinder airflow.
By taking these preventive measures, you can significantly reduce the risk of overheating on your Kindle. Additionally, pay attention to any warning messages or notifications on your device that indicate overheating. If your Kindle becomes excessively hot to the touch, immediately turn it off and allow it to cool down before using it again.
Preventing overheating not only helps avoid crashes but also prolongs the lifespan of your Kindle, ensuring that it continues to provide uninterrupted reading experiences for years to come.
Resolving App or eBook Compatibility Issues
If your Kindle keeps crashing, one possible cause could be app or eBook compatibility issues. Installing or accessing apps or eBooks that are not specifically designed for your Kindle model can lead to crashes and other performance problems. Here are some steps to help you resolve compatibility issues:
- Use the Official Appstore: Stick to downloading apps from the official Amazon Appstore. These apps are curated and tested for compatibility with Kindle devices, minimizing the risk of crashes. Avoid downloading apps from third-party sources unless specifically mentioned as compatible with your Kindle.
- Check App Compatibility: Before downloading an app, check its compatibility with your specific Kindle model. On the Amazon Appstore, you can find compatibility information listed in the app’s description. Make sure the app is listed as compatible with your Kindle version.
- Update Apps: Outdated or buggy app versions can lead to compatibility issues and crashes. Ensure that all installed apps on your Kindle are up to date. Open the Amazon Appstore, go to the “Updates” tab, and install any available updates for your apps.
- Remove Problematic Apps: If a specific app is causing frequent crashes or instability, consider removing it from your Kindle. Long-press on the app from your Home screen, and select “Remove from Device” to uninstall it. You can always reinstall it later if newer versions address the compatibility issues.
- Install eBooks from Amazon: When downloading eBooks, ensure that you get them from the official Amazon Kindle Store. These eBooks are specifically formatted for Kindle devices and are less likely to cause compatibility problems. Avoid downloading eBooks from unfamiliar sources or in unsupported formats.
- Perform a Soft Reset: If you’re noticing crashes only when using specific apps or reading certain eBooks, try performing a soft reset of your Kindle. Press and hold the power button for 40 seconds or until the device restarts. This can help refresh the system and resolve temporary compatibility issues.
By following these steps, you can significantly reduce the chances of crashes caused by app or eBook compatibility issues on your Kindle. Always prioritize using apps and eBooks from trusted sources and ensure they are specifically designed for Kindle devices.
If the compatibility issues persist or if you have further questions, refer to the official Kindle support resources or reach out to Amazon customer support for personalized assistance and troubleshooting.
Charging Your Kindle Properly
Proper charging practices are crucial to maintaining the performance and longevity of your Kindle. Incorrect charging methods can lead to battery-related issues and even crashes. Here are some tips to ensure you charge your Kindle properly:
- Use the Original Charger: Always use the charger that came with your Kindle or a charger specifically designed for Kindle devices. Using third-party chargers may not provide the correct voltage or amperage, which can result in improper charging and potential damage to your device.
- Charge in a Cool Area: When charging your Kindle, do so in a cool and well-ventilated area. Avoid charging it on surfaces that can retain heat, such as beds or couches. Placing your Kindle on a flat and cool surface while charging helps prevent overheating.
- Avoid Extreme Temperatures: Charge your Kindle in an environment with moderate temperatures. Avoid exposing it to extreme hot or cold temperatures, as this can affect battery performance and potentially lead to crashes.
- Do Not Overcharge: It’s not necessary to keep your Kindle plugged in after it reaches a full charge. Overcharging can strain the battery and reduce its overall lifespan. Once your Kindle is fully charged, unplug it from the charger.
- Charge with the Device Turned Off: While it is possible to use your Kindle while charging, charging with the device turned off can help optimize the charging process. This allows the battery to charge more efficiently without the drain of ongoing processes.
- Monitor the Charging Progress: Keep an eye on the battery icon on your Kindle’s screen to monitor the charging progress. If you notice any irregularities or unusually slow charging, double-check the charger connection and consider using a different power outlet or charger if necessary.
- Replace a Faulty Battery: If you notice significant deterioration in battery performance, such as extremely short battery life or a sudden drop in power, it may be time to replace the battery. Contact Amazon support or consult a professional technician who specializes in Kindle devices for battery replacement assistance.
By following these charging practices, you can ensure optimal battery health and reduce the likelihood of crashes caused by battery-related issues. Proper charging is essential for maintaining the performance and longevity of your Kindle.
Troubleshooting Network Connectivity Problems
If you’re experiencing network connectivity problems with your Kindle that are causing crashes or interruptions in your reading experience, there are several troubleshooting steps you can take to resolve the issue. Follow these tips to troubleshoot network connectivity problems:
- Check Wi-Fi Connection: Ensure that your Kindle is connected to a stable Wi-Fi network. Go to “Settings,” select “Wi-Fi,” and ensure that your desired network is selected and active.
- Restart Your Kindle and Router: Sometimes, network issues can be resolved by simply restarting your Kindle and router. Power off both devices, wait for a few seconds, and then turn them back on. Allow them to reconnect to establish a fresh connection.
- Move Closer to the Router: If you’re experiencing weak or intermittent Wi-Fi signal, try moving closer to your router. Physical obstructions or long distances can affect signal strength and stability.
- Check Network Settings: Verify that your network settings are correctly configured on your Kindle. Go to “Settings,” select “Wi-Fi,” and ensure that the correct network name (SSID) and password are entered. If required, re-enter the credentials for a secure network.
- Forget and Reconnect to Wi-Fi Network: If you’re still experiencing issues, you can try forgetting the Wi-Fi network and reconnecting to it. Go to “Settings,” select “Wi-Fi,” find the network you’re having trouble with, and tap on the “Forget” button. Then, re-enter the network credentials to establish a new connection.
- Reset Router: If all else fails, you can try resetting your router to its factory settings. Please note that this may require advanced knowledge or assistance from your internet service provider (ISP). Contact your ISP for guidance on resetting your router.
If you’re still unable to resolve the connectivity problems, you might consider troubleshooting with your internet service provider or contacting Amazon customer support for further assistance. They can provide additional troubleshooting steps or perform advanced diagnostics if necessary.
Remember, network connectivity issues can arise due to a variety of factors, including router settings, network congestion, or compatibility problems. With proper troubleshooting, you can often identify and resolve these issues, improving the stability of your Kindle’s network connection and reducing crashes.
Dealing with Hardware Malfunctions
If your Kindle is experiencing hardware malfunctions leading to crashes, it’s important to address the issue promptly to restore normal functionality. Hardware problems can arise due to wear and tear, accidental damage, or manufacturing defects. Here are some steps to help you deal with hardware malfunctions:
- Identify the Specific Issue: Carefully observe the behavior of your Kindle to pinpoint the specific hardware problem. Determine if it’s related to the display, battery, buttons, connectivity, or other components.
- Restart Your Kindle: A simple restart can often resolve minor hardware issues. Press and hold the power button until the power options menu appears, and then select “Restart.” This can help refresh the system and potentially fix temporary glitches.
- Perform a Soft Reset: If a restart doesn’t solve the problem, try performing a soft reset on your Kindle. Press and hold the power button for 40 seconds or until the screen goes blank and your Kindle restarts. This can help address more complex software or hardware conflicts.
- Contact Amazon Support: If the issue persists, reach out to Amazon customer support. They can provide personalized guidance, troubleshoot specific hardware problems, or advise on possible repair or replacement options available for your Kindle.
- Consider Professional Repair: If your Kindle is out of warranty and you’re comfortable with it, you can seek the assistance of a professional technician who specializes in Kindle devices. They can assess the hardware problem and provide repair services if feasible.
- Backup Your Data: Before attempting any hardware-related solutions or sending your Kindle for repair, it’s crucial to back up your data. Save your eBooks, documents, and other personal files to ensure you don’t lose any important information during the troubleshooting or repair process.
- Follow Manufacturer Recommendations: If your Kindle is still under warranty, follow the manufacturer’s recommendations for submitting a warranty claim. Refer to the warranty documentation or contact Amazon customer support to understand the warranty coverage and the process for repairs or replacements.
Dealing with hardware malfunctions can be challenging, but taking the appropriate steps can help diagnose and resolve the issue. Whether it’s through customer support or professional repairs, addressing the hardware problem will help restore your Kindle’s functionality and minimize crashes.
When to Seek Professional Help for Kindle Crashes
While many Kindle issues can be resolved through troubleshooting steps, there may be instances where seeking professional help is necessary. Here are some situations in which it may be appropriate to seek professional assistance for Kindle crashes:
- Repeated Crashes: If your Kindle continues to crash despite attempting various troubleshooting methods, it may indicate an underlying problem that requires professional attention. Ongoing crashes can disrupt your reading experience and may be a sign of a more significant hardware or software issue.
- Physical Damage: If your Kindle has sustained physical damage, such as a cracked screen or damaged buttons, professional repair services may be required. Attempting to fix physical damage on your own could potentially worsen the problem or void any remaining warranty on your device.
- Water or Liquid Damage: If your Kindle has come into contact with water or any other form of liquid, it’s crucial to seek professional help as soon as possible. Water damage can cause extensive internal damage and may require specialized cleaning and repair that professionals can provide.
- Out of Warranty: If your Kindle is no longer covered by the manufacturer’s warranty, seeking professional help can still be a viable option. Professional technicians who specialize in Kindle repairs can diagnose and fix various hardware or software issues at a reasonable cost, potentially extending the lifespan of your device.
- Technical Complexity: If you’re uncomfortable performing advanced troubleshooting steps or have limited technical knowledge, professional assistance can provide peace of mind and ensure that your Kindle receives appropriate care. Experts can diagnose complex software issues or pinpoint hardware failures that may not be easily recognizable to the average user.
- Specialized Tools or Parts: Some Kindle repairs may require specialized tools or replacement parts that are not readily available to consumers. Seeking professional help ensures that the necessary equipment and components are utilized to address specific issues, maximizing the chances of a successful repair.
Remember, it’s essential to research and choose reputable service providers or authorized repair centers. Look for technicians or companies with a track record of Kindle repairs and positive customer reviews. In many cases, contacting Amazon customer support can also provide guidance on repair services or recommendations for trustworthy professionals.
By recognizing when professional help is necessary, you can address Kindle crashes effectively and potentially prolong the lifespan of your device.