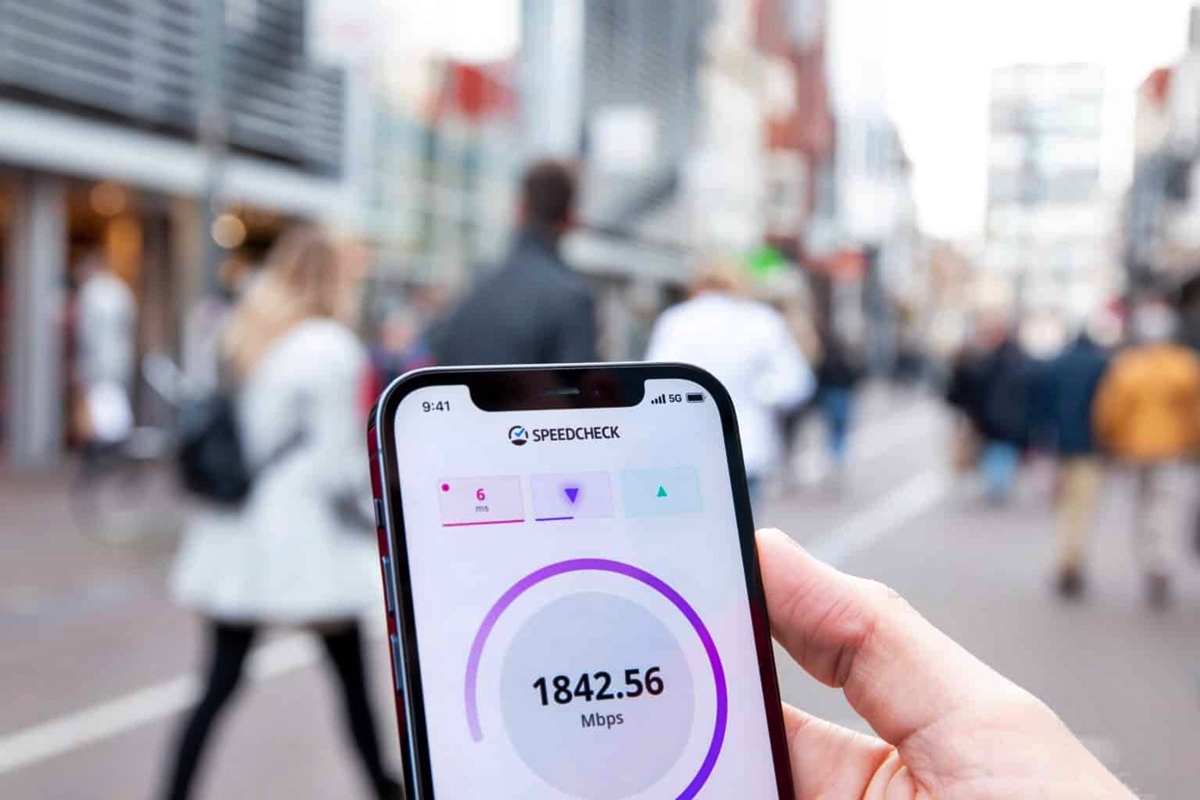Possible Wi-Fi Issues
Google Home is an excellent device that can make your life easier with its smart features and voice-controlled actions. However, there may be instances where you face issues with the device disconnecting from your Wi-Fi network. This can be frustrating, but there are several potential reasons for this problem.
One of the most common causes of Google Home disconnecting from Wi-Fi is related to Wi-Fi issues in general. It’s possible that your Wi-Fi network is experiencing intermittent connectivity problems or signal drops. This can happen due to various factors such as the distance between your Google Home and the router or interference from other electronic devices in your home.
Interference with other devices is another likely culprit. Sometimes, other devices like cordless phones, microwave ovens, or baby monitors can interfere with the Wi-Fi signal and lead to connectivity issues. Try keeping your Google Home away from such devices or temporarily disable them to see if the problem persists.
A weak Wi-Fi signal can also cause Google Home to disconnect frequently. This can happen if the signal strength is inadequate or if there are multiple obstructions between the device and the router. To improve the Wi-Fi signal, consider moving your Google Home closer to the router or using a Wi-Fi extender to boost the signal strength.
Incorrect Wi-Fi settings may also be to blame. Check if your Google Home is connected to the correct Wi-Fi network and if the password is entered correctly. Additionally, ensure that your router’s settings are compatible with Google Home and that it supports the required Wi-Fi standards.
Firmware or software issues can sometimes lead to Google Home disconnecting from Wi-Fi. Check if there are any pending firmware updates for your Google Home device and install them if available. Additionally, ensure that the Google Home app on your smartphone is up to date.
Device overload can also cause connectivity problems. If your Wi-Fi network has too many devices connected simultaneously, it may strain the network’s bandwidth and cause intermittent disconnections. Consider reducing the number of devices connected or upgrading your internet plan if needed.
The placement of your Google Home device can also affect its connectivity. If the device is located too far from the Wi-Fi router or in an enclosed space with limited signal propagation, it may experience frequent disconnections. Try placing the device in a more central location or away from obstructions to improve the Wi-Fi connectivity.
Router compatibility issues can also cause disconnect problems. Ensure that your router is fully compatible with Google Home and supports the necessary Wi-Fi standards. If you’re unsure, check the router’s documentation or contact your internet service provider for assistance.
If you’ve tried all the above troubleshooting steps and the issue persists, you might consider resetting your Google Home device to factory settings. Keep in mind that this will erase all your device settings and data, so it should be done as a last resort. Follow the instructions in the Google Home app or the device’s manual to perform a factory reset.
If none of these steps resolve the Wi-Fi disconnection issue with your Google Home, it may be worth contacting Google’s customer support for further assistance. They can provide more specific troubleshooting steps based on your device model and investigate if there are any known issues with your particular setup.
Interference with Other Devices
When experiencing frequent disconnections between your Google Home device and Wi-Fi network, one of the potential culprits could be interference from other electronic devices. This interference can disrupt the Wi-Fi signal and cause connectivity issues. Understanding the possible sources of interference can help you troubleshoot and resolve the problem.
There are various devices within a typical household that can interfere with the Wi-Fi signal. Cordless phones, especially older models operating on the 2.4 GHz frequency, can cause significant interference. Microwave ovens, baby monitors, and even certain types of light bulbs can emit electromagnetic interference that disrupts your Wi-Fi signal.
To reduce interference from other devices, try keeping your Google Home away from these potential sources. Positioning your Google Home device farther away from cordless phones or moving it to a different room can help minimize interference. Additionally, keeping your device away from microwave ovens and other electronic devices can improve its Wi-Fi connectivity.
If you suspect a specific device is causing interference, you can temporarily disable or turn off that device to see if it resolves the disconnection issue. For example, you can unplug your cordless phone or turn off your microwave oven to test if the Wi-Fi connection stabilizes.
It’s important to note that not all Wi-Fi interference issues are caused by neighboring devices. Sometimes, interference can come from within your own home network. If you have multiple Wi-Fi routers or access points in your home, they may be broadcasting on the same channel, causing signal overlap and disruption. In such cases, changing the Wi-Fi channel on your router can help mitigate interference and improve connectivity.
Furthermore, if you live in a densely populated area with many neighboring Wi-Fi networks, the simultaneous usage of the same Wi-Fi channel can cause interference. Most modern routers have an auto-channel selection feature that can automatically switch to the least congested channel for better connectivity.
If you have identified a device that consistently causes interference with your Google Home, consider upgrading it to a newer model or a different brand that operates on a different frequency. For example, if you have an older cordless phone causing interference, upgrading to a digital phone that operates on a different frequency range like 5.8 GHz can help resolve the issue.
By taking measures to minimize interference from other devices, you can improve the Wi-Fi connectivity of your Google Home and enjoy uninterrupted use of its features. Keep in mind that implementing these changes may require some trial and error, but the effort can lead to a more stable and reliable Wi-Fi connection for your Google Home device.
Weak Wi-Fi Signal
A weak Wi-Fi signal can often be the cause of frequent disconnections between your Google Home device and your Wi-Fi network. Whether it’s due to the distance between your device and the router or obstructions blocking the signal, there are several steps you can take to improve the Wi-Fi signal strength and resolve connectivity issues.
Firstly, consider the physical placement of your Google Home device. If it’s located far away from your Wi-Fi router, the signal strength may not be sufficient for a stable connection. Try moving your Google Home closer to the router to see if it improves the signal strength and reduces disconnections. Even a small adjustment in positioning can make a noticeable difference in the quality of the Wi-Fi connection.
Obstacles such as walls, furniture, or electronic devices can also weaken the Wi-Fi signal. Large objects and metal structures can significantly interfere with the signal propagation. To address this, try repositioning your Google Home and router so that there are fewer obstructions between them. Alternatively, you can use Wi-Fi range extenders or mesh Wi-Fi systems to amplify the signal and improve coverage in different areas of your home.
If you’re still experiencing a weak Wi-Fi signal, consider upgrading your router to a more powerful model. Newer routers often come with enhanced signal strength and broader coverage, which can help alleviate Wi-Fi connectivity issues. Consult with your internet service provider or do some research to find a router that best suits your needs.
Another potential solution is to adjust the Wi-Fi channel on your router. Wi-Fi channels are like virtual highways through which data is transmitted. By default, routers usually use automatic channel selection, which can sometimes result in congestion and interference if multiple routers in your vicinity are using the same channel. Accessing your router’s configuration settings and manually selecting a less crowded channel can help improve the Wi-Fi signal strength and stability.
In certain cases, there may be limitations to your internet plan’s bandwidth, which can affect the strength and stability of your Wi-Fi signal. If you have multiple devices connected to your network simultaneously, they may be competing for bandwidth and causing disconnections. Consider upgrading your internet plan to a higher speed or contacting your internet service provider to determine if there are any network congestion issues in your area.
Additionally, using Wi-Fi signal boosters, such as wireless repeaters or powerline adapters, can help extend the coverage range and enhance the Wi-Fi signal strength in different areas of your home. These devices work by amplifying the existing Wi-Fi signal or utilizing the electrical wiring in your home to transmit the signal to hard-to-reach areas.
By optimizing the positioning of your Google Home device, reducing obstructions, upgrading your router, adjusting the Wi-Fi channel, and considering signal boosters, you can significantly improve the Wi-Fi signal strength and minimize the chances of disconnections with your Google Home device.
Incorrect Wi-Fi Settings
When your Google Home device frequently disconnects from your Wi-Fi network, it’s worth checking if there are any incorrect Wi-Fi settings that could be causing the issue. Sometimes, small configuration errors can lead to connectivity problems. Here are some troubleshooting steps to help you identify and rectify any incorrect Wi-Fi settings.
The first step is to ensure that your Google Home is connected to the correct Wi-Fi network. Open the Google Home app on your smartphone and go to the device settings. Verify that the device is connected to the intended Wi-Fi network. If not, select the correct network from the available options and enter the Wi-Fi password if prompted.
Double-checking the Wi-Fi password you entered is essential as an incorrect password can prevent your Google Home from connecting to the network. Make sure that you have entered the password accurately, paying attention to uppercase and lowercase letters, special characters, and numbers.
It’s also worth confirming that the Wi-Fi settings on your router are compatible with Google Home. Ensure that your router supports the necessary Wi-Fi standards (usually 802.11n or 802.11ac) for seamless connectivity. Check your router’s documentation or contact your internet service provider if you are unsure about the supported standards.
If your router offers both 2.4 GHz and 5 GHz Wi-Fi bands, make sure that your Google Home device is connected to the appropriate band. While the 2.4 GHz band offers better range, the 5 GHz band provides faster speeds. Depending on your home network setup, connecting to the correct band can improve the connection stability of your Google Home device.
Another consideration is the Wi-Fi channel used by your router. If you have multiple Wi-Fi networks in close proximity, they may cause interference and result in disconnections. Most routers have an auto-channel selection feature, but manually selecting a less congested channel can help improve the Wi-Fi connection stability on your Google Home device.
If you’ve recently changed your router or modified its settings, it’s possible that specific firewall or security settings are affecting the connectivity of your Google Home device. Temporarily disable any firewall or security features on your router to see if it resolves the disconnection issue. If it does, you can adjust the settings or consult the router’s manual for further guidance.
Lastly, keep your Google Home device and router firmware up to date. Manufacturers often release firmware updates that can address known issues and improve overall performance and compatibility. Ensure that you regularly check for firmware updates on both your Google Home device and router, and install any available updates.
By verifying and correcting any incorrect Wi-Fi settings, you can ensure a stable and reliable connection between your Google Home device and your Wi-Fi network.
Firmware or Software Issues
If you are experiencing frequent disconnections between your Google Home device and Wi-Fi network, there may be underlying firmware or software issues that need to be addressed. Firmware refers to the embedded software in your device, while software includes the Google Home app on your smartphone or other connected devices. Both can impact the overall performance and connectivity of your Google Home device.
First, check if there are any pending firmware updates for your Google Home device. Manufacturers often release firmware updates to address known issues, improve performance, and enhance compatibility. Open the Google Home app on your smartphone and navigate to the device settings. Look for any available firmware updates and perform the update if necessary. Keeping your device up to date can resolve potential firmware-related problems.
Similarly, ensure that the Google Home app on your smartphone is updated to the latest version. App updates often include bug fixes and optimizations that can improve the overall functionality and connectivity of your Google Home device. Visit your device’s app store and check for any available updates for the Google Home app.
If you are still experiencing disconnection issues after updating the firmware and app, consider rebooting your Google Home device. Sometimes, a simple reboot can resolve temporary software glitches and restore normal functionality. To reboot your Google Home device, unplug it from the power source, wait for a few seconds, and then plug it back in. Allow the device to restart and check if the connectivity issue persists.
If the disconnection problem persists, you can try performing a factory reset on your Google Home device. Keep in mind that a factory reset will erase all your device settings and data, so it should be done as a last resort. Consult the device’s manual or the Google Home app for instructions on how to perform a factory reset. After the reset, reconfigure your Google Home device and see if it resolves the connectivity issue.
If none of the above steps resolve the firmware or software-related issues with your Google Home device, it may be necessary to contact customer support for further assistance. They can provide specific troubleshooting steps based on your device model and help determine whether there are any known issues or software bugs affecting your particular setup.
Remember to periodically check for firmware updates, keep the Google Home app updated, and follow recommended troubleshooting steps to ensure optimal performance and connectivity of your Google Home device. By addressing potential firmware or software issues, you can maximize the functionality and enjoy uninterrupted usage of your Google Home.
Device Overload
If your Google Home device frequently disconnects from your Wi-Fi network, it’s possible that your network is overloaded with too many connected devices. Having numerous devices simultaneously connected to your network can strain the available bandwidth and lead to connectivity issues. Here are some steps you can take to address device overload and improve the stability of your Google Home device’s connection.
Start by identifying the number of devices connected to your Wi-Fi network. This includes smartphones, tablets, laptops, smart TVs, gaming consoles, and any other devices utilizing your network. Having an excessive number of devices connected can put a significant load on your network’s bandwidth, resulting in intermittent disconnections.
If possible, try reducing the number of devices connected to your network. Disconnect devices that are not actively in use or devices that do not require internet access. For example, turning off Wi-Fi on smartphones or tablets while you are using your Google Home device may free up bandwidth and improve connectivity.
If the number of devices connected to your network is necessary, consider upgrading your internet subscription to a faster plan with a higher bandwidth. This increased bandwidth will provide more capacity to accommodate the high number of devices and reduce the likelihood of connectivity issues.
Another option to alleviate device overload is to utilize Quality of Service (QoS) settings on your router. QoS allows you to prioritize certain devices or applications over others, ensuring that critical tasks such as streaming or gaming receive optimal bandwidth. By assigning higher priority to your Google Home device, you can prevent it from being affected by other devices’ excessive bandwidth usage.
Consider scheduling bandwidth-intensive tasks, such as software updates or large file downloads, during periods when your Google Home device is not in use. This allows your Google Home to have the maximum available bandwidth during its operation, minimizing the chances of disconnection.
Investing in a more capable router can also help alleviate device overload. Modern routers often come with advanced features like dual-band support, beamforming technology, and improved traffic management capabilities. These features can better handle the high number of connected devices and improve overall network performance.
Optimizing your network’s Wi-Fi settings can also help mitigate device overload. Ensure that your router is set to use the latest Wi-Fi standards (such as 802.11n or 802.11ac) and that it is transmitting on an appropriate channel. Additionally, enabling Wi-Fi Multimedia (WMM) support on your router can prioritize different types of network traffic, giving priority to real-time services like streaming and voice commands performed by your Google Home device.
By managing the number of devices connected to your network, upgrading your plan and router, utilizing QoS settings, scheduling bandwidth-intensive tasks, and optimizing your Wi-Fi settings, you can address device overload and improve the stability of your Google Home device’s connection.
Google Home Placement
The placement of your Google Home device can significantly impact its Wi-Fi connectivity and overall performance. Incorrect positioning may result in frequent disconnections from your Wi-Fi network. To ensure a stable and reliable connection, consider the following factors when deciding where to place your Google Home device.
First and foremost, proximity to your Wi-Fi router is crucial. The further your Google Home device is from the router, the weaker the Wi-Fi signal may become. Ideally, place your device within a reasonable distance from the router to minimize signal degradation. If possible, avoid placing obstacles such as walls, furniture, or electronic appliances between your Google Home and the router, as they can weaken the Wi-Fi signal.
Consider placing your Google Home device in a central location within your home. This allows for better signal propagation throughout different areas of your living space. By placing it in a central location, the Wi-Fi signal can reach all parts of your home more easily, reducing the chances of disconnections.
Also, keep in mind that the materials used in your home’s construction can impact the Wi-Fi signal. Thick walls made of concrete or brick can block or weaken the signal. If you have multiple floors in your home, placing your Google Home device on a higher floor can enhance the Wi-Fi coverage to lower floors. However, if you experience connectivity issues, consider moving the device to a lower floor, closer to the router, or employing Wi-Fi range extenders or mesh systems to amplify the signal.
Avoid placing your Google Home device in enclosed spaces or surrounded by other objects. Enclosures can block the Wi-Fi signal, resulting in weaker connectivity. Ensure that the device is not buried under pillows, blankets, or other objects that may obstruct the Wi-Fi signal. A clear line of sight between the device and the Wi-Fi router is preferred for optimal signal strength.
In addition to physical placement, electromagnetic interference can degrade Wi-Fi connectivity. Keep your Google Home device away from other electronic devices that may emit interference, such as cordless phones, microwave ovens, or baby monitors. Placing the device at a safe distance from these sources of interference can help maintain a stable Wi-Fi connection.
Experimenting with different placements can be beneficial if you are experiencing connectivity issues. Try moving your Google Home device to different locations within your home, closer to the router, or away from potential sources of interference. Keep testing until you find the optimal placement that provides a stable and reliable Wi-Fi connection for your Google Home device.
Remember, the placement of your Google Home device is critical to ensure a strong and uninterrupted Wi-Fi connection. By considering the proximity to the router, central location within your home, avoidance of obstacles and interference, and experimenting with different placements, you can achieve optimal Wi-Fi connectivity and enhance your overall Google Home experience.
Router Compatibility
Router compatibility plays a crucial role in ensuring a stable and reliable connection between your Google Home device and your Wi-Fi network. Incompatibility issues between your router and Google Home can result in frequent disconnections and disrupt your overall user experience. Understanding router compatibility and taking necessary steps can help alleviate these issues.
First, ensure that your router supports the necessary Wi-Fi standards for seamless connectivity with your Google Home device. Most modern routers support the 802.11n or 802.11ac Wi-Fi standards, which offer faster speeds and better performance compared to older standards like 802.11g or 802.11b. Check the specifications of your router to confirm its compatibility with these newer standards.
Another crucial aspect of router compatibility is the dual-band feature. Dual-band routers can broadcast Wi-Fi signals on both the 2.4 GHz and 5 GHz frequency bands. Google Home devices are compatible with both frequency bands, offering flexibility and optimal performance. If your router supports dual-band functionality, consider connecting your Google Home device to the less congested 5 GHz band for improved connectivity and reduced interference.
It’s worth noting that certain routers may have specific settings or configurations that can affect the compatibility with Google Home. For example, some routers may have security features, such as MAC address filtering or firewall settings, which can potentially block the connection between your Google Home device and the router. Check your router’s settings and ensure that they are not causing any compatibility issues. Temporarily disabling or adjusting these settings can help diagnose the problem and establish a stable connection.
If you are experiencing ongoing compatibility issues despite checking router settings, try updating your router’s firmware. Router manufacturers frequently release firmware updates to address bugs, improve performance, and enhance compatibility with various devices, including Google Home. Visit the manufacturer’s website or consult the router’s documentation to determine if there are any available firmware updates for your specific router model.
Furthermore, it’s essential to keep your router firmware up to date. Updated firmware can address any compatibility issues that have been discovered since the router’s release. Routinely checking for firmware updates and installing them can help ensure optimal router performance and accommodate the compatibility requirements of your Google Home device.
If you find that your current router is incompatible or outdated, you might consider upgrading to a newer model with better compatibility and advanced features. Upgrading to a router that specifically supports the latest Wi-Fi standards, dual-band functionality, and offers robust connectivity can greatly enhance the compatibility and overall performance of your Google Home device.
Ensuring router compatibility is crucial for a seamless and reliable connection between your Google Home device and your Wi-Fi network. By confirming compatibility with the necessary Wi-Fi standards, utilizing dual-band functionality, checking settings and firmware updates, and considering router upgrades if needed, you can optimize the compatibility and connectivity of your Google Home device.
Resetting Google Home
If you’ve tried various troubleshooting steps without success and your Google Home device continues to disconnect frequently from your Wi-Fi network, resetting the device to factory settings may be necessary. Resetting your Google Home device erases all settings, configurations, and personal data associated with it, providing a fresh start for troubleshooting connectivity issues. Here’s how you can reset your Google Home device:
1. Locate the physical reset button on your Google Home device. It is usually a small pinhole on the back or bottom of the device.
2. Take a paperclip or a similar tool and insert it into the reset button until you feel a slight click.
3. Press and hold the reset button for about 10 seconds or until you see the LED lights on your Google Home device begin to flash.
4. Release the reset button and wait for your Google Home device to restart. This process may take several minutes.
After resetting your Google Home device, you will need to set it up again as if it were new. Open the Google Home app on your smartphone and follow the instructions to connect your device to the Wi-Fi network, link your Google account, and customize your preferences.
Resetting your Google Home device can often resolve persistent connectivity issues by clearing any software glitches or misconfigurations. However, bear in mind that all personalized settings, routines, and data associated with your Google Home device will be lost. If you have any important settings or data that you want to retain, consider exploring other troubleshooting methods or contacting customer support for assistance.
It’s also worth noting that resetting your Google Home device should be considered as a last resort after exhausting other troubleshooting steps. Before resorting to a reset, make sure you have tried basic troubleshooting procedures such as rebooting the device, checking Wi-Fi settings, ensuring router compatibility, and updating firmware.
If you still experience connectivity issues after resetting your Google Home device, it may be advisable to reach out to customer support. They can provide personalized guidance and assistance to troubleshoot the specific issues you are encountering and help you get your Google Home device back to optimal functionality.
Remember that resetting your Google Home device should be approached with caution, and it is advisable to weigh the benefits against the potential loss of personal settings and data before proceeding.
Contacting Customer Support
If you’ve exhausted all troubleshooting steps and are still experiencing connectivity issues with your Google Home device, it may be time to contact customer support. The support team can provide specialized assistance and guidance to help resolve the issue. Here’s how you can reach out to customer support:
1. Visit the official Google Home support website. Look for the “Support” or “Contact Us” section, which will provide information on how to get in touch with customer support. You can also access the support options directly through the Google Home app on your smartphone.
2. Before contacting customer support, gather relevant information about your setup and the specific issues you’re facing. This includes details such as the model of your Google Home device, the version of the Google Home app, and a clear description of the connectivity problem. Having this information ready can help the support team in diagnosing the issue more effectively.
3. Once you’ve accessed the support options, choose the most appropriate method for contacting customer support. This may be through live chat, email, or phone support. Live chat is often a convenient and efficient way to get immediate assistance, while email support allows for more detailed explanations of the issue. Phone support can provide a direct line of communication with a support representative for more complex or urgent cases.
4. When contacting customer support, be prepared to provide detailed information about the troubleshooting steps you’ve already taken. Explain the symptoms you’re experiencing, any error messages you’ve encountered, and any relevant information about your Wi-Fi network setup. This will aid the support team in identifying potential solutions more effectively.
5. Follow the instructions provided by the customer support representative. They may guide you through additional troubleshooting steps specific to your device model or may suggest advanced troubleshooting options.
6. If the issue persists and cannot be resolved through standard troubleshooting, the customer support team may escalate your case for further investigation. They may request additional information or provide alternative solutions based on their findings.
Remember to be patient and polite when communicating with customer support. They are there to assist you and resolve your issues to the best of their ability. Be open to their suggestions and follow their instructions carefully.
Keep any support ticket numbers or reference numbers provided during your interaction with customer support. This will help you track the progress of your case and provide quick reference if you need to follow up or provide additional information.
Contacting customer support is a valuable resource when all other troubleshooting steps have been exhausted. They possess the expertise and knowledge to assist you in finding a resolution to your connectivity problems and ensure that you can enjoy the full functionality of your Google Home device.