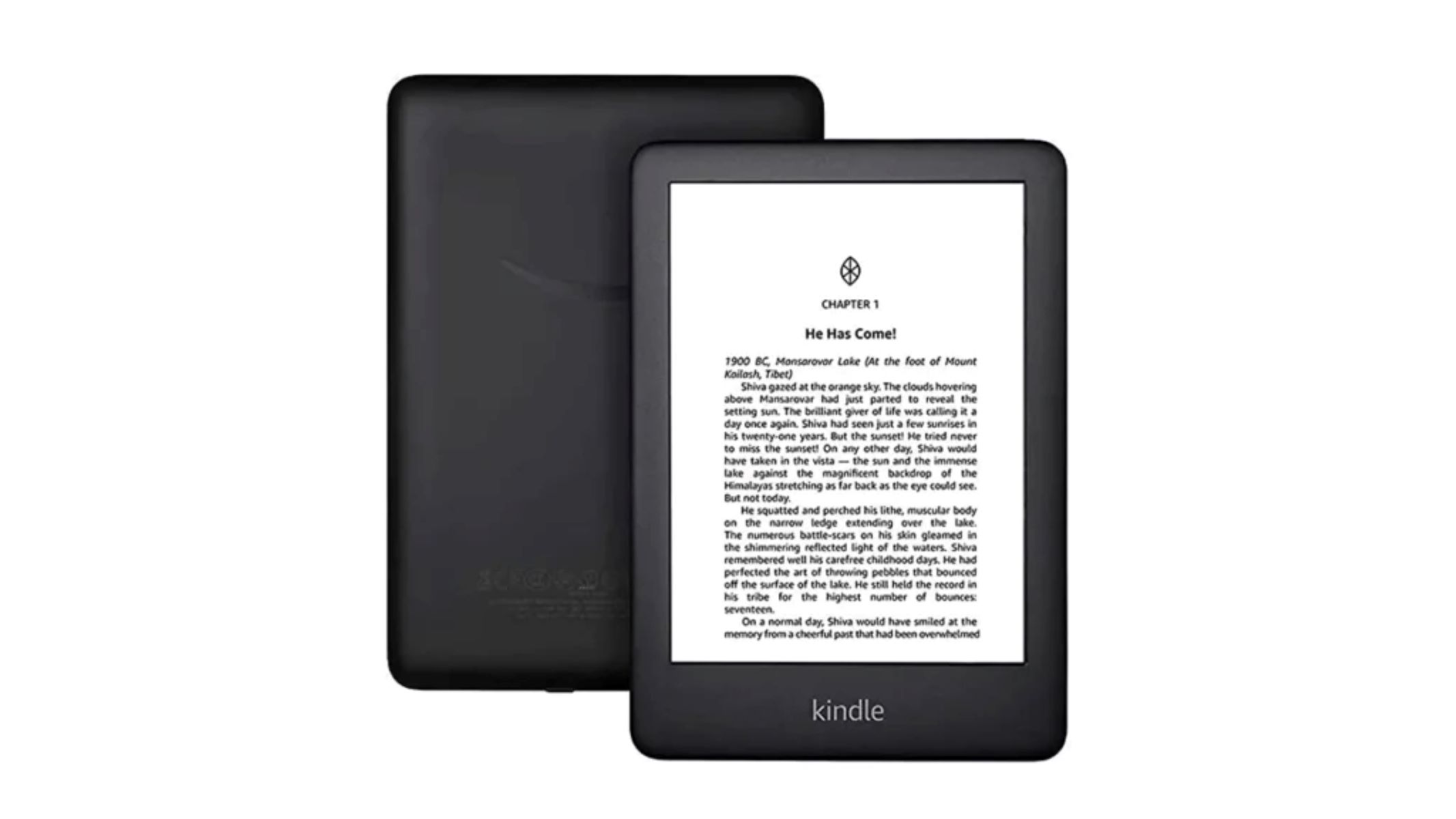Outdated Kindle Software
If you’re experiencing difficulties opening Kindle books, one possible reason could be outdated software on your Kindle device or app. Amazon frequently releases software updates to improve performance, fix bugs, and enhance compatibility with newer book formats. Ignoring these updates can lead to compatibility issues and prevent your books from opening.
To check if your Kindle software is up to date, follow these steps:
- On your Kindle device, go to the home screen.
- Select the “Menu” option.
- Navigate to “Settings” and select it.
- Choose “Device Options” or “Device Information” depending on your Kindle model.
- Select “Software Updates” or “Check for Updates.”
- If an update is available, follow the on-screen instructions to download and install it.
If you’re using the Kindle app on your mobile device, you can check for updates through the respective app stores. Open the app store on your device, search for the Kindle app, and if an update is available, select the “Update” button to install it.
Keeping your Kindle software up to date ensures that you have the latest features and fixes, which can resolve any issues that may be causing your books not to open. If you have recently updated your device or app and are still experiencing issues, try restarting your Kindle and see if that resolves the problem.
It’s important to note that some older Kindle devices may not be compatible with the latest software updates, and Amazon may discontinue support for them over time. In such cases, you may need to consider upgrading to a newer Kindle device or utilizing the Kindle app on another compatible device to access your books.
Corrupted eBook File
If you’re unable to open a Kindle book, it’s possible that the eBook file itself is corrupted. A corrupted file can occur due to various reasons, including incomplete downloads, transfer errors, or issues during the book conversion process.
To determine if the eBook file is corrupted, you can try the following troubleshooting steps:
- Delete the eBook from your Kindle device or app.
- Go to your Amazon account and access the “Manage Your Content and Devices” page.
- Locate the problematic eBook in your library.
- Click on the “…” button next to the book title and choose “Delete.”
- Re-download the eBook from your account and see if it opens without any issues.
If re-downloading the eBook doesn’t resolve the problem, you can try redownloading it on another device or app to see if it opens successfully there. Sometimes, the issue may lie with the specific device or app you’re using, and switching to an alternative device or app can help pinpoint the problem.
In some cases, the eBook file itself may be permanently damaged or incompatible with your Kindle device or app. If you’ve purchased the book from Amazon, you can contact their customer support for assistance or request a refund if necessary. If the book was obtained from a different source, you may need to seek help from the respective publisher or website.
Additionally, it’s always a good practice to regularly back up your eBooks to prevent loss or corruption of files. By keeping a backup copy on your computer or in cloud storage, you can easily replace any corrupted files and avoid the frustration of not being able to open your favorite books.
Low Battery
One of the common reasons why Kindle books may not be opening is a low battery. If your Kindle device or app has insufficient battery power, it may not have enough energy to properly load and display the eBooks.
To check if a low battery is the culprit, follow these steps:
- Connect your Kindle device to a power source using the provided charging cable.
- Make sure your Kindle is securely plugged in and charging.
- Wait for a few minutes to allow the battery to charge to a sufficient level.
- Try opening the Kindle book again and see if it loads properly.
If you’re using the Kindle app on a mobile device, check if your device’s battery is running low. If it is, connect your device to a power source and charge it before attempting to open the book again.
It’s worth noting that some Kindle devices may have a battery-saving mode enabled by default. In these cases, the device may limit certain functions, such as opening books, to conserve energy. You can check if the battery-saving mode is enabled and disable it if necessary by going to the device settings.
If your Kindle device or app continues to experience issues even after charging the battery, you may need to consider resetting the device or reinstalling the app. Performing a reset can help address any software glitches or temporary errors that may be preventing the books from opening.
Remember to keep your Kindle device or app charged regularly to avoid potential disruptions when trying to open your favorite books. Charging your device overnight or whenever it’s not in use can ensure that you have sufficient battery power for uninterrupted reading experiences.
Internet Connection Issues
If you’re using a Kindle device or app that relies on an internet connection, such as downloading books from the cloud or syncing your reading progress, a poor or unstable internet connection can prevent your books from opening properly.
To troubleshoot internet connection issues, follow these steps:
- Check your Wi-Fi or mobile data connection settings on your Kindle device or app.
- Ensure that you are connected to a stable and reliable internet network.
- Try toggling the Wi-Fi or mobile data connection on and off to refresh the connection.
- If you’re using Wi-Fi, move closer to your router or access point to improve signal strength.
- Attempt to access other websites or apps on your device to verify if the internet connection is functioning properly.
If you’re experiencing internet connection issues on a Kindle device, you can also try restarting your device to see if that resolves the problem. To restart, press and hold the power button for a few seconds until the device powers off, then press the power button again to turn it back on.
If you’re using the Kindle app on a mobile device, you can try switching between Wi-Fi and mobile data to see if one connection is more stable than the other.
If you’re still unable to open your Kindle books due to internet connection issues, consider troubleshooting your network or reaching out to your internet service provider for assistance. They can help identify any connectivity problems and provide guidance on resolving them.
If you’re in an area with limited or no internet access, you may encounter difficulties opening books that are not already downloaded to your device or app. In such cases, make sure to download the books for offline reading when you have a stable internet connection so that you can access them even without internet access.
Kindle Device Error
If you’re encountering a Kindle device error, it can hinder the opening of your Kindle books. Various device errors can arise due to software glitches, hardware malfunctions, or compatibility issues. Understanding the nature of the error can help identify the appropriate troubleshooting steps.
To address Kindle device errors, try the following:
- Restart your Kindle device by pressing and holding the power button for around 20 seconds until the device powers off. Then, press the power button again to turn it back on.
- If the error persists, attempt a factory reset. Note that performing a factory reset will erase all your device settings and data, so make sure to back up any important files beforehand. To perform a factory reset, go to the device settings and select the option to reset the device.
- If the issue still persists, check if Amazon provides any specific troubleshooting steps for the particular error code you’re encountering. Visit the Amazon Help & Customer Service page or contact Amazon support for further assistance.
- If your Kindle device is under warranty, and the error cannot be resolved, consider contacting Amazon support for a possible replacement or repair.
If you’re using a Kindle app on a mobile device, software updates and reinstalling the app may help address certain errors. Ensure that you’re using the latest version of the app and try uninstalling and reinstalling it to see if that resolves the problem.
Keep in mind that some errors may require advanced troubleshooting, and attempting to fix them without proper knowledge can potentially worsen the issue. If you’re unsure about the appropriate steps to take or the error persists despite your troubleshooting efforts, it’s best to seek guidance from Amazon support or consult a professional technician.
Insufficient Storage Space
Running out of storage space on your Kindle device or app can prevent books from opening properly. When your device’s storage is full, there may not be enough space to store the necessary files and data required for opening eBooks. This can result in slow performance, freezing, or an inability to open books completely.
To address insufficient storage space, follow these steps:
- Check the storage status on your Kindle device or app to see how much space is available.
- Delete unnecessary or unwanted eBooks from your library. This can free up valuable storage space for new downloads and open up room for your existing books to function properly.
- Review the list of installed apps and remove any that you no longer use or need. Not only can this free up storage space, but it can also improve overall device performance.
- If you have a large collection of books that you don’t access frequently, consider utilizing cloud storage options provided by Amazon or other services. With cloud storage, you can store your books securely online and download them when needed, thereby freeing up storage space on your device.
If you’re using a Kindle app on a mobile device, it’s important to note that the app may only allow you to store a limited number of eBooks locally. To save storage space, consider utilizing the cloud storage feature within the app to access your entire library without occupying significant storage space on your device.
Regularly monitoring and managing your device’s storage can help ensure a smooth reading experience and prevent issues caused by insufficient storage. It’s a good practice to periodically review your device’s storage usage and remove unnecessary items to maintain a healthy level of available storage space.
If you find that you frequently run out of storage space, you may need to consider upgrading to a Kindle device with larger storage capacity or using the cloud storage options provided by Amazon or other eBook platforms to store your entire library.
Incompatible eBook Format
If you’re unable to open a Kindle book, it’s possible that the eBook format is incompatible with your Kindle device or app. Different Kindle devices and apps support specific file formats, and attempting to open an incompatible format can result in an error or the book not opening at all.
To ensure compatibility with your Kindle device or app, follow these guidelines:
- Verify that the eBook is in a supported format. Kindle devices and apps primarily support formats such as AZW, MOBI, PDF, and some others. Refer to the Amazon Kindle support page or the documentation of your specific Kindle device to confirm the supported formats.
- If you’re downloading eBooks from a source other than Amazon, ensure that they are in a compatible format. Some websites or services may offer eBooks in formats that are not supported by Kindle devices or apps.
- If you’ve obtained an eBook in an incompatible format, you may need to convert it to a supported format using conversion tools or software. Amazon provides the Kindle Personal Documents Service, which can help convert certain file formats to Kindle-friendly formats. Alternatively, various third-party conversion tools are available online.
- When converting eBooks, ensure that the converted file maintains the necessary formatting, including proper layout, font size, and other elements, to provide a satisfactory reading experience on your Kindle device or app.
If you’re using a Kindle app on a mobile device, it’s important to note that not all formats may be supported on the app. Check the app’s documentation or the respective app store for information on supported formats.
Keep in mind that DRM (Digital Rights Management) protection can also restrict the compatibility of eBooks. If an eBook has DRM restrictions, it may only be accessible on authorized devices or apps, and attempting to open it on an unsupported device or app will result in failure.
Double-checking the compatibility of the eBook format and converting the file if necessary can ensure that your Kindle device or app can open and display the book without any compatibility issues.
Account Syncing Problems
If you’re encountering account syncing problems, it can affect your ability to open Kindle books across devices. Account syncing allows you to access your entire Kindle library and sync your reading progress, notes, and bookmarks across multiple devices. Syncing issues can occur due to various factors, such as connectivity problems, incorrect settings, or account-related issues.
To troubleshoot account syncing problems, try the following steps:
- Check your internet connection on all devices. Ensure that you have a stable and reliable internet connection to allow for seamless syncing.
- Make sure that all your devices are signed in with the same Amazon account. Syncing works by linking your account information across devices, so it’s essential to ensure consistency.
- Check the sync settings on your Kindle device or app. On your Kindle device, go to the Settings menu and select “Sync and Check for Items.” On the Kindle app, go to the app settings and find the sync options. Enable syncing if it’s turned off or ensure that the correct syncing options are selected.
- If you recently made changes to your Amazon account, such as updating your password or payment information, try signing out and signing back in on all devices to refresh the account connection.
- If syncing problems persist, de-register and re-register your Kindle device. This process can help re-establish a proper sync connection. On your Kindle device, go to the Settings menu, select “My Account,” and choose “Deregister Device.” Follow the on-screen instructions to complete the process. Afterward, re-register your device using the same Amazon account credentials.
- If you’re using the Kindle app on a mobile device, try force quitting the app and restarting it. This can resolve minor syncing issues caused by temporary glitches.
If all else fails, consider contacting Amazon customer support for further assistance. They can help diagnose the problem and provide specific solutions for your account syncing issues.
Remember that account syncing problems can affect not only your ability to open books but also the syncing of reading progress and other data. Ensuring proper account synchronization can provide a seamless reading experience across all your devices.
Kindle App Glitch
If you’re using the Kindle app on your mobile device and experiencing issues opening books, there may be a glitch or software problem with the app itself. Glitches can occur due to software bugs, compatibility issues, or conflicts with other apps on your device. Fortunately, there are several troubleshooting steps you can take to address these app-related problems.
To troubleshoot Kindle app glitches, try the following:
- Close and reopen the Kindle app. Sometimes, simply closing the app and relaunching it can resolve minor glitches or temporary issues.
- Restart your mobile device. Restarting your device can help refresh its system and clear any temporary glitches affecting the Kindle app.
- Update the Kindle app to the latest version. Developers frequently release updates to address bugs and improve app performance. Visit the app store on your device, find the Kindle app, and check for any available updates.
- If the app continues to malfunction, uninstall and reinstall it. This process can help eliminate any underlying software conflicts or corrupted files that may be causing the glitch. Remember to back up any downloaded eBooks prior to uninstallation to avoid data loss.
- Clear the app cache and data. In your device’s settings, locate the app settings for the Kindle app and clear the cache and data. This step can remove any temporary files or stored data that might be contributing to the glitch.
- If the Kindle app glitch persists, contact Amazon customer support for further assistance. Provide them with specific details about the glitch and steps you have already taken to troubleshoot it.
By following these steps, you can often resolve Kindle app glitches and regain access to your books. It’s also worth noting that certain functionalities of the Kindle app, such as syncing or accessing the cloud library, may rely on a stable internet connection. Therefore, ensuring a stable and reliable internet connection can contribute to a smoother app experience.
In case the glitch persists despite your efforts, consider exploring alternative reading apps available for your mobile platform. There are several other eBook reading apps that provide similar features and compatibility with different eBook formats.
Remember to regularly update your Kindle app and keep it in sync with the latest software and firmware updates for your mobile device. This can help prevent potential glitches and ensure optimal app performance for an enjoyable reading experience.
DRM (Digital Rights Management) Restrictions
If you’re unable to open certain Kindle books, it’s possible that they are protected by DRM (Digital Rights Management) restrictions. DRM is a technology used by publishers to protect their eBooks from unauthorized copying or sharing. While DRM helps protect the rights of content creators, it can also introduce limitations on where and how the books can be accessed.
Here’s what you need to know about DRM restrictions and how they can impact your ability to open Kindle books:
1. Authorized Devices or Apps: DRM restrictions often limit the devices or apps that can access the protected eBooks. In most cases, the Kindle books can only be opened on authorized devices or apps that are associated with the same Amazon account used for purchasing the books. Attempting to open the books on an unauthorized device or app will result in an error or inability to open the content.
2. Licensing Limitations: DRM restrictions can also introduce limitations on the number of devices or apps that can access the same eBook simultaneously. For instance, a specific book may be authorized to be opened on up to six devices or apps linked to the same Amazon account. If you exceed this limit, you may need to de-authorize some devices or apps before being able to access the book on others.
3. Format Compatibility: DRM restrictions can also restrict the compatibility of eBooks with different file formats. For instance, an eBook protected by DRM may only be available in a specific file format, such as AZW or MOBI, which can be opened on Kindle devices or apps. Attempting to open the eBook in an incompatible format or on a non-Kindle device may result in an error.
4. Borrowed or Library eBooks: If you’re trying to open borrowed eBooks from libraries or through subscription services, DRM restrictions may enforce time-limited access. Borrowed books may have an expiration date, after which the book becomes inaccessible or requires re-downloading.
5. DRM Removal: Removing DRM protection from eBooks without proper authorization is against the terms of service and may infringe on copyright laws. It is important to respect the rights of content creators and abide by the DRM restrictions imposed on the eBooks you purchase or borrow.
If you’re encountering issues opening DRM-protected Kindle books, ensure that you’re using authorized devices or apps and are logged in with the correct Amazon account. Additionally, make sure your Kindle device or app is up to date to prevent any compatibility issues related to DRM.
Remember that content protected by DRM is designed to protect the intellectual property rights of authors and publishers. It is important to understand and respect these restrictions when accessing and using DRM-protected content.