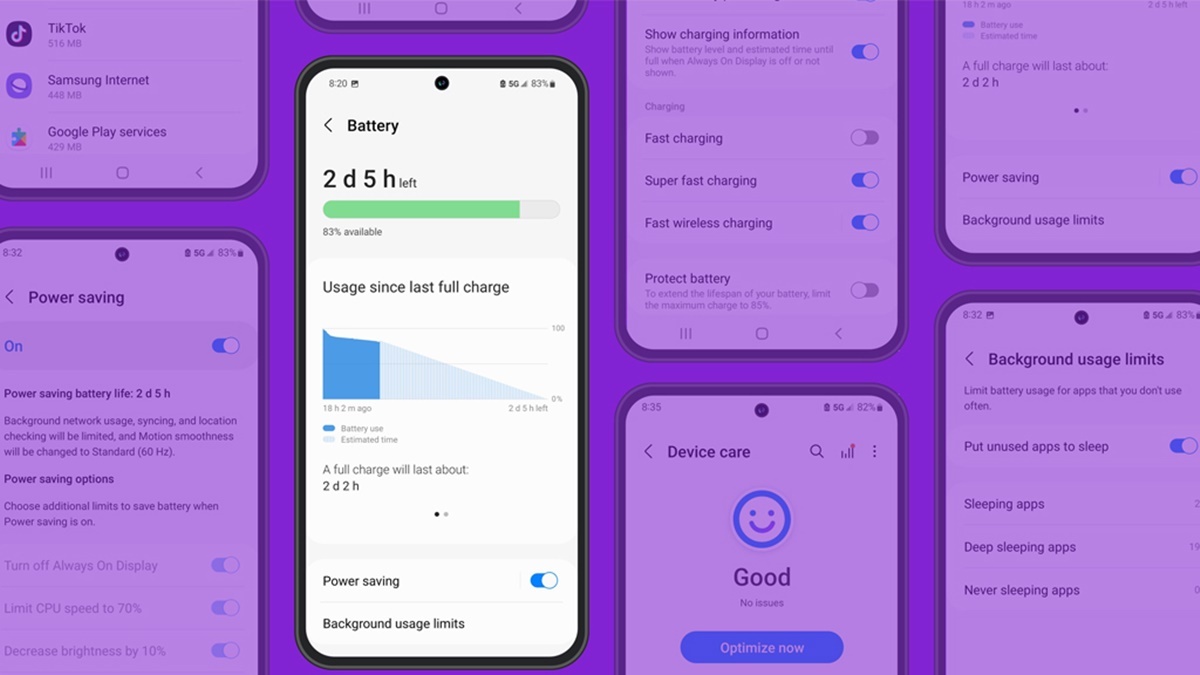Screen Brightness
One common factor that can significantly drain your Android device’s battery is the screen brightness level. The brighter the screen, the more power it consumes. Many times, users tend to keep their screen brightness at maximum, which not only strains the eyes but also puts a strain on the battery. It is recommended to adjust the brightness level to a comfortable level that is suitable for your specific environment.
Lowering the screen brightness is a simple and effective way to conserve battery life. You can manually adjust the brightness level by going to the display settings on your Android device. Alternatively, you can enable the automatic brightness feature, which adjusts the screen brightness based on the ambient light conditions. This way, you can ensure optimal visibility while also saving battery power.
Additionally, consider using dark mode or night mode, where available, as it reduces the amount of power needed to display dark-colored pixels. This can significantly prolong battery life, especially if you frequently use apps or browse websites with predominantly dark backgrounds.
Keep in mind that screen timeout also affects battery consumption. A shorter screen timeout value will turn off the screen faster when it’s not in use, reducing unnecessary battery drain. Adjust this setting to your preference, balancing convenience and battery conservation.
It is worth mentioning that the screen brightness settings may vary depending on your Android device’s version and manufacturer. It is recommended to explore the display settings menu thoroughly to find the most suitable options for your specific device.
Running Apps in the Background
One of the primary culprits behind a draining Android battery is the presence of apps running in the background. These background apps continue to consume battery power even when you are not actively using them. By closing unnecessary background apps, you can conserve valuable battery life.
It is essential to identify which apps are running in the background and consuming excessive battery power. To do this, navigate to your device’s settings and go to the “Battery” or “Battery Usage” section. Here, you will find a list of apps and their respective battery consumption percentages.
Review this list and identify any apps that are draining a significant amount of battery power. Some apps, like messaging or social media apps, may have legitimate reasons to run in the background to deliver notifications or update content. However, other apps that you rarely use may be unnecessarily draining your battery.
To close background apps, you can either use the task manager or swipe away the apps from the recent apps menu. Keep in mind that some apps may automatically restart when closed, so it may be necessary to force-stop them or adjust their settings to prevent this behavior.
Some Android devices also offer battery optimization features, which automatically close or restrict background apps to conserve battery life. You can enable this feature in the device settings, under the “Battery” or “Battery Optimization” section. However, be mindful that enabling aggressive battery optimization may impact the performance or functionality of certain apps.
Lastly, consider disabling or uninstalling unnecessary apps that you rarely use. These apps may still run background processes, consuming system resources and draining your battery. Regularly review your installed apps and remove any that are redundant or unused.
By managing and controlling the apps running in the background, you can significantly improve your Android device’s battery life and ensure that power is allocated only to the apps you truly need.
Location Services
Location services are a convenient feature on Android devices that allow apps to access your device’s GPS and determine your location. While this feature can be useful for navigation, social media check-ins, and location-based apps, it can also be a drain on your Android battery.
The constant use of GPS to determine your location requires a significant amount of energy. Some apps, by default, have access to your location at all times, even when you’re not actively using them. This continuous tracking can consume a considerable amount of battery power throughout the day.
To optimize battery life, it’s important to manage location services on your Android device. Start by reviewing which apps have access to your location information. You can find this information in your device settings under the “Location” or “Privacy” section.
Identify apps that are constantly tracking your location but don’t necessarily need this information. For example, most social media apps may request access to your location for features like check-ins or location tagging. However, you can consider limiting their access to your location to only when the app is in use.
Additionally, you can enable battery-saving features like “Battery Saver” mode or “Location History” on your device. Battery Saver mode restricts background activity, including location services, to conserve power. Location History keeps track of your location without actively using GPS, which can help reduce battery drain.
Another option is to manually toggle location services on and off based on your needs. If you know you won’t be using location-based apps or services for a while, you can disable location services altogether. This can significantly prolong your device’s battery life.
Lastly, consider adjusting the location accuracy settings on your device. Higher accuracy settings, such as using GPS, Wi-Fi, and mobile networks, consume more battery power. Lowering the accuracy level to “Battery Saving” mode, which uses Wi-Fi and mobile networks only, can help conserve battery life.
By managing and optimizing location services on your Android device, you can strike a balance between convenience and battery conservation.
Push Email
Email is an integral part of our daily lives, and many of us rely on push email notifications to stay updated. However, constant syncing and receiving of email notifications can be a significant drain on your Android device’s battery.
By default, most email apps on Android are set to push mode, where new email messages are instantly delivered to your device as soon as they arrive in your inbox. While this ensures real-time notifications, it also means that your device is constantly communicating with the mail server, consuming battery power.
To minimize battery drain caused by push email, you can consider adjusting the settings of your email app. One option is to change the email sync frequency to a longer interval, such as every 15 minutes or hourly. This way, your device will check for new emails less frequently, reducing the impact on battery life.
Another option is to manually fetch emails instead of using push notifications. Manually fetching emails allows you to control when your device checks for new messages. You can open your email app and refresh manually whenever you’re ready to check for new emails, rather than relying on continuous push notifications.
If you have multiple email accounts, you can also prioritize which accounts receive push notifications. Consider enabling push notifications for critical or high-priority accounts, while setting a longer sync frequency or manual fetching for less important accounts.
Additionally, you can experiment with disabling email notifications for certain times when you don’t need to be constantly updated. For example, during nighttime or periods of focused work, disabling push email notifications can help conserve battery life and minimize distractions.
Lastly, be mindful of the type and size of email attachments that you receive. Large attachments can increase data usage and consume additional battery power when downloading or viewing them. Consider downloading attachments only when necessary or using a Wi-Fi connection to reduce the impact on your device’s battery.
By adjusting the push email settings and optimizing your email usage, you can reduce battery drain on your Android device without compromising your ability to stay connected.
Widgets and Live Wallpapers
Widgets and live wallpapers are popular customization options on Android devices that allow you to personalize your home screen and add interactive elements. While they can enhance the visual appeal and functionality of your device, they can also contribute to battery draining.
Widgets are small applications that display specific information or provide quick access to certain features. These widgets often require constant updating in the background to provide real-time information. This continuous update process can drain your device’s battery, especially if you have multiple widgets running simultaneously.
To optimize battery usage, consider reviewing the widgets you have on your home screen and removing any that you rarely use or that provide unnecessary information. By reducing the number of active widgets, you can minimize the battery drain caused by constant background updates.
Similarly, live wallpapers are animated backgrounds that can add life and movement to your home screen. While visually appealing, live wallpapers can consume a significant amount of system resources and battery power due to the continuous animation and background processing.
If you’re looking to conserve battery life, considering using static wallpapers instead of live ones. Static wallpapers require fewer system resources and don’t constantly drain the battery with animation and background processing.
Another option is to limit the usage of widgets and live wallpapers to specific areas of your home screen. Instead of having them active on all home screen pages, restrict them to a single page or a specific section. This way, the battery drain caused by widgets and live wallpapers is isolated to a smaller portion of your device’s usage.
Additionally, regularly check for updates or newer versions of your widgets and live wallpapers. Developers often release updates that include performance improvements and optimizations, which can help minimize battery consumption. Ensuring that you have the latest version installed can potentially enhance battery life.
Remember, while widgets and live wallpapers can enhance your user experience, being mindful of their impact on your device’s battery life is essential. By evaluating the necessity of widgets, using static wallpapers, and keeping them updated, you can strike a balance between personalization and battery conservation.
Auto-syncing
Auto-syncing is a feature on Android devices that automatically synchronizes your data, such as contacts, calendars, and app data, with cloud services or other devices. While auto-syncing ensures that your information is always up to date across multiple devices, it can also have a significant impact on your device’s battery life.
When auto-sync is enabled, your device periodically checks for updates and uploads or downloads data in the background. This continuous communication with servers consumes battery power, especially if you have multiple accounts or apps set to auto-sync.
To prolong your device’s battery life, consider managing the auto-sync settings on your Android device. Start by reviewing the accounts and apps that are set to auto-sync. You can access this information in the device settings, usually under the “Accounts” or “Cloud and Accounts” section.
Determine which accounts or apps require constant syncing and which ones can be set to manual sync. For example, you may want to keep your email account set to auto-sync for real-time notifications, while you can set other accounts like cloud storage or social media apps to manual sync, allowing you to control when data is updated.
Additionally, adjust the sync frequency for accounts and apps that have the option. By increasing the sync frequency interval, there is less frequent communication with the servers, reducing the drain on your battery. However, be mindful of selecting a frequency that still allows you to stay updated and receive timely information.
If you use multiple cloud storage services, consider consolidating them into a single app or utilizing a file manager app that supports multiple cloud services. This reduces the number of apps actively syncing data in the background and can contribute to better battery life.
Remember to periodically review the list of accounts and apps set to auto-sync and declutter any unnecessary ones. Uninstalling or disabling apps that you no longer need or rarely use can help reduce background syncing and save battery power.
Lastly, consider enabling battery-saving mode or power-saving features on your device. These modes often restrict or optimize auto-sync behavior and other background activities, leading to better battery performance during times when preserving power is crucial.
By managing the auto-sync settings on your Android device and customizing syncing options based on your priorities, you can strike a balance between data synchronization and battery conservation.
Unused Apps and Services
Over time, we tend to accumulate a multitude of apps and services on our Android devices. However, having unused apps and services can have a negative impact on your device’s battery life.
Unused apps may still run background processes, consume system resources, and drain your battery. It’s a good practice to periodically review your installed apps and uninstall or disable any apps that you no longer use or need.
To manage your installed apps, go to the app drawer or settings menu on your device and look for the “Apps” or “Applications” section. Here, you will find a list of all installed apps on your device.
Scan through the list and identify apps that you rarely use. Consider uninstalling these apps to free up storage space and reduce background processes that drain battery. Alternatively, you can disable apps that cannot be uninstalled to prevent them from running in the background.
In addition to unused apps, there may also be system services or features that are unnecessary or rarely used. For example, certain gestures or motion controls, excessive haptic feedback, or advanced display features may consume extra battery power without providing significant value. Review the device settings and disable or adjust such features to optimize battery life.
Furthermore, some apps or services may have bundled or enabled additional features that you don’t actively use. For instance, a photo editing app may have social media integration or cloud backup enabled by default. These features may consume battery power even if you don’t utilize them. In such cases, navigate to the app settings and disable these optional features to reduce battery drain.
Regularly reviewing and decluttering your device from unused apps and disabling unnecessary services can help optimize your Android device’s battery performance. Not only will this lead to improved battery life, but it will also free up valuable resources for other apps and functions you actually use.
Vibrations and Haptic Feedback
Vibrations and haptic feedback are built-in features on Android devices that provide tactile responses to various actions and notifications. While they can be helpful in alerting you to incoming calls, messages, or notifications, they can also contribute to unnecessary battery drain.
Vibrations and haptic feedback require the motor in your device to spin or vibrate, which consumes a significant amount of battery power. For devices with haptic feedback, the vibration motors are used to simulate touches, clicks, or other tactile responses.
To optimize battery usage, consider reviewing the settings for vibrations and haptic feedback on your Android device. Start by going to the sound or vibration settings, generally found in the device settings menu.
Firstly, consider adjusting the vibration intensity or strength. Most Android devices offer options such as low, medium, or high. Decreasing the vibration intensity can help conserve battery power without completely disabling the feature.
Next, review the settings for individual apps and notifications. Some apps may have vibration settings enabled by default for notifications, messages, or other events. Assess which apps require vibration alerts and disable vibrations for apps that are not crucial or that you don’t need vibrations from.
In addition to app-specific settings, you can also disable vibrations for certain system events. For example, you can disable vibrations for keypresses, screen taps, or other interactions. Keep in mind that disabling these vibrations may reduce the overall tactile experience but can contribute to preserving battery life.
Furthermore, review your settings for haptic feedback, which is often associated with touch events or gestures. Adjust the intensity of haptic feedback or disable it altogether if you find it unnecessary or too taxing on your device’s battery.
It’s worth mentioning that disabling vibrations and haptic feedback might lead to a slightly less immersive user experience. However, if battery conservation is a priority, optimizing these settings will help lengthen your device’s battery life, especially when vibrations and haptic feedback are not essential for your day-to-day use.
By customizing the vibration and haptic feedback settings on your Android device, you can strike a balance between preserving battery power and maintaining the functionality and tactile response that enhances your overall experience.
Battery-Draining Apps
One of the most significant contributors to battery drain on Android devices is the presence of battery-draining apps. Some apps are more power-hungry than others, and their constant background processes can significantly impact your device’s battery life.
To identify battery-draining apps on your Android device, navigate to the battery usage section in the device settings. Here, you will find a list of apps and their respective battery consumption percentages.
Review this list and pay attention to apps that are consuming a significant amount of battery power. These apps may include social media platforms, gaming apps, streaming services, or apps that heavily utilize location services or background data.
Once you have identified battery-draining apps, you have several options to manage them:
1. Optimize App Settings: Some apps provide options to optimize their settings to reduce battery consumption. Go to the app settings for the battery-draining apps and look for options such as power-saving mode, background data restrictions, or location settings. Adjust these settings to minimize battery drain without sacrificing functionality.
2. Update Apps: Developers often release updates to fix bugs and optimize performance, including battery efficiency. Stay up to date with app updates from the Google Play Store to ensure that you have the latest version that includes potential battery-saving improvements.
3. Limit App Usage: For apps that are not essential, consider limiting your usage or finding alternative lightweight apps that serve the same purpose. If you use social media or entertainment apps, try to reduce the time spent on them or utilize the web browser versions instead.
4. Restrict Background Activity: Android devices offer options to restrict background activity for specific apps. Go to the app settings and look for the option to “restrict background data” or “restrict background activity.” This prevents apps from consuming battery power while running in the background.
5. Uninstall or Disable: If you rarely use or no longer need a battery-draining app, the best course of action is to uninstall it from your device. For pre-installed apps that cannot be uninstalled, consider disabling them to prevent their background processes from consuming battery power.
Regularly monitoring and managing battery-draining apps can significantly improve your device’s battery life. By optimizing settings, updating apps, limiting usage, restricting background activity, or uninstalling unnecessary apps, you can streamline your app usage and maximize battery efficiency.
Lack of Updates and Patches
One often overlooked factor that can contribute to battery drain on Android devices is the lack of updates and patches. Android updates not only bring new features but also include important bug fixes and improvements that can optimize battery performance.
Manufacturers and app developers regularly release updates to address known issues, security vulnerabilities, and performance optimizations. Without these updates, your device may suffer from inefficiencies that can impact battery life.
Ensure that your Android device is running the latest version of the operating system by periodically checking for system updates. Go to the device settings and look for the “System” or “Software Updates” section to check for available updates.
In addition to the operating system, keep your apps up to date by regularly checking for updates in the Google Play Store. Updated versions of apps often include performance enhancements and bug fixes, which can result in improved battery efficiency.
It is worth noting that updating apps may sometimes introduce new features or changes that can inadvertently impact battery life. If you notice increased battery drain after app updates, consider reviewing the app settings to ensure that any new features or settings are optimized for better battery efficiency.
Aside from updates, security patches are crucial for maintaining a secure and well-performing device. These patches address potential vulnerabilities that could be exploited by malicious actors. Ensure that your Android device has the latest security patches installed to protect your device and data while also potentially improving battery performance.
By regularly updating your Android device’s operating system and apps, as well as installing security patches, you can ensure that your device is running at its best in terms of battery efficiency and overall performance.