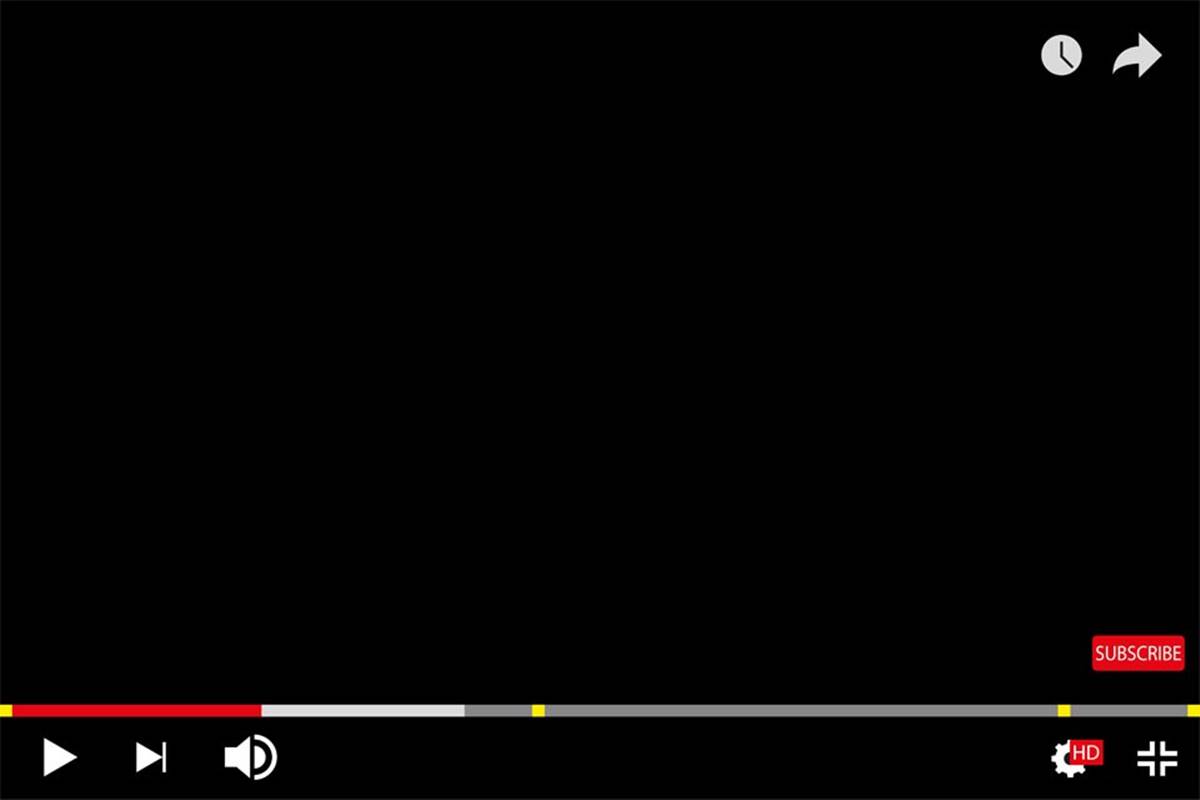Check your internet connection
If you are experiencing issues with YouTube videos not playing, the first thing to check is your internet connection. A stable and reliable internet connection is crucial for streaming videos online. Here are a few steps you can take to ensure that your internet connection is not the cause of the problem:
- Check your Wi-Fi or Ethernet connection: Make sure that your device is properly connected to the internet. If you are using Wi-Fi, ensure that you are within range of the router and that the signal strength is strong. If you are connected via Ethernet, make sure the cable is securely plugged in.
- Restart your router: Sometimes, routers can experience issues that affect the internet connection. Try turning off your router, waiting a few seconds, and then turning it back on again. This can help refresh the connection.
- Test your internet speed: Use an online speed test tool to check the speed of your internet connection. A slow or inconsistent connection may cause YouTube videos to buffer or not load at all. If your speed is significantly below your internet plan’s advertised speed, you may need to contact your internet service provider.
It’s also important to note that other devices connected to your internet network may be using up bandwidth, affecting the streaming quality. To fix this, you can try disconnecting other devices or minimizing their internet usage while watching YouTube videos.
If you have performed the above steps and confirmed that your internet connection is stable, but you’re still encountering issues with YouTube videos, move on to the next troubleshooting steps.
Refresh the page
When YouTube videos are not playing, sometimes a simple refresh of the page can resolve the issue. Here’s how you can refresh the page on different browsers:
- Google Chrome: Press the F5 key on your keyboard or click the circular refresh icon located in the top-left corner of the browser window.
- Mozilla Firefox: Press the F5 key or click the refresh icon in the top-right corner of the browser window.
- Microsoft Edge: Press the F5 key or click the circular refresh icon located in the top-right corner of the browser window.
- Safari: Press the Command + R keys on your keyboard or click the circular refresh icon in the top-right corner of the browser window.
If you’re using a mobile device, you can try swiping down on the screen to refresh the page in most mobile web browsers.
Refreshing the page can help clear any temporary issues or glitches that may be causing YouTube videos to not play. It essentially reloads the webpage and its resources, giving you a fresh start. After refreshing the page, try playing the video again and see if it resolves the problem.
If refreshing the page doesn’t solve the issue, continue with the next troubleshooting steps.
Clear your browser cache
If YouTube videos are not playing properly, clearing your browser cache can often help resolve the issue. The browser cache is a temporary storage location on your computer or device where web pages, images, and other files are stored for quick retrieval. However, sometimes the cache can become outdated or corrupted, causing playback problems on YouTube. Here’s how you can clear your browser cache in different browsers:
- Google Chrome: Click on the three-dot menu icon in the top-right corner, go to More tools, and select Clear browsing data. Make sure to check the box for “Cached images and files” and click on the Clear data button.
- Mozilla Firefox: Click on the three-line menu icon in the top-right corner, go to Options, select Privacy & Security from the left menu, and under Cookies and Site Data, click on Clear Data. Make sure to check the box for “Cached Web Content” and click on the Clear button.
- Microsoft Edge: Click on the three-dot menu icon in the top-right corner, go to Settings, select Privacy, search, and services from the left menu, and under Clear browsing data, click on Choose what to clear. Check the box for “Cached images and files” and click on the Clear button.
- Safari: Click on Safari in the top menu, select Preferences, go to the Privacy tab, and click on Manage Website Data. Select Remove All to clear the entire cache or search for YouTube and select Remove to clear only YouTube’s cache.
Clearing the browser cache removes saved data that could be causing conflicts with the YouTube playback. Once the cache is cleared, try playing a YouTube video again and see if it works correctly.
If clearing the browser cache doesn’t resolve the issue, proceed to the next troubleshooting steps.
Disable browser extensions
When YouTube videos are not playing, browser extensions can sometimes interfere with the playback or cause compatibility issues. Disabling the extensions can help identify if any of them are causing the problem. Here’s how you can disable extensions in different browsers:
- Google Chrome: Click on the three-dot menu icon in the top-right corner, go to More tools, and select Extensions. Toggle off the switch next to each extension to disable them.
- Mozilla Firefox: Click on the three-line menu icon in the top-right corner, go to Add-ons, and select Extensions. Click on the three-dot menu next to each extension and choose Disable to turn them off.
- Microsoft Edge: Click on the three-dot menu icon in the top-right corner, go to Extensions, and select Manage extensions. Toggle off the switch next to each extension to disable them.
- Safari: Click on Safari in the top menu, select Preferences, go to the Extensions tab, and uncheck the box next to each extension to disable them.
Once you have disabled all extensions, refresh the YouTube page and try playing a video. If the video now plays without any issues, it indicates that one of the extensions was causing the problem. You can then enable the extensions one by one until you identify the culprit.
It’s worth noting that some browser extensions, such as ad blockers or video downloaders, can directly affect YouTube videos. If you notice that a specific extension is causing playback issues, consider either disabling or removing it from your browser.
If disabling browser extensions doesn’t resolve the problem, continue exploring the next troubleshooting steps.
Update your browser
If you’re experiencing issues with YouTube videos not playing, it might be because you’re using an outdated version of your web browser. Updating your browser to the latest version can often resolve compatibility issues and ensure optimal performance. Here’s how you can update your browser in different popular options:
- Google Chrome: Click on the three-dot menu icon in the top-right corner, go to Help, and select About Google Chrome. The browser will automatically check for updates and install them if available.
- Mozilla Firefox: Click on the three-line menu icon in the top-right corner, go to Help, and select About Firefox. The browser will check for updates and download them if they are available.
- Microsoft Edge: Click on the three-dot menu icon in the top-right corner, go to Help and feedback, and select About Microsoft Edge. The browser will check for updates and install them if they are found.
- Safari (for macOS): Open the App Store on your Mac, go to the Updates tab, and look for any available updates for Safari. Click on the Update button next to Safari to install the latest version.
Updating your browser not only helps with YouTube video playback but also ensures that you have the latest security patches and features. After updating, relaunch your browser and try playing the YouTube videos again to see if the issue has been resolved.
If updating your browser doesn’t solve the problem, continue with the next troubleshooting steps.
Use a different browser
If you’re experiencing difficulties with YouTube videos not playing, it might be worth trying a different web browser. Sometimes, issues can arise due to browser-specific compatibility problems. By switching to a different browser, you can determine if the problem is specific to your current browser or if it is a more widespread issue. Here are a few popular alternatives you can consider:
- Google Chrome: Chrome is known for its speed and performance, making it a reliable choice for playing YouTube videos.
- Mozilla Firefox: Firefox is a popular browser that offers a range of extensions and customizable features.
- Microsoft Edge: Edge is the default browser for Windows 10 and offers a seamless integration with the operating system.
- Safari: Safari is the default browser for macOS devices and is optimized for Apple’s ecosystem.
By using a different browser, you can determine if the issue lies with your current browser or with YouTube. If the videos play smoothly in the alternative browser, it suggests that the problem might be specific to your original browser. In this case, you may consider reinstalling or troubleshooting the problematic browser.
Remember to ensure that the alternative browser you choose is up-to-date to avoid any potential compatibility issues. If the videos still do not play in the new browser, move on to the next troubleshooting steps.
Restart your device
When YouTube videos are not playing, one of the simplest troubleshooting steps you can take is to restart your device. Whether you’re using a computer, smartphone, tablet, or smart TV, a quick restart can help resolve various software glitches or temporary issues that might be affecting YouTube playback. Here’s how you can restart different devices:
- Computer: Click on the Start menu, select the Power option, and choose Restart.
- Smartphone or Tablet: Press and hold the power button until you see the power options, then select Restart or Power off and then turn it back on.
- Smart TV: Unplug the TV from the power source, wait for a few seconds, and then plug it back in.
Restarting your device can help clear temporary files, reset network settings, and refresh system processes. After the restart, launch the YouTube app or website and try playing the videos again. If the videos now play without any issues, it indicates that a simple reboot was all that was needed.
If the problem persists after restarting your device, continue with the next troubleshooting steps.
Check for any hardware issues
If YouTube videos are not playing despite attempting various software troubleshooting steps, it’s essential to check for any potential hardware issues that might be causing the problem. Here are a few things you can do to ensure that your hardware is functioning correctly:
- Check your audio settings: Confirm that the volume on your device is turned up and not muted. Also, ensure that your speakers or headphones are properly connected and functioning.
- Test with different audio/video sources: Try playing videos from sources other than YouTube to see if the problem is exclusive to YouTube or if it persists across different platforms. This can help determine if the issue lies with your hardware or with YouTube itself.
- Update device drivers: Outdated or corrupted device drivers can sometimes cause issues with video playback. Visit the manufacturer’s website for your device (e.g., graphics card, sound card) and check for any driver updates. Install the latest drivers to ensure compatibility and optimal performance.
- Check hardware acceleration settings: Some devices have hardware acceleration settings that can affect video playback. Access your device’s settings or control panel and ensure that hardware acceleration is enabled.
- Test with a different device: If possible, try playing YouTube videos on a different device (such as a smartphone, tablet, or another computer) to see if the issue persists. If the problem is only present on one device, it suggests a hardware issue specific to that device.
By checking for hardware issues, you can eliminate potential problems that might be causing YouTube videos not to play. If you still experience difficulties after verifying your hardware, move on to the next troubleshooting steps.
Disable ad-blocking software
If you have ad-blocking software installed on your browser, it might be interfering with the playback of YouTube videos. Ad blockers are designed to block intrusive advertisements on websites, but sometimes they can unintentionally block essential elements of the YouTube player, preventing videos from playing. To troubleshoot this issue, you can try disabling your ad-blocking software temporarily. Here’s how you can do it for some popular ad blockers:
- Adblock Plus: Click on the Adblock Plus icon in your browser’s toolbar, go to Options, and uncheck the “Enabled on this site” option for YouTube.
- uBlock Origin: Click on the uBlock Origin icon in your browser’s toolbar, go to the Dashboard, and locate YouTube in the list of domains. Toggle off the switch next to YouTube to disable blocking.
- AdGuard: Click on the AdGuard icon in your browser’s toolbar, go to Protection, and uncheck the “Enabled” option for YouTube.
Once you have disabled your ad-blocking software, refresh the YouTube page and try playing a video again. If the videos start playing normally, it indicates that the ad blocker was causing the issue. However, keep in mind that disabling the ad blocker may result in the display of ads on YouTube.
If disabling the ad-blocking software doesn’t resolve the problem, continue with the next troubleshooting steps.
Disable VPN or proxy settings
If you are using a VPN (Virtual Private Network) or proxy service, it could be affecting the playback of YouTube videos. VPNs and proxies can modify your network settings and route your internet traffic through different servers, which may cause conflicts with YouTube’s streaming capabilities. To troubleshoot this issue, you can try disabling your VPN or proxy settings temporarily:
- VPN: Disconnect from your VPN service by clicking on the VPN software’s icon in your system tray or menu bar and selecting the “Disconnect” or “Turn Off” option.
- Proxy: Go to your browser’s settings and navigate to the proxy settings section. Disable any enabled proxies by selecting the “No proxy” or “Direct connection” option.
Disabling your VPN or proxy settings will revert your internet connection to its default settings, allowing YouTube to function normally. After disabling these settings, try playing a YouTube video again to see if the playback issue is resolved.
If disabling your VPN or proxy settings resolves the problem, it indicates that there may be conflicts between the service you were using and YouTube. In that case, you can either refrain from using the VPN or proxy when accessing YouTube or try using a different VPN or proxy service.
If the issue persists even after disabling the VPN or proxy settings, continue to the next troubleshooting steps.
Adjust YouTube video quality settings
If YouTube videos are not playing smoothly or constantly buffering, adjusting the video quality settings can help improve the playback experience. YouTube offers different resolution options for videos, and the quality setting you choose can impact your internet connection’s ability to handle the streaming. Here’s how you can adjust the video quality settings on YouTube:
- Desktop: While a video is playing, click on the gear icon located at the bottom right corner of the video player. Choose a lower resolution option, such as 480p or 360p, to reduce the demand on your internet connection.
- Mobile: While a video is playing, tap on the three-dot menu icon in the top-right corner of the video player. Go to Quality and select a lower resolution option.
- Smart TV or streaming device: If you are using a YouTube app on your smart TV or streaming device, open the app, play a video, and look for the settings or options menu. Find the video quality settings and select a lower resolution option.
By choosing a lower resolution, you are reducing the amount of data required to stream the video, which can help prevent buffering issues. However, keep in mind that lowering the video quality may result in a less sharp or detailed image.
If adjusting the video quality settings does not resolve the problem, proceed to the next troubleshooting steps.
Disable the “Restricted Mode” on YouTube
If you are unable to play certain YouTube videos or if you notice limited access to content, it’s possible that the “Restricted Mode” is enabled. Restricted Mode is a setting on YouTube that filters out potentially mature or inappropriate content. However, it can sometimes unintentionally block certain videos that are safe for viewing. To check if Restricted Mode is enabled and disable it if necessary, follow these steps:
- Desktop: Scroll to the bottom of any YouTube page and click on the “Restricted Mode” option in the footer. If the mode is turned on, click on the toggle switch to disable Restricted Mode. Remember to click on “Save” at the bottom of the page to confirm the changes.
- Mobile: Open the YouTube app on your mobile device, tap on your profile icon in the top-right corner, and go to “Settings.” Under the “General” section, you will find the “Restricted Mode” option. Tap on it and toggle the switch to turn off Restricted Mode.
- Smart TV or streaming device: Depending on the device, access the YouTube settings and look for the Restricted Mode option. Toggle the switch to disable it.
Once you have disabled Restricted Mode, refresh the YouTube page or restart the app, and try playing the previously restricted videos again. Disabling Restricted Mode should give you access to a wider range of content on YouTube.
If the issue persists after disabling Restricted Mode, continue with the next troubleshooting steps.
Make sure JavaScript is enabled
JavaScript is a programming language that enables interactive features and functionality on websites, including YouTube. If YouTube videos are not playing, it’s crucial to ensure that JavaScript is enabled in your web browser. Here’s how you can check and enable JavaScript in different browsers:
- Google Chrome: Click on the three-dot menu icon in the top-right corner, go to Settings, and under “Privacy and security,” click on Site settings. Scroll down to find JavaScript, and make sure it is set to “Allowed” or “Ask (default)”.
- Mozilla Firefox: Click on the three-line menu icon in the top-right corner, go to Options, select Privacy & Security, scroll down to find the “Permissions” section, and make sure the checkbox for “Enable JavaScript” is checked.
- Microsoft Edge: Click on the three-dot menu icon in the top-right corner, go to Settings, and under “Site permissions,” click on JavaScript. Ensure that JavaScript is set to “Allowed.”
- Safari: Click on Safari in the top menu, select Preferences, go to the Security tab, and make sure the checkbox for “Enable JavaScript” is checked.
Enabling JavaScript is vital as it allows the YouTube player to load and function properly. After enabling JavaScript, refresh the YouTube page and try playing a video again to see if the issue is resolved.
If JavaScript is already enabled, or enabling it does not fix the problem, continue with the next troubleshooting steps.
Disable hardware acceleration in your browser
If you are encountering issues with YouTube video playback, disabling hardware acceleration in your browser settings can potentially help resolve the problem. Hardware acceleration allows your browser to offload certain tasks to your computer’s hardware, such as your GPU (graphics processing unit), to improve performance. However, in some cases, it can cause conflicts with video playback. Here’s how you can disable hardware acceleration in various browsers:
- Google Chrome: Click on the three-dot menu icon in the top-right corner, go to Settings, click on “Advanced” at the bottom, and under the “System” section, toggle off the switch for “Use hardware acceleration when available.”
- Mozilla Firefox: Click on the three-line menu icon in the top-right corner, go to Options, select General, scroll down to the “Performance” section, and uncheck the box for “Use recommended performance settings.” Then, uncheck the box for “Use hardware acceleration when available.”
- Microsoft Edge: Click on the three-dot menu icon in the top-right corner, go to Settings, select System, and under the “Advanced” section, toggle off the switch for “Use hardware acceleration when available.”
- Safari: Hardware acceleration settings in Safari are tied to your operating system. Therefore, to disable hardware acceleration, you need to adjust the settings on your computer. On macOS, go to System Preferences, select Display, go to the “Display” tab, and uncheck the box for “Automatic graphics switching.”
Once you have disabled hardware acceleration, restart your browser and try playing YouTube videos again. Disabling hardware acceleration can help mitigate any conflicts that might be occurring with your system’s hardware, potentially improving the video playback experience.
If disabling hardware acceleration does not resolve the issue, continue with the next troubleshooting steps.
Check for any YouTube service disruptions
If you’re experiencing issues with YouTube videos not playing, it’s always worth checking if there are any service disruptions or outages on YouTube’s end. YouTube occasionally experiences technical difficulties or scheduled maintenance, which can result in temporary playback problems. Here are a few ways to check for YouTube service disruptions:
- YouTube Help Forum: Visit the official YouTube Help Forum to check if other users are reporting similar issues or if there are any official announcements regarding service disruptions.
- DownDetector: Visit the DownDetector website and search for YouTube. This platform provides real-time data on service outages and reports from users experiencing problems on various websites.
- Twitter: Check YouTube’s official Twitter account(@TeamYouTube) for any updates or announcements about ongoing issues. You can also search for keywords related to YouTube service problems to see if others are discussing similar issues on the platform.
- YouTube’s Status Page: Visit the YouTube’s Status page (https://www.youtube.com/about/press/) for any updates or notifications about service disruptions. YouTube typically posts details about any ongoing issues or maintenance activities.
If you find evidence of a YouTube service disruption, it’s likely that the problems you’re encountering are not related to your device or internet connection. In such cases, it is recommended to wait until YouTube resolves the issue on their end. You can also try playing YouTube videos at a later time to see if the problem has been resolved.
If there are no known YouTube service disruptions and you’re still unable to play videos, proceed to the next troubleshooting steps.
Contact YouTube support
If you have tried all the previous troubleshooting steps and you’re still unable to resolve the issue with YouTube videos not playing, it may be time to reach out to YouTube’s official support team for further assistance. Here’s how you can contact YouTube support:
- YouTube Help Center: Visit the YouTube Help Center (https://support.google.com/youtube/) and search for your specific issue. You can find frequently asked questions, troubleshooting guides, and other helpful resources that may address your problem.
- YouTube Community Forum: Engage with the YouTube Community Forum where you can post your questions or describe your issue. The community members or YouTube experts may provide insights or solutions to your problem.
- YouTube Twitter Support: Reach out to YouTube’s official support Twitter account (@TeamYouTube) by sending them a tweet explaining your issue. They may respond with guidance or direct you to the appropriate support channels.
- Google Support: If necessary, you can also contact Google Support directly (https://support.google.com/) for assistance with YouTube-related issues.
When contacting YouTube support, provide them with relevant details about the problem you’re facing, such as the specific error messages, device information, and any troubleshooting steps you have already taken. The more information you can provide, the better they can assist you in resolving the issue.
Keep in mind that YouTube support may have a high volume of inquiries, so it may take some time to receive a response. While waiting for their assistance, you could continue to explore other video platforms or alternative methods for accessing the content you desire.
Contacting YouTube support is usually the final step in troubleshooting YouTube playback issues and can help you find a resolution specific to your situation.