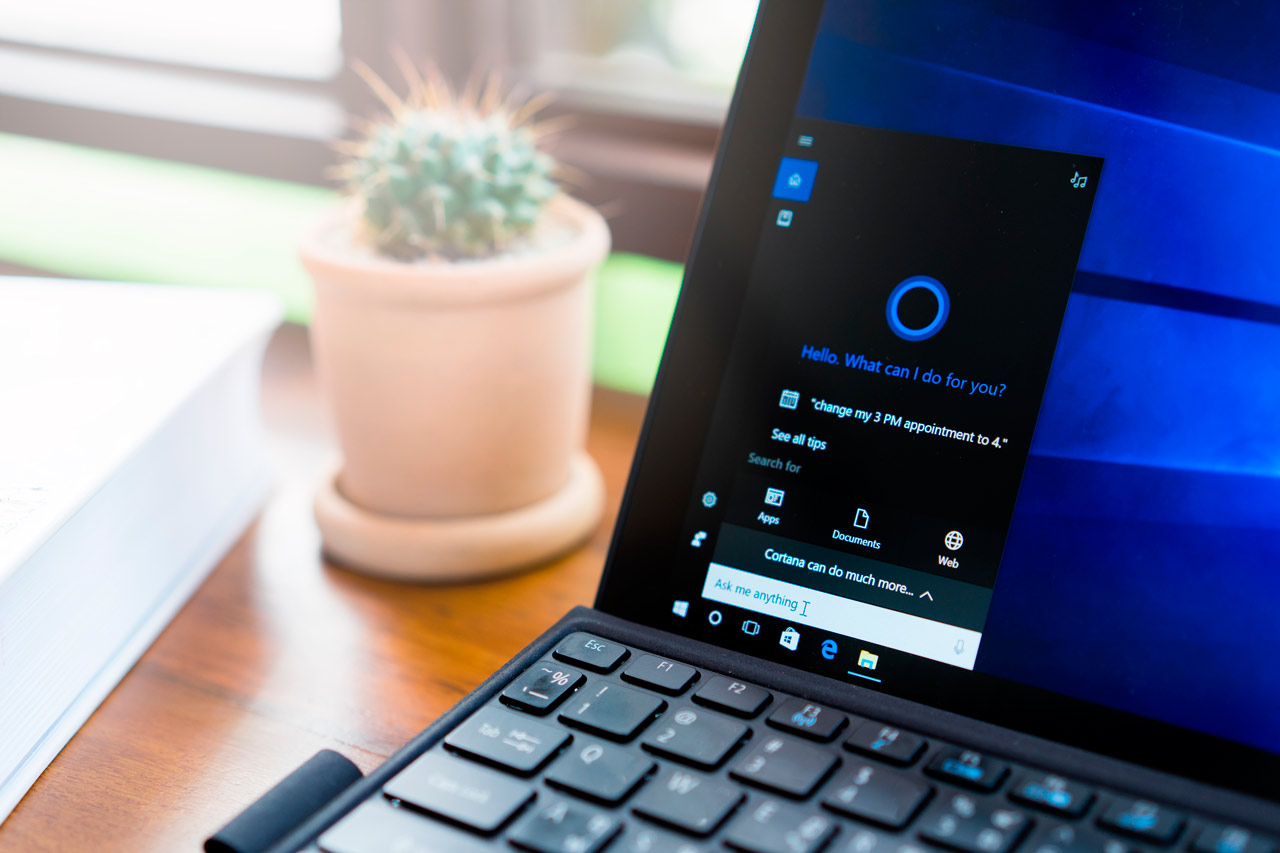Windows Defender
Windows Defender is Microsoft’s anti-malware product that comes preinstalled on most new computers running the Windows operating system. It provides essential protection against various types of threats, including viruses, malware, spyware, and other malicious software.
With each new version of Windows, Microsoft has continuously improved the capabilities and features of Windows Defender. In Windows 10, it has become a robust and efficient tool for ensuring the security of your computer.
One of the key features of Windows Defender is its real-time protection. This means that it actively scans files and programs on your computer as you access them, helping to prevent malicious software from infecting your system. It constantly monitors for suspicious behavior, blocking or removing any detected threats.
In addition to real-time protection, Windows Defender also includes a built-in firewall. The Windows Defender Firewall helps to monitor and control the incoming and outgoing network traffic on your computer, ensuring that only authorized connections are allowed.
Windows Defender SmartScreen is another important feature. It helps to protect you from phishing scams and malicious websites by checking the reputation of the websites you visit and blocking potentially harmful content.
Windows Defender also integrates with popular web browsers, such as Microsoft Edge and Google Chrome, providing real-time protection against malicious websites and downloads. This ensures a safer browsing experience and helps to prevent inadvertently downloading malicious software.
To keep your computer protected from the latest threats, Windows Defender automatically updates itself on a regular basis. These updates include the latest malware definitions and security enhancements, ensuring that your computer is always protected.
In situations where your computer may be offline or have limited connectivity, Windows Defender Offline comes to the rescue. It allows you to create a bootable USB drive or DVD with the latest Windows Defender antivirus definitions. You can then use this offline scanner to remove stubborn malware and threats even when your computer is not connected to the internet.
It’s worth noting that Windows Defender is designed to work seamlessly with other security software. If you prefer using a third-party antivirus program, Windows Defender will automatically disable itself to prevent conflicts. Once you uninstall the third-party software, Windows Defender will automatically re-enable itself to provide continuous protection.
Security Features in Windows 10
Windows 10 comes with a range of advanced security features designed to protect your computer and data from various threats. These features work in conjunction with Windows Defender to provide a comprehensive security solution. Let’s explore some of the key security features in Windows 10:
Windows Hello: Windows Hello is a biometric authentication feature that allows you to securely sign in to your Windows 10 device using facial recognition, fingerprint, or iris scan. This feature ensures that only authorized users can access your computer.
BitLocker: BitLocker is a drive encryption feature in Windows 10 that protects your data by encrypting the entire drive. This prevents unauthorized access to your files in case your device gets lost or stolen.
Windows Defender Application Guard: This feature provides hardware-level containerization for Microsoft Edge, the default web browser in Windows 10. It isolates potentially malicious websites and files from the rest of your system, keeping your computer safe even if you accidentally visit a harmful website.
Windows Sandbox: Windows Sandbox is a virtual machine environment in Windows 10 that allows you to safely test untrusted software without risking your system’s integrity. It provides a secure and isolated space where you can run potentially risky applications or files.
Windows Hello for Business: This feature extends Windows Hello to enterprise environments, providing strong multi-factor authentication for business devices. It enhances security by minimizing the risk of unauthorized access to sensitive business data.
Windows Defender Credential Guard: Credential Guard is a security feature that protects user credentials, such as passwords and logon information, from being stolen by malicious software. It isolates and secures the credential information within a virtualized environment.
Windows Information Protection: Windows Information Protection (WIP) helps prevent accidental data leakage by allowing you to classify and protect sensitive business information. It separates personal and business data, ensuring that sensitive data remains protected even if it’s accidentally shared or accessed by unauthorized users.
Windows Update: Windows Update regularly delivers security patches, bug fixes, and feature updates to your Windows 10 device. It’s crucial to keep your system up to date to ensure that you have the latest security improvements and protection against emerging threats.
Windows Defender Firewall: In addition to the standalone Windows Defender software, Windows 10 also includes a built-in firewall. The Windows Defender Firewall monitors and filters network traffic to provide an additional layer of protection against unauthorized access.
These are just a few of the many security features available in Windows 10. By leveraging these features alongside Windows Defender, you can significantly enhance the security of your computer and safeguard your sensitive data.
Real-Time Protection
Real-time protection is a crucial component of Windows Defender, providing continuous monitoring and scanning to detect and prevent malware and other malicious software from infecting your system. It actively scans files and programs as you access them, ensuring that any potential threats are identified and dealt with immediately.
Windows Defender’s real-time protection works silently in the background, constantly analyzing the behavior of files and programs to identify any suspicious or malicious activity. It uses a combination of signature-based detection and behavior-based analysis to detect known malware as well as emerging threats.
When you download a file from the internet or receive an email attachment, Windows Defender springs into action, scanning the file for any signs of malware or malicious code. If a threat is detected, Windows Defender immediately quarantines or removes the infected file, preventing it from harming your system or spreading to other files.
In addition to scanning individual files, Windows Defender also monitors the overall health of your computer, looking for any abnormal behavior or system changes that could indicate the presence of malware. This proactive approach helps to catch and neutralize threats before they can do any harm.
Windows Defender’s real-time protection is continuously updated with the latest malware definitions, ensuring that it can effectively detect and block even the most recent threats. These updates are automatically downloaded and installed, so you can stay protected against the constantly evolving landscape of malware.
Furthermore, real-time protection in Windows Defender is designed to have a minimal impact on system performance. It is optimized to work efficiently in the background, utilizing system resources judiciously so that you can continue to work or browse the web without any noticeable slowdown.
While Windows Defender provides robust real-time protection on its own, it is still recommended to practice safe computing habits and avoid potentially dangerous websites, suspicious email attachments, and unauthorized software downloads. Real-time protection is just one layer of defense, and your vigilance plays a crucial role in keeping your system secure.
Windows Defender Firewall
Windows Defender Firewall is an essential security feature in Windows 10 that helps protect your computer from unauthorized access and external threats. It acts as a barrier between your computer and the network, monitoring and controlling incoming and outgoing network traffic based on predefined rules.
By default, Windows Defender Firewall is enabled on your computer and provides basic protection for your network connections. It blocks incoming connections that are not specifically allowed by your firewall rules, reducing the chances of unauthorized access to your system.
Windows Defender Firewall allows you to create specific rules that determine which applications or services are allowed to communicate through your network. You can customize these rules to meet your specific needs and preferences. For example, you can allow certain applications or services to access the internet or block specific applications that you do not trust.
The firewall rules in Windows Defender Firewall can be configured based on the type of network you are connected to. Whether you are connected to a private network, such as your home or office network, or a public network like a coffee shop, Windows Defender Firewall adjusts its settings accordingly to provide the appropriate level of protection.
Windows Defender Firewall also has an advanced security feature called “Stealth mode.” When enabled, Stealth mode makes your computer invisible to unauthorized network scanning tools. This adds an extra layer of protection by ensuring that potential attackers cannot detect your computer and attempt to exploit any vulnerabilities.
In addition to its network protection capabilities, Windows Defender Firewall also includes an application control feature. This feature allows you to manage the access permissions of individual applications. You can specify which applications are allowed to communicate through the firewall and the types of connections they can make.
Windows Defender Firewall integrates seamlessly with Windows Defender Antivirus and other security features, creating a robust and comprehensive security solution for your computer. The combination of the firewall’s network protection and the antivirus software’s malware detection and removal capabilities provides a strong defense against a wide range of threats.
It’s important to regularly review and update your Windows Defender Firewall settings to ensure that they align with your security requirements. By keeping your firewall up to date and effectively managing the application access permissions, you can enhance the overall security of your computer and protect against potential attacks.
Windows Defender SmartScreen
Windows Defender SmartScreen is an important security feature in Windows 10 that helps protect you from phishing scams, malicious websites, and potentially harmful downloads. It acts as a shield, providing an additional layer of defense against online threats.
When you visit a website or download a file, Windows Defender SmartScreen checks the reputation of that website or file in real-time. It compares the website or file against a constantly updated database of known malicious websites and files. If the website or file is flagged as suspicious or potentially harmful, SmartScreen will display a warning message to alert you of the potential risks.
SmartScreen analyzes various factors to determine the reputation of a website or file. It considers factors such as the frequency and prevalence of downloads from the website, the source of the download, and any previously identified malicious or harmful behavior associated with the website or file. Based on this analysis, SmartScreen provides a warning if it detects any potential threats.
Windows Defender SmartScreen also provides protection against phishing attempts. It compares the website you are visiting against a list of known phishing sites and warns you if there is a match. This helps prevent you from accidentally revealing sensitive information, such as passwords or personal details, to malicious actors.
Another useful feature of SmartScreen is its ability to block potentially harmful downloads. If you attempt to download a file that is known to contain malicious code, SmartScreen will block the download and display a warning message. This prevents you from accidentally downloading and running files that could harm your computer.
SmartScreen is integrated with Microsoft Edge, the default web browser in Windows 10, offering seamless protection while you browse the internet. Additionally, it works with other browsers, such as Google Chrome, by providing browser extension support. This ensures that you are protected from malicious websites and downloads, regardless of the browser you choose to use.
It’s important to note that while Windows Defender SmartScreen provides effective protection, it’s still essential to exercise caution when browsing the internet and downloading files. SmartScreen is an additional layer of defense, but it cannot guarantee complete protection. It’s always a good practice to verify the credibility of websites and only download files from trusted sources.
By leveraging the power of Windows Defender SmartScreen, you can confidently browse the internet, knowing that your computer is protected from malicious websites and potentially harmful downloads. It is a valuable security feature that helps keep your online experience secure and safer.
Browser Integration
Windows Defender provides seamless integration with popular web browsers, enhancing your online security and protecting you from various threats while you browse the internet. This browser integration allows for real-time scanning and blocking of potentially harmful websites and downloads.
Microsoft Edge, the default web browser in Windows 10, is tightly integrated with Windows Defender. This integration enables advanced security features, such as SmartScreen, to function effectively. When you visit a website, SmartScreen analyzes its reputation and warns you if it identifies any potential risks. This helps prevent you from accessing malicious websites that could compromise your computer’s security.
In addition to Microsoft Edge, Windows Defender also integrates with other popular browsers, including Google Chrome. This integration is made possible by the Windows Defender Browser Protection extension, which can be installed from the respective browser’s web store. Once installed, the extension provides real-time protection against phishing attempts, malicious websites, and dangerous downloads.
The browser integration with Windows Defender allows for more comprehensive protection as it expands the reach of security features beyond the operating system. Instead of solely relying on the antivirus software running on your computer, the integration adds an extra layer of defense by blocking threats directly at the browser level.
When browsing the internet, the Windows Defender Browser Protection extension actively scans websites and their associated links, helping to identify and block any potentially harmful content. This proactive scanning ensures that you are alerted to any suspicious websites before you interact with them, preventing potential damage from occurring.
By leveraging the browser integration, you can confidently browse the web, knowing that you are protected from phishing scams, malware-infected websites, and other online threats. It is important to keep your browser and the Windows Defender Browser Protection extension up to date to ensure you have the latest security enhancements installed.
It’s important to note that while the browser integration provides valuable protection, it is still crucial to practice safe browsing habits. Avoid clicking on suspicious links, downloading files from untrusted sources, and entering personal information on unfamiliar websites. The integration of Windows Defender with your preferred browser adds an extra layer of security, but your vigilance remains key to maintaining a safe online experience.
Whether you’re using Microsoft Edge or another supported browser with the Windows Defender Browser Protection extension, take advantage of the integrated security features to enjoy a safer and more secure browsing experience.
Automatic Updates
Windows Defender incorporates automatic updates to ensure that your computer is always equipped with the latest antivirus definitions and security enhancements. These updates play a vital role in keeping your system protected against emerging threats and vulnerabilities.
Windows Defender’s automatic updates feature operates silently and in the background, checking for updates regularly. When new updates are available, they are automatically downloaded and installed without any user intervention. This ensures that your antivirus software remains up to date without requiring you to manually check for updates.
These updates include the latest antivirus definitions, which are essential for identifying and detecting the most recent types of malware. By having the latest definitions, Windows Defender can effectively recognize and block both known and emerging threats, providing you with robust protection.
In addition to antivirus definitions, the automatic updates feature also delivers security updates and patches. These updates address vulnerabilities and weaknesses in the operating system, closing potential entry points for hackers and malicious software. By keeping your system up to date, you minimize the risk of being targeted by attackers who exploit known security flaws.
Windows Defender leverages Microsoft’s extensive research and threat intelligence to identify emerging threats and develop effective defensive measures. Through automatic updates, this valuable knowledge is seamlessly delivered to your computer, ensuring that your antivirus software evolves alongside the ever-changing threat landscape.
It’s important to note that automatic updates go beyond just keeping your antivirus software up to date. Windows operating system updates are also delivered through this mechanism, providing comprehensive protection for your entire computer. System updates not only address security vulnerabilities but also introduce new features, performance improvements, and bug fixes.
Automatic updates are designed to be hassle-free, ensuring that your computer stays protected without disrupting your workflow. However, you still have control over how and when updates are installed. Windows allows you to customize update settings, such as setting active hours during which updates won’t be installed, or enabling a pause feature to temporarily delay updates for a specific period of time.
By enabling automatic updates and keeping your system up to date, you significantly reduce the risk of falling victim to the latest malware and security exploits. It is a fundamental practice in maintaining a secure and resilient computing environment.
Remember that while automatic updates provide a vital layer of protection, it is still crucial to adopt safe computing practices. Stay vigilant when opening emails, downloading files, or visiting websites to further enhance your overall security posture.
Windows Defender Offline
Windows Defender Offline is a powerful tool that helps you remove stubborn malware and threats from your computer, even when it’s offline or has limited connectivity. It is designed to tackle advanced malware that may evade detection by traditional antivirus software running on the operating system.
To use Windows Defender Offline, you can create a bootable USB drive or burn the software onto a DVD, which contains the latest Windows Defender antivirus definitions. Once you boot your computer using this media, it starts up in a separate environment, unaffected by the operating system or any malicious software that may be present on the computer.
Windows Defender Offline performs a deep scan of your computer’s storage devices, including the system files, applications, and user data. It thoroughly analyzes the files and compares them against its extensive malware database, looking for any signs of malicious activity or known threats.
This offline scanning approach allows Windows Defender to detect and remove deeply embedded malware that may be running processes and hiding within the operating system. The separate environment ensures that the malware is isolated, preventing it from interfering with the scanning and removal process.
Windows Defender Offline is particularly effective against rootkits, which are types of malware that can compromise the operating system’s core functionality and remain hidden from standard antivirus software. By scanning during startup, Windows Defender can detect and remove rootkits that may otherwise go undetected.
It’s important to note that performing a Windows Defender Offline scan may take longer than a regular scan, as it thoroughly analyzes all files and performs comprehensive checks. It is recommended to perform the offline scan when you have sufficient time and resources, as it may require a significant amount of processing power and memory.
Windows Defender Offline is capable of removing many types of malware, including viruses, trojans, rootkits, and other persistent threats. However, it is always advisable to follow up with a regular scan using your updated antivirus software to ensure complete removal and ongoing protection.
Windows Defender Offline is an essential tool for dealing with intricate and persistent malware that may go undetected by traditional antivirus solutions. By periodically running a Windows Defender Offline scan, you can ensure that your computer is free from hidden threats and maintain a secure computing environment.
Remember, prevention is key. Regularly update your antivirus software, practice safe browsing habits, and exercise caution when downloading files or opening email attachments to minimize the risk of malware infections.
Optimizing Windows Defender Performance
Windows Defender is a robust antivirus solution that provides crucial protection for your computer. While it is designed to work efficiently in the background, you can optimize its performance to ensure that it operates smoothly without negatively impacting your system’s performance.
Here are some tips to optimize Windows Defender’s performance:
Keep Windows and Windows Defender up to date: Regularly updating your operating system and antivirus software ensures that you have the latest security enhancements and performance improvements. Windows updates often include bug fixes and optimizations that can help Windows Defender function more efficiently.
Schedule regular scans: Windows Defender offers options to schedule automatic scans at specific times when you’re not using your computer. Regular scanning helps identify and remove any potential threats, ensuring optimal performance and continuous protection.
Exclude trusted files and folders: If you have specific files or folders that you know are safe, you can exclude them from Windows Defender scans. This can improve scan times by omitting non-threatening files and reducing unnecessary system resource usage.
Manage background processes: Windows Defender works quietly in the background, but you can adjust its resource usage to optimize performance. Open the Windows Security app, go to “Virus & threat protection settings,” and click on “Manage settings.” From there, you can customize the scan options and adjust the real-time protection settings to balance performance and security.
Avoid running multiple antivirus solutions simultaneously: Running multiple antivirus programs at once can lead to conflicts and performance issues. Windows Defender is designed to provide comprehensive protection on its own, so it’s recommended to uninstall any conflicting third-party antivirus software.
Enable hardware-assisted virtualization: If your computer supports it, enabling hardware-assisted virtualization can enhance Windows Defender’s performance. This technology leverages the power of your computer’s hardware to accelerate scanning and provide faster protection against malware.
Stay vigilant and practice safe computing habits: While Windows Defender is a powerful security tool, it’s essential to remain cautious when browsing the internet, downloading files, and opening email attachments. Avoid clicking on suspicious links, be wary of phishing attempts, and only download files from trusted sources.
By implementing these optimization techniques, you can ensure that Windows Defender functions efficiently without compromising your computer’s performance. Remember to strike a balance between security and performance, as both are equally important for a smooth and protected computing experience.
Optimizing Windows Defender’s performance goes hand in hand with keeping your computer and operating system updated, employing safe browsing practices, and exercising caution when dealing with potentially harmful content. By following these practices, you can maintain a high level of protection while enjoying optimal system performance.
Windows Defender and Third-Party Antivirus Software Compatibility
Windows Defender is a robust antivirus solution provided by Microsoft for Windows operating systems. While it offers comprehensive protection against a wide range of threats, you may also choose to use a third-party antivirus program for added security. Fortunately, Windows Defender is designed to work seamlessly with other antivirus software, ensuring compatibility and allowing you to leverage the strengths of both solutions.
When a third-party antivirus program is installed on your computer, Windows Defender automatically detects it and adjusts its settings. It goes into a passive mode, disabling its real-time protection to prevent any conflicts between the two antivirus programs. This ensures that both antivirus solutions can run side by side without causing any interruptions or performance issues.
Windows Defender continues to perform other important security functions in passive mode, such as regular system scans and automatic updates. By keeping Windows Defender enabled, you still benefit from its additional layers of defense and the ability to detect and remove any malware that may go undetected by the third-party antivirus program.
It’s worth noting that having multiple antivirus programs running real-time protection simultaneously can lead to conflicts and system instability. Therefore, it is generally recommended to use only one real-time antivirus solution to avoid any potential issues. However, having Windows Defender enabled as a backup can provide an extra layer of protection, particularly if your preferred third-party antivirus program fails to detect a particular threat.
Compatibility between Windows Defender and third-party antivirus software extends beyond the passive mode. If you decide to switch from a third-party antivirus to Windows Defender or vice versa, the transition is smooth and seamless. Windows Defender automatically enables itself if you uninstall your third-party antivirus program, ensuring continuous protection for your computer.
It’s essential to regularly update both your third-party antivirus program and Windows Defender to ensure that you have the latest security advancements from both sources. Keeping your antivirus software up to date is crucial, as new threats are constantly emerging, and updated definitions and features help detect and block these threats effectively.
Ultimately, the compatibility between Windows Defender and third-party antivirus software provides you with flexibility in choosing the antivirus solution that works best for your needs. Whether you decide to rely solely on Windows Defender or combine it with a trusted third-party antivirus program, it is crucial to maintain regular updates and practice safe browsing habits to maximize your computer’s security.
Remember that no antivirus solution can provide 100% protection against every threat. It’s important to be vigilant and exercise caution when browsing the internet, downloading files, and interacting with emails to minimize the risk of infections and keep your computer secure.