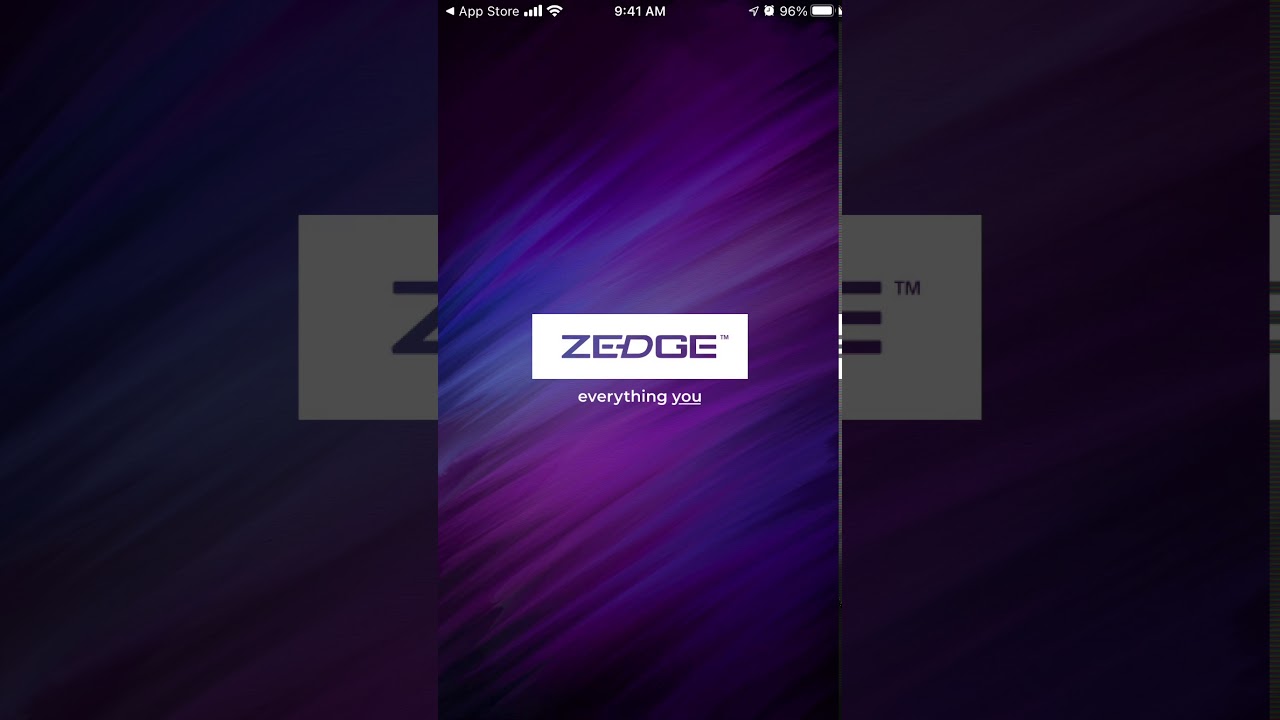What Is the Zedge App?
The Zedge app is a popular mobile application that allows users to personalize their devices with a wide range of wallpapers, ringtones, notification sounds, stickers, and live wallpapers. It offers a vast collection of user-generated content, ensuring that there is something for everyone’s taste and style.
With over millions of downloads and a strong community of contributors, Zedge has become a go-to app for people looking to customize their smartphones and tablets. Whether you want to refresh your device’s look or add a fun and unique touch, Zedge has you covered.
One of the most appealing aspects of Zedge is its user-friendly interface. The app is designed to make the customization process seamless and hassle-free. It provides a smooth browsing experience, allowing users to quickly find and download their desired wallpapers, ringtones, and more.
Moreover, Zedge offers a wide variety of categories to cater to different preferences, such as abstract, nature, animals, sports, music, and more. By simply navigating through the app, users can discover an extensive collection of high-quality content created by fellow Zedge members.
In addition to its extensive library, Zedge provides features that enhance the overall customization experience. Users can create collections of their favorite content, ensuring quick access to their preferred wallpapers and sounds. The app also allows users to upload and share their own creations, fostering a sense of community among its users.
Whether you are looking for a new wallpaper to freshen up your device’s look or want a catchy ringtone to make your phone stand out, the Zedge app has everything you need. Its intuitive user interface, diverse collection of content, and vibrant community make it the perfect app for personalizing your mobile devices.
How to Download the Zedge App
Downloading the Zedge app is a straightforward process that can be done on both iOS and Android devices. Here’s a step-by-step guide on how to get the app and start customizing your smartphone or tablet:
- Open the App Store or Google Play Store on your mobile device.
- In the search bar, type “Zedge” and tap on the search icon.
- From the search results, locate the Zedge app and tap on it to open the app’s download page.
- Tap the “Install” or “Get” button to initiate the download and installation process.
- Depending on your internet connection speed, the app will be downloaded and installed on your device. Once the installation is complete, the Zedge app icon will appear on your home screen or in the app drawer.
- Tap on the Zedge app icon to launch the application.
- Upon launching the app, you will be prompted to grant permissions to Zedge. These permissions are necessary to ensure smooth functionality and access to device features.
- After granting the required permissions, you will need to create a Zedge account. This step is optional but recommended as it allows you to save your favorite wallpapers, ringtones, and other customized content.
- Enter your email address and create a password for your Zedge account. Alternatively, you can sign up using your Google or Facebook account.
- Once you’ve successfully created an account, you’re ready to start customizing your device using the vast selection of wallpapers, ringtones, notification sounds, stickers, and live wallpapers available on Zedge.
That’s it! You’ve successfully downloaded and installed the Zedge app. Now you can explore the app’s extensive library and personalize your device to reflect your unique style and preferences.
Setting Up Your Zedge Account
Creating a Zedge account is quick and easy, and it provides you with access to additional features and benefits. Here’s a step-by-step guide on how to set up your Zedge account:
- Launch the Zedge app on your device.
- If you haven’t already done so, you’ll be prompted to sign in or create an account. Tap on the “Sign Up” or “Create Account” button.
- You’ll have the option to sign up using your email address, Google account, or Facebook account. Choose the option that is most convenient for you.
- If you choose to sign up with your email address, enter your email in the provided field and create a secure password for your account. Make sure to choose a password that is unique and not easily guessable.
- If you decide to sign up with your Google or Facebook account, follow the on-screen instructions to grant permission to Zedge, allowing the app to access your account details.
- Once you’ve entered your email and password or granted permission to Zedge, tap on the “Sign Up” or “Create Account” button to proceed.
- You may be asked to verify your email address if you signed up with an email. Follow the instructions in the verification email sent to the address you provided.
- After verifying your email, you’ll be directed back to the Zedge app. Your account is now set up, and you can start personalizing your device with wallpapers, ringtones, and more.
- With a Zedge account, you’ll have the ability to save and organize your favorite wallpapers, ringtones, and other customized content in collections. This will make it easier for you to access your preferred items later.
- You can also contribute to the Zedge community by uploading your own creations, whether it’s wallpapers, ringtones, or stickers. Sharing your work allows others to discover and enjoy your unique content.
Now that you’ve set up your Zedge account, take some time to explore the app’s features and discover the vast collection of wallpapers, ringtones, and other customizations available. With your account, you can personalize your device to reflect your style and preferences, making it truly your own.
Browsing and Searching for Wallpaper
One of the key features of the Zedge app is its extensive collection of wallpapers. Whether you’re looking for stunning landscapes, abstract designs, cute animals, or anything in between, Zedge has a wide variety of wallpapers to suit your preferences. Here’s how you can browse and search for wallpapers in the Zedge app:
- Open the Zedge app on your device and sign in to your account, if you haven’t already done so.
- Tap on the “Wallpapers” tab or navigate to the “Wallpapers” section in the app’s menu.
- You’ll be presented with a grid view of wallpapers to browse through. You can scroll vertically to view more wallpapers, or swipe left or right to switch between different categories.
- If you have a specific theme or style in mind, you can use the search function at the top of the screen. Simply enter relevant keywords like “nature,” “abstract,” “minimal,” or any other specific terms to find wallpapers that match your criteria.
- As you scroll through the wallpapers, you can tap on any image to view it in full screen. This allows you to get a closer look at the wallpaper and assess if it’s the right fit for your device.
- If you find a wallpaper you like, you can tap on the “Download” button to save it to your device. This will allow you to set it as your wallpaper later on.
- To further personalize your browsing experience, you can apply filters to narrow down the selection. Filters may include options like resolution, aspect ratio, orientation, and more. Utilizing filters can help you find wallpapers that are perfectly suited for your device’s screen size and proportions.
- If you want more options beyond what is available in the app’s existing collection, you can also upload your own wallpapers to the Zedge community. This allows you to contribute to the ever-growing library and share your unique creations with others.
With the ability to browse and search for wallpapers, the Zedge app makes it convenient to find the perfect wallpaper that matches your personal style and preferences. Whether you’re looking for a vibrant, eye-catching design or a tranquil, minimalist backdrop, Zedge has a vast selection of wallpapers to choose from.
Choosing and Setting a Wallpaper
Once you’ve found the perfect wallpaper in the Zedge app, it’s time to apply it to your device and give it a fresh new look. Here’s how you can choose and set a wallpaper using the Zedge app:
- Open the Zedge app on your device and make sure you are signed in to your account.
- Navigate to the “Wallpapers” section of the app.
- Browse through the collection of wallpapers and find the one that catches your eye. You can tap on any wallpaper to get a closer look and see it in full screen.
- If you’re satisfied with your choice, tap on the download button to save the wallpaper to your device.
- Once the wallpaper is downloaded, tap on the “Apply” button to set it as your device’s wallpaper.
- You’ll be presented with options to choose where you want to apply the wallpaper. Depending on your device and its settings, you may have the choice to set the wallpaper for your home screen, lock screen, or both.
- Select the desired location and tap on the “Set Wallpaper” button to apply the wallpaper.
- Depending on your device, you may be prompted to adjust the wallpaper’s position or resize it to fit your screen dimensions. Follow the on-screen instructions to make the necessary adjustments.
- After making any necessary adjustments, your chosen wallpaper will be set as the background for your selected screen(s).
Now you can enjoy your new wallpaper and see it every time you unlock your device or access your home screen. If you ever feel like changing your wallpaper, simply revisit the Zedge app, browse through the collection, and choose a new wallpaper to apply.
Remember, personalizing your device with a wallpaper that resonates with you adds a touch of individuality and can enhance your overall mobile experience. With the convenient and user-friendly interface of the Zedge app, finding and setting a wallpaper to express your unique style has never been easier.
Exploring Ringtones, Notification Sounds, and Alarms
In addition to wallpapers, the Zedge app offers a vast collection of ringtones, notification sounds, and alarm tones to customize the auditory experience on your device. Whether you want a catchy ringtone, a soothing notification sound, or an energetic alarm tone to start your day, Zedge has a wide range of options to choose from. Here’s how you can explore and find the perfect tones in the Zedge app:
- Launch the Zedge app and sign in to your account.
- Navigate to the “Ringtones” section of the app, which is usually located in the app’s main menu.
- You will be presented with a selection of popular and trending ringtones. You can scroll through the list or use the search bar to find specific types of tones.
- If you’re interested in notification sounds or alarm tones, you can usually find separate tabs or sections for these categories within the app.
- Tap on any sound to listen to a preview. This allows you to hear how the tone sounds before deciding to download and set it.
- If you like a particular tone, tap on the download button to save it to your device.
- To set a specific ringtone, go to your device’s settings and navigate to the sound or ringtone settings. From there, you can choose the Zedge app as the source for selecting your ringtone or notification sound.
- When prompted, select the downloaded tone from the list of available options.
- If you prefer to set different tones for different contacts or apps, you can usually do so within your device’s settings. Look for customization options that allow you to assign specific tones to individuals or various types of notifications.
- For alarm tones, you can set them within your device’s alarm clock app or settings. Similar to ringtones and notification sounds, you’ll have the option to choose from the tones you’ve downloaded from the Zedge app.
With the Zedge app, you can discover a world of ringtones, notification sounds, and alarms to suit your style and preferences. Whether you want a fun and upbeat ringtone or a calming and soothing notification sound, Zedge offers a diverse collection to cater to your auditory needs.
Take advantage of the vast selection available in the Zedge app and personalize your device with tones that make every notification, call, or alarm a delightful experience.
Previewing and Downloading Ringtones and Sounds
The Zedge app provides a seamless experience when it comes to previewing and downloading ringtones, notification sounds, and other types of audio content. With a huge library of tones to choose from, you can easily find the perfect sound to personalize your device. Here’s how you can preview and download ringtones and sounds using the Zedge app:
- Open the Zedge app and ensure that you’re signed in to your account.
- Navigate to the “Ringtones” or “Sounds” section in the app’s menu, depending on the type of audio content you’re interested in.
- Browse through the list of available tones. You can scroll through the options or use the search bar to find specific tones.
- To preview a tone, simply tap on it. The tone will start playing, allowing you to listen and evaluate if it suits your preferences.
- If you like the tone and want to download it, tap on the download button associated with the tone. The tone will be saved to your device’s storage.
- Once downloaded, you can access the tone from your device’s sound settings or assign it to specific contacts or apps.
- If you’re unsure about which tone to choose, you can create a collection of tones within the Zedge app. By favoriting tones that catch your interest, you can easily access them later and make a final decision on which ones to download and use.
- With a Zedge account, you can also sync your favorites across devices. This allows you to have your preferred tones readily available regardless of the device you’re using.
- Additionally, Zedge provides options for customization. You can edit tones within the app, allowing you to trim or modify them to fit your desired length or style.
- Remember to be mindful of copyright when using downloaded tones. Ensure that you have the necessary rights or permissions to use the tones as intended.
With the Zedge app, exploring and downloading ringtones and sounds is a breeze. The ability to preview tones before making a choice ensures that you find the perfect audio content to suit your preferences and add a personal touch to your device’s sound profile.
Now, delve into the Zedge app’s extensive collection, find those catchy tunes and impressive sounds, and make your device stand out with the perfect auditory experience.
Setting a Ringtone or Sound
After you have downloaded a ringtone or sound from the Zedge app, the next step is to set it as your device’s ringtone, notification sound, or alarm tone. The Zedge app makes it easy to customize your device’s audio experience and add a touch of personalization. Here’s how you can set a ringtone or sound using the Zedge app:
- Ensure that you have downloaded the desired ringtone or sound from the Zedge app.
- Open the Zedge app and sign in to your account.
- Navigate to the “Downloads” or “My Ringtones” section within the app. This is where you will find the tones you have downloaded.
- Browse through your downloaded tones and select the one you wish to set.
- Tap on the tone to open the options menu.
- From the options menu, choose the appropriate action based on your device’s settings. For example, you may see options like “Set as Ringtone,” “Set as Notification Sound,” or “Set as Alarm Tone.”
- Select the desired action based on where you want to use the tone.
- After selecting the action, your device’s settings menu will open to the relevant section.
- Follow the on-screen instructions to set the downloaded tone as your device’s ringtone, notification sound, or alarm tone.
- Depending on your device and operating system, you may have additional customization options. For example, you might be able to set different tones for specific contacts or apps.
- Once you’ve made the necessary selections, save your changes, and exit the settings menu.
- You have now successfully set a ringtone or sound from the Zedge app, and it will be used for the designated function on your device.
Enjoy the personalized audio experience that comes with using a custom ringtone, notification sound, or alarm tone. With the Zedge app, you have access to a diverse collection to suit your preferences and add a personal touch to your device’s sound profile.
Remember to explore different tones and experiment with combinations to find the perfect audio customizations that reflect your unique style.
Discovering and Downloading Stickers and Live Wallpapers
In addition to wallpapers and ringtones, the Zedge app offers a range of stickers and live wallpapers to further enhance the visual appeal and interactivity of your device. Stickers are fun and expressive images that you can use in messaging apps, while live wallpapers add dynamic movement and interactive elements to your device’s home screen. Here’s how you can discover and download stickers and live wallpapers using the Zedge app:
- Open the Zedge app on your device and ensure that you are signed in to your account.
- Navigate to the “Stickers” or “Live Wallpapers” section within the app.
- Browse through the collection of stickers or live wallpapers that are available.
- If you have a specific theme or style in mind, you can use the search feature to find stickers or live wallpapers that match your criteria.
- Tap on any sticker or live wallpaper to view a preview and assess if it’s the right fit for your device.
- If you’re satisfied with your selection, tap on the download button to save the sticker or live wallpaper to your device.
- Once the download is complete, you can access the stickers or live wallpapers through your device’s respective settings.
- To use the stickers, open a messaging app and navigate to the chat interface. Tap on the sticker icon within the app’s interface to access the stickers you have downloaded. From there, you can select and send stickers in your conversations.
- For live wallpapers, go to your device’s wallpaper settings and select the live wallpapers option. Choose the downloaded live wallpaper from the list of available options. You may have the option to further customize the live wallpaper’s settings, such as the speed or direction of movement.
- Save your changes and exit the settings menu to apply the stickers or live wallpaper to your device.
With the Zedge app, you can explore a variety of stickers and live wallpapers to make your device more visually engaging and interactive. Customizing your messaging experience with stickers can add a fun and expressive element to your conversations, while live wallpapers provide a dynamic and captivating visual experience on your home screen.
Take advantage of the diverse collection available in the Zedge app and let your device come to life with stickers and live wallpapers that match your personality and style.
Customizing Your Zedge Experience
The Zedge app allows you to personalize and customize your experience in various ways, ensuring that you can make the most out of its features and tailor the app to meet your preferences. Here are some ways you can customize your Zedge experience:
Favorite and Collections
Within the Zedge app, you can create collections of your favorite wallpapers, ringtones, stickers, and more. By favoriting items, you can easily access and manage all of your preferred content in one place. Whether you want to organize by theme, style, or mood, creating collections gives you quick and convenient access to the content you love.
Upload Your Own Content
Zedge encourages its users to contribute their own content to the app’s vast library. Whether it’s wallpapers, ringtones, stickers, or live wallpapers that you’ve created, you can upload them to share your unique creations with the Zedge community. This customization feature not only allows you to showcase your talent but also adds to the diverse range of content available for other users to enjoy.
Sync Across Devices
If you use Zedge on multiple devices, you can sync your favorites and collections seamlessly across all your devices. This ensures that your preferred wallpapers, ringtones, and other customized content are readily accessible, no matter which device you’re using. The sync feature saves you time and effort by keeping your Zedge experience consistent across all your devices.
Notifications and Recommendations
Zedge takes into account your preferences and browsing history to provide personalized recommendations and notifications. These recommendations offer suggestions for wallpapers, ringtones, and other types of content that align with your interests. You can explore these recommendations to discover new favorites and continually freshen up your device’s customized look and feel.
Settings and Preferences
Zedge allows you to customize your app settings and preferences to enhance your overall experience. You can adjust settings related to downloads, notifications, app behavior, and more. By exploring and configuring the settings to your liking, you can tailor the Zedge app to suit your specific needs and preferences.
With a range of customization options available, the Zedge app empowers you to curate your own unique experience. By taking advantage of features like favorites, collections, content uploads, and personalized recommendations, you can make Zedge truly reflect your style and preferences.
Explore the customization options within the Zedge app and make it your own by personalizing your device with wallpapers, ringtones, stickers, and live wallpapers that resonate with your individuality.
Managing Your Favorites and Collections
Managing your favorites and collections is an essential part of customizing your Zedge experience. With the ability to save and organize your preferred wallpapers, ringtones, stickers, and more, you can easily access and manage your favorite content. Here’s how you can effectively manage your favorites and collections within the Zedge app:
Adding Items to Favorites
When browsing through wallpapers, ringtones, or other content, you can add items to your favorites by tapping the relevant button or icon. This action saves the item to your list of favorites within the app.
Creating and Naming Collections
To stay organized, you can create collections to categorize your favorite items. For example, you might create a collection for wallpapers related to nature, one for your favorite music-related ringtones, or another for stickers that make you smile. Give each collection a name that reflects its content and purpose.
Adding Favorites to Collections
Once you have created collections, you can add your favorite items to the appropriate collection(s). Tap on the item or open its details page, then select the collection where you want to add it. This ensures that your favorite items are grouped together, making them easier to find and manage.
Editing and Removing Items
If your preferences change or you no longer want a particular item in your favorites or collection, you can edit or remove it. Within the Zedge app, find the item you wish to modify, and access its details page. From there, you can edit its properties, move it to a different collection, or remove it entirely from your favorites.
Reordering Items within Collections
To further customize the organization of your collections, you can reorder the items within them. This gives you control over the visual and auditory experience of your device. Simply navigate to the collection you want to reorder, and use the provided options to rearrange the items as per your preference.
Syncing Across Devices
If you use Zedge on multiple devices, you can sync your favorites and collections, ensuring they are accessible on all your devices. This feature saves you time and effort by keeping your content organized and up-to-date, no matter which device you’re using.
By actively managing your favorites and collections within the Zedge app, you can easily access and organize your preferred wallpapers, ringtones, stickers, and more. Take advantage of these features to enhance your customization journey and ensure that your Zedge experience is tailored to your unique style and preferences.
Uploading and Sharing Your Own Content
The Zedge app provides a platform for users to not only discover but also contribute their own content to the app’s extensive library. Whether you’ve created unique wallpapers, ringtones, stickers, or live wallpapers, you have the opportunity to upload and share your creations with the Zedge community. Here’s how you can upload and share your own content using the Zedge app:
1. Sign in to Your Zedge Account
Before you can start uploading your own content, make sure you are signed in to your Zedge account. This ensures that your uploaded content is associated with your profile and can be easily managed.
2. Access the Upload Section
In the Zedge app, look for the section dedicated to uploads. It may be labeled as “Uploads,” “Submit Your Own,” or something similar. Tap on this section to proceed with the uploading process.
3. Choose the Type of Content
Select the type of content you want to upload, such as wallpapers, ringtones, stickers, or live wallpapers. Each category may have specific guidelines and requirements, so make sure to familiarize yourself with them before proceeding.
4. Enter the Details
Provide the necessary details for your uploaded content. This may include giving it a title, adding tags or keywords for easier searchability, and selecting the appropriate category or theme.
5. Upload Your Content
Upload your own content by following the instructions provided in the app. This may involve selecting the file from your device’s storage or using the app’s built-in editor tools to create or modify your content.
6. Add a Description or Additional Information (Optional)
If desired, you can include a description or any additional information about your uploaded content. This can help users better understand the inspiration or context behind your creation.
7. Review and Submit
Take a moment to review all the information you’ve entered and make sure it is accurate. Once you’re satisfied, submit your content for review. The Zedge team will review your submission to ensure it meets the app’s quality and content guidelines.
8. Sharing Your Content
Once your content is approved and published in the Zedge app, users can discover, download, and enjoy your creations. You can let your friends and followers know about your uploaded content by sharing the link within the Zedge app or through your social media channels.
Contributing your own content to the Zedge community not only allows you to showcase your creativity but also adds to the diverse range of options available for other users to personalize their devices. Each upload is an opportunity to share your unique perspective and make a positive impact on the Zedge community.
Getting Recommendations and Notifications from Zedge
When you use the Zedge app, you have the option to receive personalized recommendations and notifications to enhance your browsing and customization experience. These features help you stay updated on new and popular content that aligns with your interests. Here’s how you can benefit from recommendations and notifications within the Zedge app:
Personalized Recommendations
The Zedge app analyzes your browsing history and preferences to provide personalized recommendations. Based on the wallpapers, ringtones, stickers, or other content you have used or favorited, the app suggests similar items that you may find interesting. These recommendations help you discover new favorites and keep your device’s customizations fresh.
Real-Time Notifications
Zedge sends real-time notifications to alert you of new and popular content in the app. This can include updates on trending wallpapers, featured ringtones, exciting sticker collections, and more. Notifications ensure that you’re always up to date and have the opportunity to explore fresh content as soon as it becomes available.
Content Categories and Themes
Zedge provides categorized content and themes to further assist you in discovering relevant and exciting options. Whether you’re looking for a specific genre of wallpapers, a particular style of ringtones, or stickers related to a specific theme, you can explore the categories and themes within the app to find content that matches your preferences.
Managing Notification Settings
If you’d like to control the frequency or types of notifications you receive from Zedge, you have the option to manage your notification settings within the app. You can customize your preferences, whether you want to be notified about new wallpapers, trending ringtones, or exclusive sticker collections. Adjusting these settings ensures that you receive notifications that are most relevant and exciting to you.
Exploring Featured Content
Zedge highlights featured content that is popular, trending, or specially curated by the app’s team. These features can help you discover new and noteworthy items that are currently in the spotlight. Whether it’s a wallpaper collection from a renowned artist or a set of ringtones based on a popular movie, featured content adds an extra layer of excitement to your Zedge experience.
By leveraging the recommendations and notifications provided by Zedge, you can stay inspired and keep your device’s customization constantly refreshed. Whether it’s through personalized recommendations, real-time notifications, or exploring featured content, Zedge ensures that you have access to the latest and most exciting options available in the app.
Troubleshooting and FAQs
While the Zedge app aims to provide a seamless and enjoyable experience, it’s not uncommon to encounter some technical issues or have questions about its functionalities. Here are some common troubleshooting tips and frequently asked questions to help you navigate any challenges you may encounter:
Troubleshooting Tips
1. Slow or Unresponsive App
If the Zedge app is running slowly or becomes unresponsive, try closing the app completely and reopening it. If the issue persists, try restarting your device to refresh its resources. You can also check for any app updates in the respective app store to ensure you have the latest version installed.
2. Issues with Downloading Content
If you’re having trouble downloading wallpapers, ringtones, or other content, check your internet connection. Ensure that you have a stable connection, either through Wi-Fi or mobile data. Additionally, check if you have enough storage space on your device for the downloads to be saved successfully.
3. Content Not Displaying Properly or Fitting Your Device
If wallpapers or other content are not displaying correctly or fitting your device’s screen properly, it may be due to compatibility issues. Make sure to select the appropriate resolutions or aspect ratios when downloading content to match your device’s specifications. Alternatively, try using the app’s built-in customization tools to adjust the content to fit your screen perfectly.
4. Sound or Volume Issues
If you’re experiencing sound or volume issues with ringtones, notification sounds, or alarms, check your device’s volume settings to ensure they are not set too low or on silent mode. You can also try restarting your device to see if it resolves the issue. If the problem persists, make sure the downloaded sound files are not corrupted and try re-downloading them.
FAQs
1. Can I use the content from Zedge for commercial purposes?
The content available on Zedge is primarily for personal use. Using it for commercial purposes may require proper licensing, permissions, or the purchase of royalty-free content. Make sure to review and comply with the copyright and licensing guidelines for any content you intend to use commercially.
2. Can I create and upload my own stickers or live wallpapers on Zedge?
Currently, Zedge primarily focuses on user-generated wallpapers and ringtones. The ability to create and upload your own stickers or live wallpapers is not available within the app. However, you can explore other platforms that specialize in creating and sharing stickers or live wallpapers for your specific needs.
3. Why am I prompted to grant permissions when using the Zedge app?
Zedge may request permissions to access certain features or elements on your device to provide a seamless and personalized experience. The requested permissions are essential to functions such as saving downloaded content, setting wallpapers, and managing notification settings. Zedge respects user privacy and will only access the necessary information as stated in its privacy policy.
4. How do I change or reset my Zedge account password?
If you need to change or reset your Zedge account password, you can usually find an option within the app’s settings or account management section. Look for the “Change Password” or “Forgot Password” link and follow the provided instructions to update or reset your password.
If you encounter any persistent issues or have specific questions not addressed here, consider reaching out to Zedge’s customer support for further assistance. They will be able to provide targeted advice and solutions based on your unique circumstances.
Zedge App Vs. Zedge Website: What’s the Difference?
Zedge offers both a mobile app and a website to cater to users’ customization needs. While they share a similar purpose, there are some notable differences between the Zedge app and the Zedge website. Here’s a breakdown of the main distinctions:
Access and Convenience
The Zedge app is designed specifically for mobile devices, such as smartphones and tablets, and can be downloaded from the App Store or Google Play Store. It provides a user-friendly and convenient interface that is optimized for touchscreens and on-the-go customization. On the other hand, the Zedge website is accessible through web browsers on desktop and mobile devices. While the website offers a broader view of content and can be accessed from any device with an internet connection, it may not provide the same level of convenience as the app for certain customization tasks.
Content and Features
Both the Zedge app and website offer a vast library of wallpapers, ringtones, stickers, and more. However, the app tends to have a more extensive and up-to-date collection, with regular updates and new content added frequently. The app also provides additional features, such as the ability to create collections, upload user-generated content, and receive personalized recommendations and notifications. While the website offers a similar range of content, it may have a different user interface and may not provide the same level of interactivity and customization features as the app.
User Experience and Functionality
The Zedge app focuses on delivering a seamless and user-friendly experience that is intuitive for mobile device users. It is designed to provide quick access to content, with features that allow for easy browsing, downloading, and customization. The app offers tools and options specific to mobile devices, such as setting wallpapers or tones directly from the app. On the other hand, the Zedge website provides a broader view of content, allowing for deeper exploration and potentially a more detailed browsing experience. It may offer additional functionalities such as extended search capabilities, community forums, or user profiles.
Syncing and Cross-Platform Compatibility
The Zedge app provides the advantage of syncing favorites, collections, and preferences across devices for users with a Zedge account. This means that if you use the Zedge app on multiple devices, your content and settings stay consistent. The website, however, may not offer the same level of syncing capabilities, and your preferences and customized content may not be accessible across different devices unless specifically logged into your Zedge account.
Ultimately, whether you choose to use the Zedge app or the Zedge website depends on your personal preferences, the device you are using, and the functionalities you require. Both platforms offer a wealth of customization options and content to make your personal devices uniquely yours.