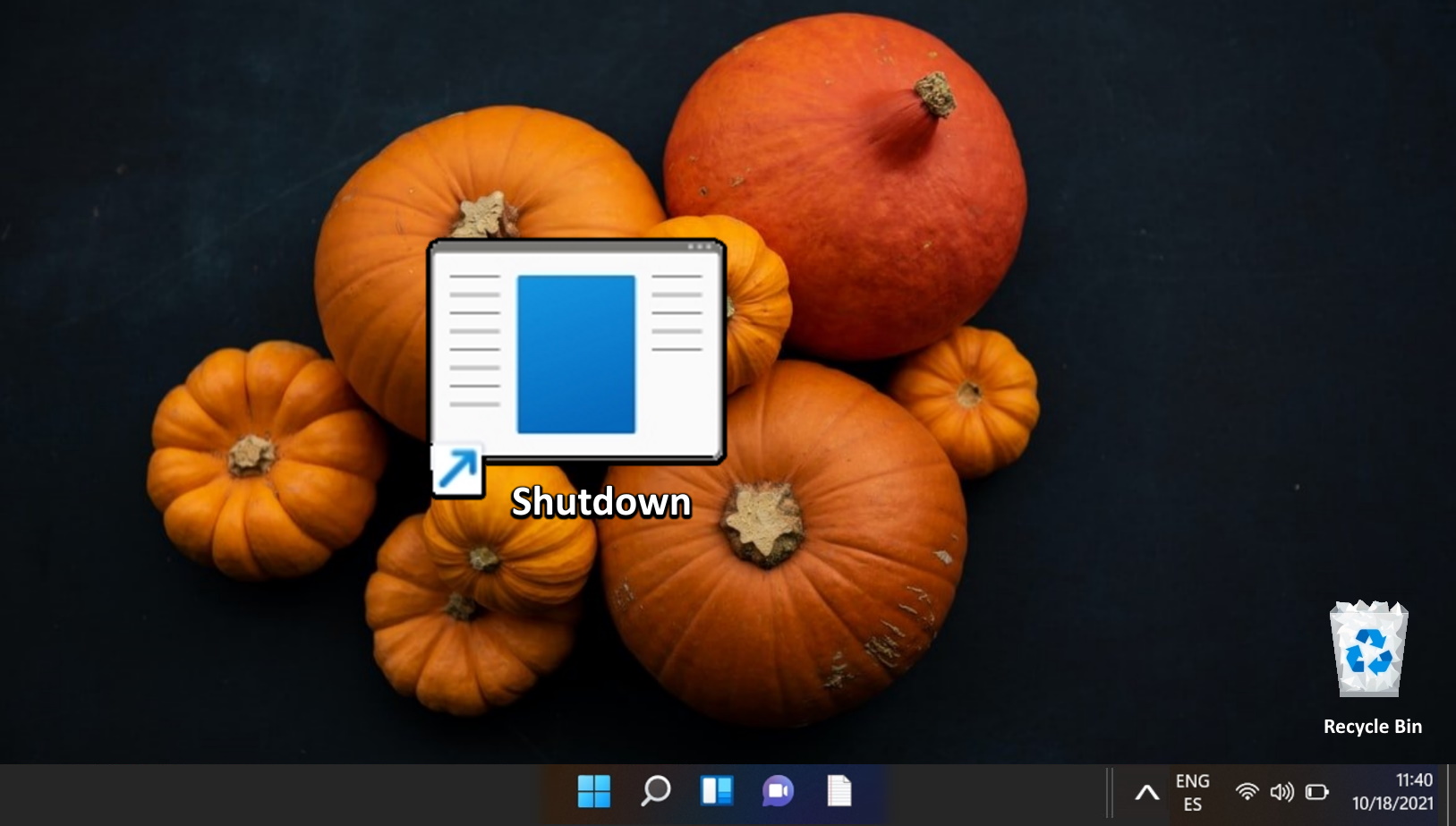What is the Shutdown Command?
The shutdown command is a built-in utility in Windows operating systems that allows you to power off, restart, or log off your computer from the command line. It provides a simple and efficient way to manage the shutdown process without the need for navigating through menus or using the graphical user interface.
With the shutdown command, you can perform various actions such as shutting down the computer, restarting it, logging off the user, and even initiating a shutdown on remote computers if you have the necessary privileges. This command can be particularly useful in scenarios where you need to perform these actions quickly and remotely, such as in a corporate environment or when managing multiple computers.
Using the shutdown command, you have complete control over the shutdown process. You can schedule a shutdown at a specific time, choose to force applications to close, display a warning message to users before shutting down, and even cancel a scheduled shutdown if necessary.
One of the notable advantages of using the shutdown command is that it allows you to automate shutdown tasks. By incorporating the command into scripts or batch files, you can create custom shutdown schedules, perform routine maintenance tasks, or even remotely manage a network of computers without manual intervention.
The shutdown command provides a seamless and efficient way to manage the shutdown process in various scenarios. Whether you need to power off your computer, restart it, log off, or initiate a remote shutdown, this command is a versatile tool that simplifies these tasks and offers additional options for customization and automation.
In the following sections, we will explore how to use the shutdown command effectively, provide examples of its usage, and share some helpful tips and tricks to enhance your experience with this powerful utility.
How to Use the Shutdown Command
Using the shutdown command in Windows is straightforward, and it offers a variety of options to customize the shutdown process. Here are the basic steps to use the shutdown command:
- Open the Command Prompt by pressing the Windows Key + R, typing “cmd”, and pressing Enter.
- Type “shutdown” followed by the desired options and arguments. The basic syntax of the shutdown command is:
- Specify the desired options. For example, to shut down the computer immediately, you can use the “/s” option. To restart the computer, use the “/r” option.
- Optionally, you can set a specific time for the shutdown using the “/t” option, followed by the number of seconds. For instance, “/t 60” will schedule the shutdown after 60 seconds.
- You can also display a custom message to users before the shutdown using the “/c” option, followed by the desired message. This can be helpful to notify users about impending system shutdowns.
- Press Enter to execute the shutdown command.
shutdown [option] [time] [message]
Using the above steps, you can easily perform a basic shutdown or restart of your computer. However, if you require more advanced options or want to perform actions on remote computers, there are additional parameters that you can utilize with the shutdown command.
For example, if you need to shut down or restart remote computers, you can use the “/m \\computer” option to specify the target computer name. This requires administrative privileges on both the local and remote machines.
If you encounter any issues during the shutdown process, you can use the “/a” option to cancel a previously scheduled shutdown. This can be helpful if you have inadvertently set a shutdown time or if you need to abort the process for any reason.
Keep in mind that the specific options and arguments available with the shutdown command may vary depending on the version of Windows you are using. Therefore, it’s always a good idea to refer to the documentation or run the command with the “/?” option to display the available options.
Now that you know how to use the shutdown command, we will explore different options and scenarios in the following sections to help you get the most out of this powerful utility.
Basic Shutdown Command Syntax
The shutdown command in Windows follows a specific syntax with various options and arguments that can be used to customize the shutdown process. Understanding the basic syntax is crucial for effectively using this command. Here is the breakdown of the basic shutdown command syntax:
shutdown [option] [time] [message]
The options provide specific instructions to the shutdown command, controlling the type of shutdown or restart, as well as other functionalities. Some of the commonly used options include:
/sor/shutdown: Initiates a shutdown of the computer./ror/restart: Initiates a restart of the computer./lor/logoff: Logs off the current user./hor/hibernate: Puts the computer into hibernation mode.
The time parameter, indicated by the /t option, allows you to set a specific time delay before the shutdown or restart occurs. You need to specify the time in seconds. For example, to set a delay of 60 seconds, you would use /t 60.
The message parameter, indicated by the /c option, is used to display a custom message to users before the shutdown or restart. This can be useful for providing information or warnings regarding the upcoming action. The message can be enclosed in quotation marks, such as /c "Important update is about to be installed."
It’s important to note that the options, time, and message parameters can be combined to achieve the desired functionality. For example, to schedule a restart in 5 minutes with a custom message, you would use the following syntax:
shutdown /r /t 300 /c "Your computer will restart in 5 minutes."
By understanding the basic syntax of the shutdown command and utilizing the appropriate options and parameters, you can effectively control the shutdown or restart process in Windows. In the following sections, we will explore more advanced options and scenarios to help you maximize the usage of the shutdown command.
Shutdown Command Options
The shutdown command in Windows provides a variety of options that allow you to customize the shutdown process according to your specific needs. These options offer additional functionalities and flexibility beyond the basic shutdown, restart, and logoff actions. Here are some of the commonly used options:
/sor/shutdown: Initiates a shutdown of the computer. This option is used to power off the system./ror/restart: Initiates a restart of the computer. This option is used to reboot the system./lor/logoff: Logs off the current user. This option allows you to end the current session without shutting down or restarting the computer./hor/hibernate: Puts the computer into hibernation mode. This option saves the current state of the system to the hard drive and then turns off the computer./for/force: Forces running applications to close without prompting for confirmation. This option can be useful when you want to ensure all programs are closed before the shutdown or restart is initiated./tor/time: Sets the time delay before the shutdown or restart occurs. You need to specify the time in seconds. For example,/t 60sets a delay of 60 seconds./cor/comment: Displays a custom comment or message to users before the shutdown or restart. This option allows you to provide information or warnings regarding the upcoming action.
In addition to these options, there are also advanced options available for specific scenarios. For instance, if you need to perform a shutdown or restart on a remote computer, you can use the /m \\computer option to specify the target computer name.
As you can see, the shutdown command offers a range of options to cater to different shutdown requirements. By leveraging these options, you can fine-tune the shutdown process and ensure a smooth and efficient operation.
Now that you are familiar with the various options available with the shutdown command, in the following sections, we will delve into specific use cases and examples to further expand your understanding and proficiency in using this versatile utility.
Shutting Down and Restarting the Computer
The shutdown command in Windows allows you to easily initiate a shutdown or restart of your computer directly from the command line. This provides a convenient way to perform these actions without the need to navigate through menus or use the graphical user interface. Here’s how you can use the shutdown command to shut down or restart your computer:
To shut down the computer, you can use the /s or /shutdown option. Open the Command Prompt and type in the following command:
shutdown /s
Press Enter, and Windows will initiate a shutdown process. Your computer will gradually power off, closing running applications and safely shutting down the system.
If you want to restart the computer instead of shutting it down, you can use the /r or /restart option. Open the Command Prompt and type:
shutdown /r
Press Enter, and Windows will begin the restart process. The system will close all programs, log off the current user, and then proceed to restart the computer.
By default, the shutdown command will initiate the action immediately. However, you can also set a specific time delay before the shutdown or restart occurs by using the /t or /time option, followed by the desired number of seconds. For example, to schedule a shutdown or restart in 5 minutes, you can use:
shutdown /s /t 300
or
shutdown /r /t 300
In these examples, /t 300 specifies a delay of 300 seconds (5 minutes) before executing the shutdown or restart command.
The ability to shut down or restart your computer using the command line can be particularly helpful in specific scenarios, such as when you want to automate the process or perform these actions remotely on multiple computers. In the following sections, we will explore more advanced features of the shutdown command, including remote shutdown and scheduling, to further enhance your experience and control over the shutdown process.
Shutting Down and Logging Off Remote Computers
The shutdown command provides the capability to remotely shut down or log off computers on a network. This functionality can be valuable in situations where you need to manage multiple computers or perform maintenance tasks without physically accessing each device. Here’s how you can use the shutdown command to remotely shut down or log off remote computers:
To shut down a remote computer, you can utilize the /s or /shutdown option along with the /m \\computer option. Open the Command Prompt and type the following command:
shutdown /s /m \\computer
Replace “computer” with the name or IP address of the remote computer you wish to shut down. Press Enter, and the shutdown command will send a signal to the specified computer, initiating the shutdown process remotely. It is important to note that you need to have administrative privileges on both the local and remote machines to perform remote shutdowns.
In addition to shutting down remote computers, you can also use the shutdown command to log off users remotely. This can be useful when you need to end active sessions without physically accessing the computer. To perform a remote logoff, use the /l or /logoff option along with the /m \\computer option. For example:
shutdown /l /m \\computer
Again, replace “computer” with the name or IP address of the target computer. Press Enter, and the shutdown command will log off the user on the specified remote computer.
Keep in mind that when performing remote shutdowns or logoffs, you need to ensure that you have the necessary permissions and privileges on both the local and remote machines. Additionally, it’s important to exercise caution when using these commands, as they will terminate active sessions and potentially interrupt ongoing work on the remote computers.
By leveraging the remote shutdown and logoff capabilities of the shutdown command, you can efficiently manage multiple computers and perform necessary actions without physical access to the devices. This can save time and effort in scenarios such as system administration, network management, or remote troubleshooting.
In the next sections, we will explore more functionality and features of the shutdown command, including how to cancel a scheduled shutdown and provide example use cases to illustrate its practical applications.
Cancelling a Shutdown
There may be instances when you have scheduled a shutdown using the shutdown command but need to cancel it before it takes effect. Luckily, the shutdown command provides an option to cancel a scheduled shutdown, allowing you to abort the process and keep your computer running. Here’s how you can cancel a scheduled shutdown:
Open the Command Prompt and type the following command:
shutdown /a
Press Enter, and the shutdown command will cancel any previously scheduled shutdowns. The “/a” option stands for “abort” and is used to initiate the cancellation process.
It’s important to note that the cancellation must be executed before the scheduled shutdown time. Once the shutdown time is reached, the command will no longer be able to cancel the process.
Canceling a scheduled shutdown can be particularly useful if you have inadvertently set a shutdown time or if you need to keep your computer running for an extended period. It provides you with the flexibility to adjust your shutdown schedule as needed.
By incorporating the cancellation option into your shutdown command usage, you can confidently schedule shutdowns without worrying about unforeseen circumstances or the need to power off your computer.
Now that you know how to cancel a scheduled shutdown, let’s explore some practical examples of using the shutdown command in various scenarios to further broaden your understanding and proficiency in using this versatile utility.
Examples of using the Shutdown Command
The shutdown command in Windows offers a range of options and functionalities that can be combined to suit specific needs and scenarios. Here are some practical examples of using the shutdown command:
Example 1: Shutting down the computer after a specified time delay
To schedule a shutdown in 30 minutes, open the Command Prompt and type:
shutdown /s /t 1800
This command will initiate a shutdown of the computer after a delay of 1800 seconds (30 minutes).
Example 2: Restarting the computer immediately with a custom message
To restart the computer and display a custom message to users, use the command:
shutdown /r /c "System update in progress. Please save your work."
This command will prompt the system to restart immediately and display the message “System update in progress. Please save your work.”
Example 3: Shutting down a remote computer with administrative privileges
To shut down a remote computer named “workstation1” on the network, use the command:
shutdown /s /m \\workstation1
Replace “workstation1” with the actual name or IP address of the remote computer. Note that you need administrative privileges on both the local and remote machines.
Example 4: Logging off a remote user
To log off a user on a remote computer named “workstation2,” use the command:
shutdown /l /m \\workstation2
This command will terminate the user session on the specified remote computer.
These examples showcase the versatility and power of the shutdown command. By leveraging its options and parameters, you can perform a wide range of actions, including shutdowns, restarts, and remote operations, with ease and efficiency.
Now that you have a grasp of the practical examples, we will share some helpful tips and tricks in the next section to enhance your experience and proficiency with the shutdown command.
Tips and Tricks for Using the Shutdown Command
The shutdown command in Windows offers numerous options and features that can be utilized to enhance your experience and efficiency. Here are some helpful tips and tricks to make the most out of using the shutdown command:
- 1. Test the command: Before scheduling important shutdowns or restarts, it’s a good idea to test the shutdown command in a safe environment to ensure it behaves as expected.
- 2. Use the “/f” option cautiously: The “/f” or “/force” option forces running applications to close without prompting for confirmation. While it can be useful to ensure all programs are closed, use it with caution as it might lead to data loss if unsaved work is present.
- 3. Check for available options: Usage options and parameters may vary depending on your version of Windows. Run the command with the “/?” option to display available options and their specific usage.
- 4. Create shortcuts or batch files: To streamline the usage of the shutdown command, create desktop shortcuts or batch files with commonly used commands to automate shutdown tasks.
- 5. Utilize remote shutdown: Take advantage of the remote shutdown capabilities to manage multiple computers on your network from a central location. Ensure you have the necessary permissions and administrative privileges to perform remote shutdowns.
- 6. Combine shutdown commands: Experiment with combining shutdown commands to create specific sequences or actions. For example, you can schedule a shutdown followed by a restart, or initiate a shutdown with a custom message.
- 7. Automate with scripts: Incorporate the shutdown command into scripts or automation tasks to perform routine shutdown-related operations, such as regular maintenance or system updates.
By applying these tips and tricks, you can enhance your usage of the shutdown command, streamline your shutdown operations, and maximize your control over the shutdown process.
With a deeper understanding of the shutdown command, including its syntax, options, examples, and tips, you are well-equipped to efficiently manage shutdowns, restarts, and remote operations in various scenarios.
Remember to always exercise caution when using the shutdown command, especially when dealing with remote operations or forceful shutdowns, to prevent unintended consequences and ensure a smooth shutdown process.