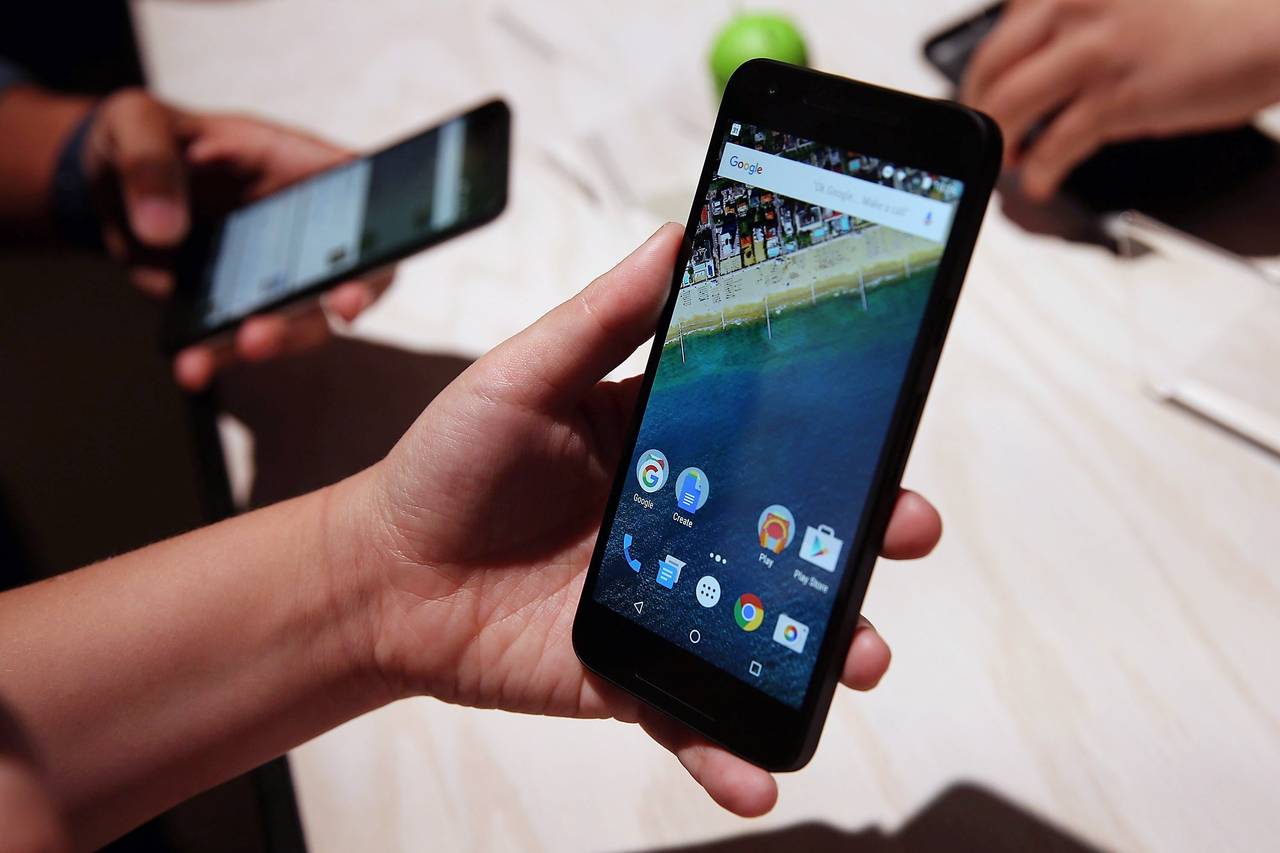What Is SEC Media Storage?
SEC Media Storage refers to the Secure External Content Media Storage feature available on Android devices. It is a protected location on your device’s internal storage where various media files such as photos, videos, audio recordings, and documents are securely stored. This separate storage space ensures that your media files are not easily accessible to unauthorized apps or individuals, providing an added layer of security for your personal data.
SEC Media Storage is designed to safeguard sensitive media files from being accessed, modified, or deleted without your consent. It acts as a private vault for your media content, offering you control over who can view, share, or manage these files. This feature is especially useful for protecting confidential files, personal photos, and videos that you do not want to be easily accessed by others.
When you enable SEC Media Storage on your Android device, it creates a dedicated folder structure within your internal storage. This folder structure is accessible only through authorized applications and can be managed directly from the device’s settings.
In addition to protecting your media files, SEC Media Storage also provides encryption functionality. This means that the files stored within this secure storage space are encrypted, making them even more resistant to unauthorized access.
In summary, SEC Media Storage is a built-in feature on Android devices that offers a secure and private location for storing your media files. By enabling this feature, you can ensure that your sensitive photos, videos, and documents remain protected from prying eyes and unauthorized access.
Why Is SEC Media Storage Important?
SEC Media Storage plays a crucial role in ensuring the security and privacy of your media files on Android devices. Here are several reasons why SEC Media Storage is important:
- Protects Your Sensitive Data: With SEC Media Storage, you can keep your sensitive media files, such as personal photos, videos, and documents, protected from unauthorized access. This is especially important if you have confidential information or private content that you do not want others to view or tamper with.
- Prevents Data Leakage: By storing your media files in a separate and secure location, SEC Media Storage significantly reduces the risk of data leakage. It prevents unauthorized apps or malicious actors from accessing these files and potentially sharing them without your permission.
- Enhances Privacy: Privacy is a top concern for many users, and SEC Media Storage addresses this by providing an additional layer of privacy for your media content. It ensures that your personal photos, videos, and other files are only accessible to authorized applications and individuals.
- Protects Against Data Loss: In case of device loss or damage, SEC Media Storage offers an added level of protection against data loss. By keeping your media files separate from the rest of your device’s storage, it reduces the chances of losing important memories or sensitive information if your device is compromised.
- Secures Sensitive Work Files: SEC Media Storage is particularly beneficial for professionals who need to store sensitive work-related media files. It ensures the confidentiality and integrity of business documents, presentations, or project files stored on their Android devices.
Overall, SEC Media Storage is crucial for maintaining the security and privacy of your media files. It offers peace of mind by safeguarding your sensitive data, preventing unauthorized access, and minimizing the risk of data leakage or loss. Enabling SEC Media Storage adds an extra layer of protection to your Android device and ensures that your personal and confidential media files remain secure and private.
How to Enable SEC Media Storage on Android
Enabling SEC Media Storage on your Android device is a simple process that can be done through the system settings. Here’s how you can enable SEC Media Storage:
- Open the “Settings” on your Android device. This can usually be done by swiping down from the top of the screen and tapping on the gear icon.
- Scroll down and tap on “Security & privacy” or “Privacy” depending on your device’s settings menu.
- Look for the option related to “Secure External Content” or “SEC Media Storage” and tap on it.
- You may be prompted to set up a PIN or password for additional security. Follow the on-screen instructions to set up the required authentication method.
- Once the setup is complete, you can now start using SEC Media Storage on your Android device.
After enabling SEC Media Storage, you will notice a new folder structure in your device’s internal storage. This is where your secure media files will be stored. Keep in mind that only authorized applications will have access to these files, ensuring their privacy and security.
It is important to note that the steps to enable SEC Media Storage may vary slightly depending on your device’s manufacturer and Android version. In case you are unable to find the exact settings mentioned above, you can refer to your device’s user manual or visit the manufacturer’s support website for specific instructions.
Enabling SEC Media Storage is a proactive measure to enhance the security of your media files, providing you with peace of mind knowing that your personal and sensitive content is protected on your Android device.
How to Disable SEC Media Storage on Android
If you no longer need the SEC Media Storage feature on your Android device, you can easily disable it by following these steps:
- Open the “Settings” app on your Android device. You can usually access it by swiping down from the top of the screen and tapping on the gear icon.
- Scroll down and tap on “Security & privacy” or “Privacy”, depending on your device’s settings menu.
- Look for the option related to “Secure External Content” or “SEC Media Storage” and tap on it.
- You may be required to enter your PIN or password to access the SEC Media Storage settings.
- In the SEC Media Storage settings, you should find an option to disable or turn off the feature. Tap on it.
- Follow any on-screen prompts or confirmations to disable SEC Media Storage.
Once you have completed these steps, SEC Media Storage will be disabled on your Android device, and the secure media files stored within it will no longer be accessible through the dedicated folder structure.
It’s important to note that disabling SEC Media Storage will remove the additional layer of security and privacy provided by the feature. Therefore, before disabling it, ensure that you have transferred any important files stored in SEC Media Storage to another secure location or backup.
Keep in mind that the steps to disable SEC Media Storage may vary slightly depending on your device’s manufacturer and Android version. If you are unable to locate the specific settings mentioned above, refer to your device’s user manual or visit the manufacturer’s support website for detailed instructions.
Disabling SEC Media Storage is a personal decision, and if you feel that the feature is no longer needed or if you prefer to manage your media files in a different way, you can easily turn off this feature on your Android device.
Understanding the SEC Media Storage Folder Structure
When you enable SEC Media Storage on your Android device, it creates a dedicated folder structure within your device’s internal storage. Understanding this folder structure is essential for managing and accessing your secure media files. Here’s a breakdown of the SEC Media Storage folder structure:
1. SEC Media Storage Root Folder: This is the main folder that contains all the secure media files. It acts as the top-level directory for SEC Media Storage and is typically located in the device’s internal storage.
2. Media Categories: Within the SEC Media Storage root folder, you will find separate folders for different media categories, such as “Photos”, “Videos”, “Audio”, and “Documents”. These folders are organized by media type, making it easy to locate and manage specific types of files.
3. Additional Subfolders: Depending on your device and the apps you use, you may find additional subfolders within each media category folder. For example, the “Photos” folder may have subfolders for specific applications like your camera or screenshot app.
4. File Naming: The files stored within the SEC Media Storage folders maintain their original file names and extensions. This allows you to identify and access your media files easily.
It is important to note that the SEC Media Storage folder structure can vary slightly depending on your device’s manufacturer and Android version. Some devices may have additional folders or subfolders specific to their features or customizations.
To access your secure media files, you can use file managers or the built-in gallery and media applications on your Android device. These applications will recognize and provide access to the SEC Media Storage folder structure, allowing you to view, open, and manage your secure media files.
Understanding the SEC Media Storage folder structure helps you navigate and manage your secure media files effectively. By organizing your files into different categories, you can easily locate and access the specific media files you want, providing a seamless and secure experience for managing your personal content.
How to Access SEC Media Storage on Android
Accessing the SEC Media Storage on your Android device is a straightforward process. Once you have enabled SEC Media Storage and stored your media files within the secure folders, you can follow these steps to access them:
- Open the “Gallery” or “Photos” app on your Android device. If you have a different app for managing media files, open that app instead.
- Look for a folder or category labeled “SEC Media Storage”, “Secure Storage”, or a similar name. This folder contains all your secure media files.
- Tap on the “SEC Media Storage” folder to access the contents stored within it.
- Once you are inside the SEC Media Storage folder, you can browse through various media categories like photos, videos, audio, and documents.
- Tap on the desired category to view its contents.
- To open a specific file, tap on it, and it will be displayed using the default or associated app on your device.
Alternatively, if you prefer using a file manager app to access SEC Media Storage, you can follow these steps:
- Open the file manager app on your Android device. If you don’t have one, you can download a file manager app from the Google Play Store.
- Navigate to the internal storage or the main directory of your device.
- Look for a folder named “SEC Media Storage”, “Secure Storage”, or something similar.
- Tap on the folder to access and manage your secure media files.
It’s important to note that the steps to access SEC Media Storage may vary slightly depending on your device’s manufacturer and Android version. If you are unable to find the specific folder or category mentioned above, you can refer to your device’s user manual or visit the manufacturer’s support website for more detailed instructions.
By following these steps, you can easily access your secure media files stored within the SEC Media Storage on your Android device. Whether you use the default gallery app or a file manager, you’ll be able to view, manage, and enjoy your protected media content with ease.
Managing Files in SEC Media Storage
Once you have enabled SEC Media Storage and stored your media files securely, you may want to manage and organize these files. Here are some key ways to effectively manage files within SEC Media Storage on your Android device:
1. Creating Folders: You can create new folders within the SEC Media Storage directory to organize your media files. For example, you can create separate folders for different events, projects, or categories to keep your files well-organized and easily accessible.
2. Moving and Copying Files: If you want to reorganize your media files, you can move or copy them to different folders within the SEC Media Storage. Use the file manager app or the built-in gallery app to select the files you want to move or copy, and then choose the destination folder.
3. Renaming Files: Renaming files can be helpful in providing more descriptive and meaningful names to your media files. Use the file manager app or the gallery app to select the file you want to rename, and look for the “Rename” option in the menu. Enter the desired name and save the changes.
4. Deleting Files: To free up space or remove unwanted files, you can delete files from SEC Media Storage. Use the file manager app or the gallery app to select the files you want to delete, and then choose the “Delete” or “Trash” option. Confirm the deletion when prompted.
5. Backing up Files: It’s always a good practice to regularly back up your important media files stored in SEC Media Storage. You can use cloud storage services, external storage devices, or even transfer the files to your computer for backup purposes. This ensures that even if you lose access to your device, your precious media files remain safe.
6. Sharing Files: SEC Media Storage allows you to share your secure media files with others. Use the sharing options within the gallery app or the file manager app to select the files and choose the desired sharing method, such as email, messaging apps, or social media platforms.
Remember, managing and organizing your files within SEC Media Storage is all about customizing it to suit your needs. Take advantage of the available features and tools on your Android device, such as drag-and-drop file management, sorting options, and search capabilities, to efficiently manage your secure media files.
By following these techniques, you can easily maintain a well-organized and secure collection of media files within SEC Media Storage on your Android device. Regularly reviewing and managing your files ensures that you have full control over your media content and can easily find and access the files you need when you need them.
How to Transfer Files to SEC Media Storage
Transferring files to SEC Media Storage on your Android device is a simple process that can be done through various methods. Here are a few ways to transfer files to SEC Media Storage:
1. Using File Manager Apps: Install a file manager app from the Google Play Store, if you don’t have one already. Open the file manager app and navigate to the location where the file is stored (e.g., internal storage or SD card). Select the file you want to transfer, tap on the “Move” or “Copy” option, and choose the SEC Media Storage folder as the destination. Confirm the transfer and the file will be moved or copied to SEC Media Storage.
2. Directly from Apps: Many apps, such as gallery apps, document managers, or media players, provide the option to move or copy files to SEC Media Storage. Open the relevant app, locate the file you want to transfer, long-press on it, and select the “Move” or “Copy” option. Choose the SEC Media Storage folder as the destination, and the file will be transferred to SEC Media Storage.
3. Using USB Connection: Connect your Android device to a computer with a USB cable. On your device, when prompted for connection options, choose “File Transfer” or “Transfer files.” Open the file manager on your computer and navigate to your Android device. Drag and drop the files from your computer’s storage to the SEC Media Storage folder on your Android device to transfer them.
4. Wireless Transfer: If your Android device supports wireless file transfer, you can use apps like Google Drive, Dropbox, or other cloud storage services to upload files from your computer or other devices. Once the files are uploaded to the cloud storage, you can access the app on your Android device, download the files, and move them to SEC Media Storage.
Remember to keep in mind any file type restrictions or limitations when transferring files to SEC Media Storage. Some specific file types may not be supported or may require additional apps or codecs to be playable or accessible within SEC Media Storage.
By following these methods, you can easily transfer files to SEC Media Storage, ensuring that your media files are securely stored and accessible only through authorized applications on your Android device.
Troubleshooting SEC Media Storage Issues
While SEC Media Storage is designed to provide a secure and reliable storage solution for your media files on Android devices, you may encounter occasional issues. Here are some common troubleshooting steps to resolve SEC Media Storage issues:
1. Restart Your Device: A simple restart can often resolve minor issues with SEC Media Storage. Restart your Android device and check if the issue persists.
2. Clear App Cache: If you are experiencing issues with a specific app that accesses SEC Media Storage, clearing the app’s cache might help. Go to “Settings” > “Apps” > select the relevant app > “Storage” > “Clear Cache”.
3. Update Apps and System: Ensure that both your apps and Android operating system are up to date. Outdated software can sometimes present compatibility issues. Go to “Settings” > “Software Update” to check for updates.
4. Check App Permissions: Verify that the apps you are using to access SEC Media Storage have the necessary permissions to access the secure media files. Go to “Settings” > “Apps” > select the relevant app > “Permissions” and enable necessary permissions if they are disabled.
5. Verify Storage Space: Ensure that you have sufficient storage space available on your device. Insufficient storage can cause issues with SEC Media Storage. Go to “Settings” > “Storage” to check the available space and free up storage if needed.
6. Clear SEC Media Storage Cache: If you encounter issues specific to SEC Media Storage, clearing its cache might help. Go to “Settings” > “Storage” > “SEC Media Storage” > “Clear Cache”.
If the above troubleshooting steps do not resolve the issue, consider reaching out to your device manufacturer’s support or seeking assistance in relevant online forums or communities. Be sure to provide specific details about the issue you are facing to receive accurate guidance for troubleshooting.
It is important to remember that SEC Media Storage is a sensitive feature to ensure the privacy and security of your media files. Therefore, be cautious when attempting any troubleshooting steps and avoid performing actions that could result in data loss or compromise the integrity of your files.
By following these troubleshooting steps and seeking appropriate support, you can resolve common SEC Media Storage issues and continue to enjoy the secure management of your media files on your Android device.
Tips and Best Practices for Using SEC Media Storage on Android
SEC Media Storage offers a secure and private way to manage your media files on Android devices. To make the most of this feature and ensure the safety of your content, here are some tips and best practices to keep in mind:
1. Regularly Backup Your Files: It’s always a good practice to create backups of your important media files. Consider transferring your files to additional storage devices, cloud storage services, or your computer to have a copy in case of device loss or damage.
2. Use Strong Authentication: Consider using a strong PIN, password, or biometric authentication method to protect your device’s access. This adds an extra layer of security and ensures that only authorized individuals can access your secure media files.
3. Be Mindful of File Types: Take note of any file type restrictions or limitations within SEC Media Storage. Some specific file types may not be supported, or certain applications may require additional codecs to work correctly with your media files.
4. Keep Your Device Software Updated: Regularly update your Android device’s software, including the operating system and applications. Software updates often include bug fixes and security enhancements that can help improve the overall performance and security of SEC Media Storage.
5. Be Cautious with Third-Party Apps: Exercise caution when using third-party apps to access SEC Media Storage. Only install apps from trusted sources and review permissions carefully to ensure they have appropriate access to your secure media files.
6. Organize and Label Your Files: Take advantage of the folder structure within SEC Media Storage to keep your files organized. Create folders and use descriptive file names to easily locate specific media files when needed.
7. Regularly Review and Remove Unwanted Files: Periodically review your secure media files and delete any unwanted or unnecessary files. This helps free up storage space and ensures a clutter-free and manageable media library.
8. Be Mindful of Sharing: When sharing secure media files from SEC Media Storage, use secure sharing methods like encrypted messaging apps or password-protected file sharing links to maintain the confidentiality of your files.
Remember, SEC Media Storage is designed to protect your sensitive media files. Adhering to these tips and best practices will help you effectively manage your files, enhance their security, and ensure a smooth and secure experience while using SEC Media Storage on your Android device.