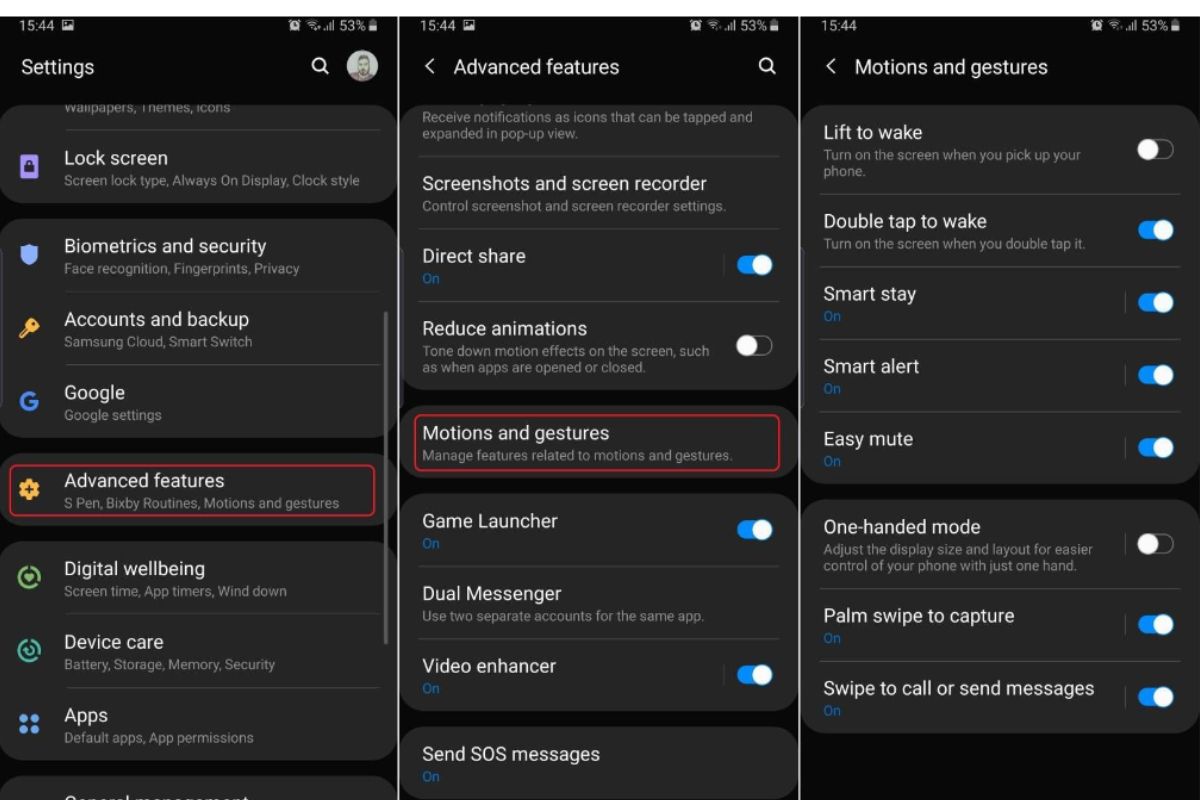What is Samsung Easy Mute?
Samsung Easy Mute is a useful feature found in Samsung smartphones that allows users to quickly and easily silence incoming calls, notifications, and media playback. It provides a convenient way to temporarily mute or silence your device without having to navigate through settings or physically press buttons.
With Samsung Easy Mute, you can effortlessly silence your phone when in meetings, movie theaters, or other situations where ringing or alert sounds would be disruptive or inappropriate. It offers a hassle-free solution to managing your device’s sound settings with just a few simple taps.
This feature is specifically designed to enhance the user experience and provide a seamless way to control sound on your Samsung smartphone. Whether you need to silence your device temporarily or customize your sound settings, Samsung Easy Mute offers a simple and efficient solution.
By utilizing this feature, you have the power to control your device’s sound without interrupting your daily activities or interactions. With Samsung Easy Mute, you can stay focused, enjoy your favorite media, or have peace of mind without the worry of disruptive sounds from your phone.
Continue reading to learn how Samsung Easy Mute works and how to take advantage of its benefits.
How does Samsung Easy Mute work?
Samsung Easy Mute operates by utilizing the device’s built-in sensors and settings to mute or silence incoming calls, notifications, and media playback. It provides a seamless way to control sound by incorporating intuitive gestures and features.
The main sensor used by Samsung Easy Mute is the proximity sensor, which is located near the front-facing camera of your smartphone. This sensor detects when the device is near your face, such as when you are on a call, and automatically mutes the incoming call to avoid accidental touches or disruptions.
Additionally, Samsung Easy Mute offers various customizable settings to cater to your specific needs. You can choose to enable or disable the feature, adjust the sensitivity of the proximity sensor, and even customize the behavior for different scenarios.
For example, you can set Samsung Easy Mute to automatically mute incoming calls when the device is flipped face down or placed inside a pocket. This feature ensures that your phone remains silent and undisturbed when it’s not in use or when you don’t want to be interrupted.
Furthermore, Samsung Easy Mute allows you to mute notifications and alerts by simply placing your hand over the screen or covering the proximity sensor. This gesture-based feature provides a quick and convenient way to temporarily silence your phone without having to locate and press physical buttons.
Additionally, when it comes to media playback, Samsung Easy Mute offers a gesture-based option to pause or resume playback. By placing your hand over the screen or covering the proximity sensor while media is playing, the playback will automatically pause. This hands-free control is especially useful when you need to quickly pause your music or video without having to unlock your device.
Overall, Samsung Easy Mute enhances the user experience by providing an intuitive and effortless way to control sound on your Samsung smartphone. Its smooth integration with built-in sensors and customizable settings ensures that you have full control over your device’s sound without unnecessary hassle or interruptions.
Benefits of using Samsung Easy Mute
Samsung Easy Mute offers several benefits that enhance the overall user experience of your Samsung smartphone. Here are some of the key advantages of using this feature:
- Convenience: Samsung Easy Mute provides a convenient and efficient way to quickly silence incoming calls, notifications, and media playback. With just a few taps or gestures, you can easily mute your device in situations where sound would be disruptive or unwanted.
- Discreetness: By using Samsung Easy Mute, you can silence your phone without attracting attention. This is particularly useful in scenarios such as meetings, theaters, libraries, or any other place where it is important to keep your phone on silent mode.
- Hands-free Control: With gesture-based controls, Samsung Easy Mute allows you to control your device’s sound without the need to physically press buttons or unlock your phone. This hands-free control feature is especially helpful when you have your hands full or need to quickly pause media playback.
- Customization: Samsung Easy Mute offers a range of customizable settings to tailor the feature to your personal preferences. You can adjust the sensitivity of the proximity sensor, enable or disable certain gestures, and even specify different behaviors for different scenarios.
- Uninterrupted Experience: By utilizing Samsung Easy Mute, you can enjoy an uninterrupted experience when using your smartphone. Whether you are watching a movie, listening to music, or engaged in an important task, the feature ensures that your phone remains silent and won’t interrupt your focus or concentration.
Overall, Samsung Easy Mute is a valuable feature that provides convenience, discreetness, hands-free control, customization options, and an uninterrupted smartphone experience. With this feature at your disposal, you can effortlessly manage your device’s sound settings to suit your needs and preferences without any hassle or disruption.
How to activate Samsung Easy Mute?
Activating Samsung Easy Mute on your Samsung smartphone is a simple process. Follow the steps below to enable this feature:
- Open the “Settings” app on your Samsung device. You can usually find this app in your app drawer or by swiping down from the top of the screen and tapping the gear-shaped icon.
- Scroll down and select “Sounds and vibration” or a similar option depending on your device model.
- In the Sounds and vibration settings, locate and tap on “Easy Mute”. The exact placement of this option may vary depending on your device version and Samsung’s user interface.
- Toggle the switch next to Easy Mute to turn on the feature. You should see the switch turn blue or green, indicating that it is now activated.
- You may also see additional options or settings related to Easy Mute. Feel free to explore and customize these settings based on your preferences.
Once you have activated Samsung Easy Mute, you can take advantage of its functionality to silence incoming calls, notifications, and media playback with ease.
Note: The availability and exact steps to activate Samsung Easy Mute may vary depending on your Samsung device model, as well as the version of the operating system you are using. If you are unable to locate the Easy Mute feature in your settings, consult your device’s user manual or the Samsung support website for further assistance.
How to use Samsung Easy Mute for incoming calls?
With Samsung Easy Mute, silencing incoming calls on your Samsung smartphone is a breeze. Follow these steps to use the feature:
- When receiving an incoming call, you will notice the screen displaying the caller’s information and a few options.
- Place your hand over the top portion of your smartphone’s screen, covering the proximity sensor. Alternatively, if your device has an edge display, gently touch the edge of the screen and hold it.
- As you cover the proximity sensor or touch the edge display, the incoming call will be immediately muted, and the phone will stop ringing or vibrating.
- If you want to reject the call entirely, simply swipe the calling screen to the left or right, depending on your device.
- If you wish to answer the call after muting it, remove your hand from the proximity sensor or release your touch on the edge display. This action will bring the call back to normal, allowing you to answer and continue the conversation.
By utilizing Samsung Easy Mute for incoming calls, you can quickly mute your device without having to fumble for physical buttons or navigate through menus. It allows you to maintain privacy and avoid disruptive noises during important moments or in environments where silence is crucial.
Remember, the availability and functionality of Samsung Easy Mute may vary depending on your device model and version of the operating system. If you encounter any issues or have trouble using the feature, consult your device’s user manual or visit the Samsung support website for further assistance.
How to use Samsung Easy Mute for notifications?
Samsung Easy Mute provides a convenient way to mute or silence notifications and alerts on your Samsung smartphone. Follow these steps to use the feature:
- When you receive a notification or alert, such as a text message, email, or social media update, the notification will appear on your screen.
- To mute or silence the notification, place your hand over the screen, covering the proximity sensor. Alternatively, touch and hold the edge of the screen if your device has an edge display.
- As you cover the proximity sensor or touch the edge display, the notification sound will be muted, and the device will no longer vibrate.
- If you want to view the notification after muting it, simply remove your hand from the proximity sensor or release your touch on the edge display.
This gesture-based control allows you to quickly silence notifications without navigating through menus or manually adjusting your device’s sound settings. It is particularly useful when you are in a situation where you need to maintain silence or avoid any disruption caused by notification sounds or vibrations.
Remember, Samsung Easy Mute for notifications may have variations depending on your device model and the version of the operating system you are using. If you encounter any difficulties or have questions about this feature, consult your device’s user manual or refer to the Samsung support website for more information and assistance.
How to use Samsung Easy Mute during media playback?
Samsung Easy Mute offers a convenient way to pause or resume media playback on your Samsung smartphone without needing to unlock your device or locate the playback controls. Follow these steps to use the feature:
- While media is playing, whether it’s music, a video, or any other type of media, you will see the playback controls on your screen.
- To pause the media playback, place your hand over the screen, covering the proximity sensor. If your device has an edge display, gently touch and hold the edge of the screen.
- As you cover the proximity sensor or touch the edge display, the media playback will be paused, and the audio or video will stop playing.
- If you want to resume the playback after muting it, simply remove your hand from the proximity sensor or release your touch on the edge display.
This gesture-based control allows you to conveniently pause your media whenever needed, whether you want to quickly answer a phone call, engage in a conversation, or momentarily focus on something else. It eliminates the need to unlock your device, locate the playback controls, or physically interact with buttons.
Please note that the availability and functionality of Samsung Easy Mute during media playback may vary depending on your device model and the version of the operating system. If you experience any difficulties or have questions about this feature, consult your device’s user manual or visit the Samsung support website for further assistance.
Customizing Samsung Easy Mute settings
Samsung Easy Mute offers various customization options to tailor the feature to your preferences and needs. By adjusting the settings, you can optimize the functionality of Easy Mute on your Samsung smartphone. Here’s how to customize Samsung Easy Mute settings:
- Open the “Settings” app on your Samsung device. This can typically be found in your app drawer or by swiping down from the top of the screen and tapping the gear-shaped icon.
- Scroll through the settings and find the “Sounds and vibration” option, or a similar option depending on your device model.
- In the Sounds and vibration settings, locate and tap on “Easy Mute”. The location of this option may vary depending on your device version and Samsung’s user interface.
- Once inside the Easy Mute settings, you will find several customization options:
- Enable/Disable: Toggle the switch to turn Easy Mute on or off according to your preference.
- Proximity Sensor Sensitivity: Adjust the sensitivity of the proximity sensor to determine how the device responds when you cover it with your hand or another object.
- Auto Mute: Specify whether you want the device to automatically mute the sound when flipped face down or inside a pocket.
- Additional Gestures: Explore additional gestures that can be used with Easy Mute, such as swiping or tapping specific areas of the screen to control sound.
By customizing these settings, you can personalize and fine-tune the behavior of Samsung Easy Mute to best suit your preferences and specific usage scenarios.
Keep in mind that the available options and settings may vary depending on your specific device model and the version of the operating system. If you encounter any difficulties or have questions about customizing Samsung Easy Mute settings, refer to your device’s user manual or visit the Samsung support website for further guidance.
Troubleshooting common issues with Samsung Easy Mute
Samsung Easy Mute is designed to provide a seamless and hassle-free experience when it comes to managing sound on your Samsung smartphone. However, in some cases, you may encounter certain issues or difficulties. Here are some common problems you may encounter with Samsung Easy Mute and how to troubleshoot them:
- Proximity Sensor Not Working: If the proximity sensor is not responding properly, make sure that there are no dirt, smudges, or obstructions on the sensor area. Clean the screen and ensure it is clear of any obstructions. Additionally, you can try restarting your device, as this can sometimes resolve sensor-related issues.
- Inconsistent Muting: If Samsung Easy Mute seems to mute and unmute inconsistently, check the sensitivity settings of the proximity sensor. Adjust the sensitivity to a level that works best for you. If the issue persists, try resetting the Easy Mute settings to default and reconfiguring them according to your preferences.
- Notifications Still Audible: If you find that notifications are still audible even when using Samsung Easy Mute, make sure that the process of covering the proximity sensor or touching the edge display is performed correctly. Ensure that your hand fully covers the sensor or that you maintain consistent contact with the edge display until the sound is muted.
- Easy Mute Missing or Not Available: If you cannot locate the Samsung Easy Mute feature in your device’s settings, it is possible that it is not available on your particular device model or software version. Refer to your device’s user manual or the Samsung support website to confirm if Easy Mute is supported on your device.
- Unintended Muting: If your device is frequently being muted unintentionally, you may want to adjust the sensitivity settings of the proximity sensor. Increasing the sensitivity may reduce accidental triggering of Easy Mute. Additionally, ensure that your hand or another object is not inadvertently covering the proximity sensor when you do not intend to mute it.
If these troubleshooting steps do not resolve your issue, it is recommended to check for any available software updates for your device. Updates may include bug fixes or improvements that could address any compatibility or functionality issues with Samsung Easy Mute. You can check for updates through your device’s settings or by connecting your device to a computer and using the appropriate software.
If all else fails, reach out to Samsung customer support for further assistance. They can provide you with personalized solutions or guide you through additional troubleshooting steps specific to your device model.