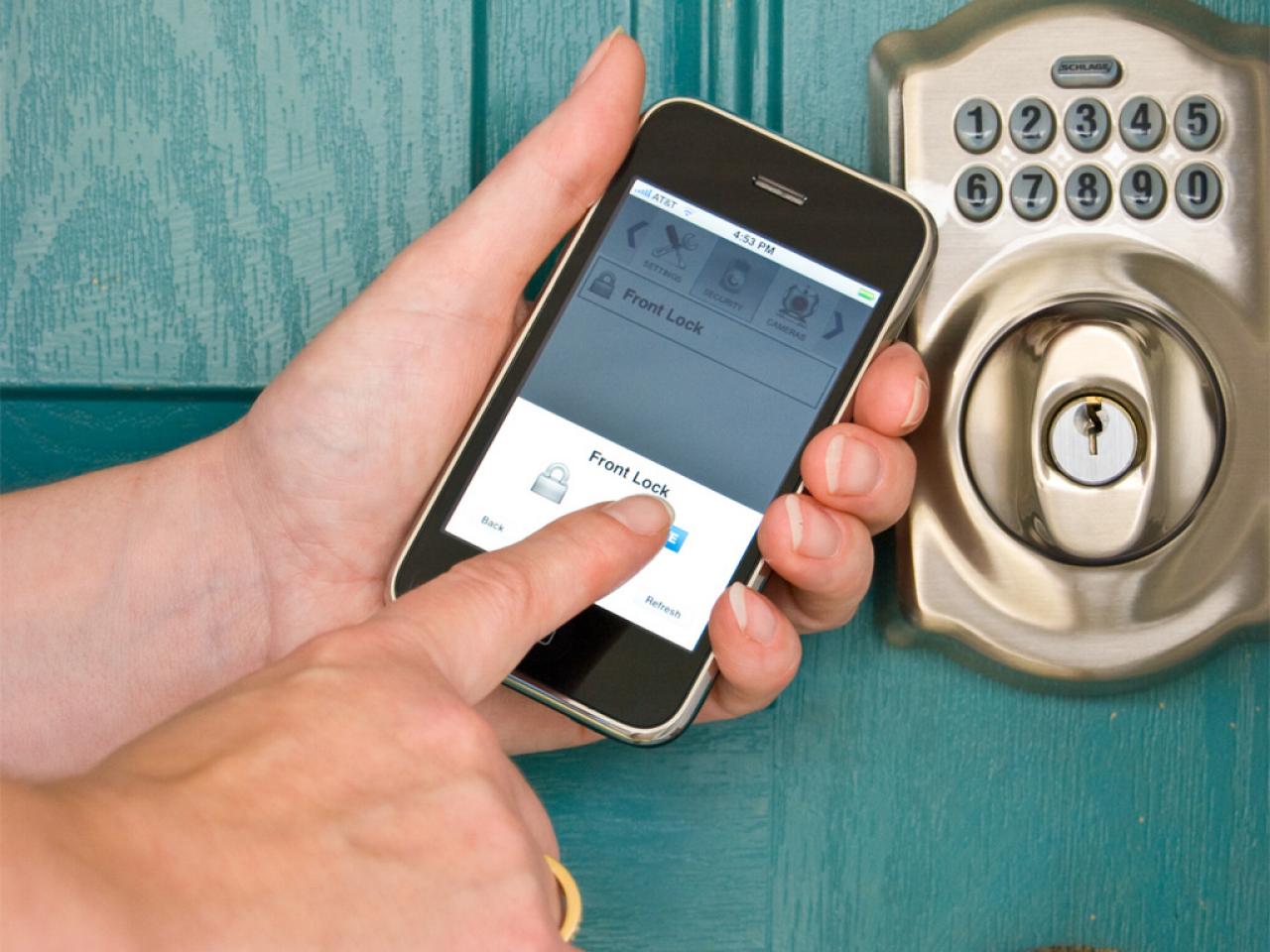What Is Remote Automation on iPhone?
Remote Automation on iPhone refers to the ability to control and automate various tasks on your iPhone from a remote location. With the advancements in technology, iPhones now offer a range of features and functionalities that allow users to remotely perform actions on their devices. This can be particularly helpful in situations where you are unable to physically access your iPhone or when you want to streamline your daily tasks.
Remote Automation on iPhone enables users to perform a wide range of actions, such as sending messages, making phone calls, adjusting device settings, launching apps, and more, all from a remote location. It eliminates the need for physical interaction with the device and provides convenience and flexibility in managing your iPhone.
Whether you want to turn on your iPhone’s Bluetooth, set an alarm, play your favorite playlist, or even control your home automation devices, Remote Automation on iPhone allows you to do all of this and more with just a few taps on your remote device.
This functionality is made possible through the integration of various technologies, including Siri, Shortcuts, and HomeKit integration. These technologies work together to enable seamless remote control and automation of tasks on your iPhone, making your daily life more efficient and convenient.
With Remote Automation on iPhone, you can enjoy the benefits of hands-free control and effortless management of your device, all from the comfort of a remote location. Whether you’re in another room of your house, at the office, or even miles away from your iPhone, you can stay connected and in control.
How to Enable Remote Automation on iPhone
Enabling Remote Automation on your iPhone is a straightforward process that involves a few simple steps. Follow the steps below to get started:
- Ensure that you have an iPhone running iOS 12 or later, as Remote Automation features may vary depending on the operating system version.
- Go to the “Settings” app on your iPhone and tap on your Apple ID at the top of the screen.
- Select “iCloud” from the list of options.
- Scroll down and locate “Shortcuts” in the list of apps using iCloud.
- Toggle the switch next to “Shortcuts” to enable it. This allows your Shortcuts to be synced across all your devices and enables remote access.
- If you want to use Siri for remote automation, make sure Siri is enabled on your iPhone. You can enable Siri by going to “Settings” > “Siri & Search” and toggling the switch to enable it.
- Ensure that your iPhone is connected to a stable internet connection. Remote automation relies on internet connectivity to communicate with your iPhone remotely.
- You can now start using remote automation capabilities on your iPhone. Open the Shortcuts app or use Siri to execute predefined shortcuts or create custom ones.
Once you have successfully enabled remote automation on your iPhone, you can begin enjoying the convenience of controlling your device from a remote location. Whether it’s sending messages, setting reminders, or performing other tasks, remote automation makes it easier than ever to manage your iPhone.
Remember to keep your iPhone updated with the latest software version to ensure that you have access to the most up-to-date features and improvements related to remote automation.
How to Set Up Remote Automation on iPhone
Setting up remote automation on your iPhone involves a few essential steps to ensure a seamless experience. Follow the steps below to set up remote automation on your iPhone:
- Open the “Shortcuts” app on your iPhone. If you don’t have it installed, you can download it from the App Store.
- Explore the gallery of pre-built shortcuts to find automation ideas or create your own custom shortcuts. To create a custom shortcut, tap the “+” icon in the top right corner of the app.
- Give your shortcut a name that represents its functionality. This name will be used to trigger the shortcut remotely.
- Tap “Add Action” to add the desired actions to your shortcut. You can choose from a wide range of actions available in the app.
- Configure each action with the necessary parameters to customize its behavior according to your preferences.
- Once you have added and configured all the necessary actions, tap “Done” to save your shortcut.
- If you want to trigger the shortcut using Siri, tap the settings icon (three dots) on the shortcut and toggle the “Add to Siri” option. Follow the on-screen instructions to set a custom phrase for Siri to recognize.
- Now, your custom shortcut is ready to be remotely triggered. You can use the Shortcuts app or Siri on a remote device to execute the shortcut on your iPhone.
By following these steps, you can set up and customize remote automation on your iPhone to suit your specific needs. Whether you want to automate routine tasks or create complex workflows, the flexibility of the Shortcuts app allows you to design a truly personalized remote automation experience.
Remember to regularly review and update your shortcuts as your needs change. The Shortcuts app offers a powerful platform for enhancing your iPhone’s capabilities and making your daily tasks more efficient.
Using Siri for Remote Automation on iPhone
Siri, Apple’s intelligent voice assistant, can be used for remote automation on your iPhone, allowing you to control your device with just your voice. Here’s how you can utilize Siri for remote automation:
- Ensure that Siri is enabled on your iPhone. Go to “Settings” > “Siri & Search” and toggle the switch to enable Siri.
- Create or select a shortcut that you want to trigger using Siri for remote automation. You can do this through the Shortcuts app.
- Tap the settings icon (three dots) on the shortcut you want to use with Siri and toggle the “Add to Siri” option.
- Follow the on-screen instructions to record a custom phrase that will activate the shortcut when spoken.
- Once the custom phrase is recorded, you can use Siri on a remote device to trigger the shortcut on your iPhone by saying the custom phrase.
Using Siri for remote automation offers a hands-free way to control your iPhone from a distance. You can execute various tasks, such as sending messages, playing music, setting reminders, and much more, simply by speaking to Siri on a remote device.
Additionally, with the integration of HomeKit, Apple’s smart home platform, you can use Siri to control your smart home devices remotely. By setting up HomeKit-enabled devices and creating automation routines, you can use Siri to control lights, thermostats, security systems, and more, even when you’re away from home.
Make sure that your remote device and your iPhone are connected to the internet for Siri to communicate and execute the commands. Furthermore, ensure that you have enabled remote access for Siri in the Siri & Search settings on your iPhone.
Using Siri for remote automation adds convenience and efficiency to your daily life, making it easier than ever to control your iPhone and manage your smart home devices with just a few simple voice commands.
Creating Custom Remote Automation Shortcuts on iPhone
With the Shortcuts app on your iPhone, you can create custom remote automation shortcuts to perform specific actions or automate a series of tasks. Here’s how you can create your own custom remote automation shortcuts:
- Launch the “Shortcuts” app on your iPhone. If you don’t have it installed, you can download it from the App Store.
- In the app, tap the “+” icon in the top right corner to create a new shortcut.
- Give your shortcut a name that describes its purpose and functionality.
- Tap “Add Action” to choose the actions you want to include in your shortcut. You can search for specific actions, browse through categories, or explore the gallery for inspiration.
- Configure each action by providing necessary parameters, such as input values or settings, to customize its behavior.
- If needed, add additional actions to your shortcut by tapping “Add Action” and repeating the process.
- Once you have added and configured all the necessary actions, tap “Done” to save your custom shortcut.
- Your custom shortcut is now ready to be accessed and triggered remotely through the Shortcuts app or using Siri on a remote device.
Creating custom remote automation shortcuts allows you to streamline your daily tasks and perform actions on your iPhone with ease, even from a remote location. Whether you want to send a text message, update your social media status, control your smart home devices, or perform complex workflows, the Shortcuts app provides a versatile platform to achieve your automation goals.
Remember to regularly update and refine your custom shortcuts as your needs change or new automation opportunities arise. The Shortcuts app offers a range of powerful actions and integrations that you can explore to enhance the capabilities of your custom automation shortcuts.
By leveraging the flexibility and customization options of the Shortcuts app, you can create personalized remote automation shortcuts that cater to your unique preferences and requirements, making your iPhone experience more efficient and tailored to your needs.
Best Practices for Remote Automation on iPhone
When it comes to remote automation on your iPhone, following best practices can help you optimize your experience and ensure maximum efficiency. Here are some best practices to keep in mind:
- Plan and Organize: Before diving into remote automation, take some time to plan and organize your automation needs. Identify tasks or actions that you frequently perform and evaluate if they can be automated remotely. This will help you prioritize and create custom shortcuts accordingly.
- Start Small: Begin with simple automation tasks and gradually expand your automation repertoire. Trying to automate too many tasks at once can be overwhelming and may result in a suboptimal user experience. Start with a few essential actions and gradually build upon them over time.
- Test and Iterate: Test your remote automation shortcuts thoroughly to ensure they perform as expected. Take note of any issues or areas for improvement and iterate accordingly. Regularly review and update your shortcuts as needed to address any changes in your workflow or preferences.
- Ensure Stability of Internet Connection: Remote automation relies on a stable internet connection for communication between devices. Ensure that your iPhone and the remote device have a reliable and fast internet connection to avoid delays or interruptions in executing shortcuts remotely.
- Consider Security and Privacy: When setting up remote automation, consider the security and privacy implications. Take necessary measures to secure your devices, such as using passcodes and enabling two-factor authentication. Additionally, be cautious about granting access to remote automation features on your iPhone to trusted devices and individuals only.
- Backup and Restore Shortcuts: Create backups of your custom shortcuts to avoid losing them in case of accidental deletion or device failure. You can export your shortcuts and save them in a secure location or use iCloud backups to ensure you have a copy of your automation workflows.
- Stay Updated: Keep your iPhone’s operating system, apps, and automation tools up to date. Updates often bring new features, bug fixes, and security enhancements, ensuring you have access to the latest improvements and capabilities of remote automation.
By following these best practices, you can make the most of the remote automation capabilities on your iPhone. Remember, remote automation is meant to simplify your tasks and enhance your efficiency, so tailor your automation workflows to your specific needs and preferences to achieve the best results.
Troubleshooting Remote Automation on iPhone
While remote automation on iPhone is designed to simplify your tasks, you may encounter occasional challenges or issues. Here are some common troubleshooting steps to help resolve any problems you may face with remote automation:
- Check Internet Connectivity: Ensure that both your iPhone and the remote device you are using for automation are connected to a stable and reliable internet connection. Poor or intermittent connectivity can impact the ability to trigger or execute remote automation tasks.
- Update Software: Ensure that your iPhone’s operating system, Shortcuts app, and any relevant automation tools are up to date. Updates often include bug fixes and performance improvements that can resolve any issues you may be experiencing.
- Reset Remote Devices: If you are having trouble triggering automation from a specific remote device, try resetting the connection between that device and your iPhone. Restart the remote device, disable and re-enable remote automation settings, and ensure that the device is properly linked to your iPhone through iCloud.
- Verify Shortcut Configuration: Double-check the configuration of your shortcut. Make sure that all parameters, settings, and actions are correctly set up. Pay attention to any input requirements, such as permissions or credentials, and ensure they are provided if needed.
- Review Access Permissions: Review the access permissions granted to the Shortcuts app on your iPhone. Ensure that necessary permissions, such as access to contacts, location, or other apps, are enabled. Adjusting permissions may be necessary to ensure smooth execution of certain automation tasks.
- Reset Shortcuts: In some cases, resetting the settings of the Shortcuts app can help resolve issues. Go to “Settings” > “Shortcuts” and tap “Reset Shortcuts” to clear any potential conflicts or corrupted settings. Note that this action will not delete any custom shortcuts you have created.
- Reinstall Shortcuts App: If the issues persist, consider reinstalling the Shortcuts app on your iPhone. Delete the app from your device, restart your iPhone, and then reinstall the app from the App Store. This can help resolve any issues related to the app’s installation or data corruption.
- Seek Community Support: If you have tried all troubleshooting steps and are still experiencing issues, consider seeking support from the Apple community forums or contacting Apple Support for further assistance. There may be specific issues or workarounds that are specific to your setup or device.
Remember to document any error messages or specific behaviors you encounter during remote automation. This information can be helpful in diagnosing and resolving the issues you may be facing.
By following these troubleshooting steps, you can address common challenges associated with remote automation on your iPhone and ensure a smooth and efficient automation experience.
Privacy and Security Considerations for Remote Automation on iPhone
As you engage in remote automation on your iPhone, it is crucial to be mindful of the privacy and security implications. Here are some important considerations to keep in mind:
- Protect Your Device: Ensure that your iPhone is protected with a secure passcode, Touch ID, or Face ID authentication. This prevents unauthorized access to your device and the potential misuse of your personal information or automation capabilities.
- Grant Access Carefully: When using remote automation, be cautious about granting access to your iPhone’s automation features to only trusted devices and individuals. Limiting access keeps your automation workflows secure and reduces the risk of unauthorized control or manipulation.
- Secure Your Internet Connection: Use a secure and private Wi-Fi network or a trusted virtual private network (VPN) when accessing your iPhone remotely. Public or unsecured networks may expose your data and automation activities to potential threats or eavesdropping.
- Understand Data Collection: Some remote automation features may involve the exchange of data between your iPhone and remote devices or services. Read and understand the privacy policies and data collection practices of the apps and services you use for remote automation.
- Review Automation Permissions: Regularly review the permissions granted to the Shortcuts app and any relevant apps or services involved in remote automation. Revoking unnecessary permissions minimizes the potential for unauthorized access to sensitive data or unintended automation actions.
- Keep Software Up to Date: Ensure that your iPhone’s operating system, Shortcuts app, and any relevant automation tools are up to date. Software updates often include security patches and fixes that address vulnerabilities that could be exploited by malicious actors.
- Practice Safe Shortcut Sharing: Be cautious when downloading or importing shortcuts from untrusted sources or unfamiliar websites. Verify the credibility and integrity of the shortcuts to avoid potential risks like malware or unauthorized access to your device.
- Protect Personal Information: Avoid including sensitive or personal information, such as passwords or financial details, in your remote automation shortcuts. Minimize the exposure of sensitive data in your automation processes to reduce the risk of unauthorized access or misuse.
By considering these privacy and security aspects, you can ensure that your remote automation activities on your iPhone are conducted in a safe and secure manner. Prioritizing your digital well-being helps mitigate potential risks and safeguards your personal information and automation workflows.
Remember, maintaining a proactive approach to privacy and security is key to enjoying the benefits of remote automation while protecting your personal data and maintaining a secure digital environment.