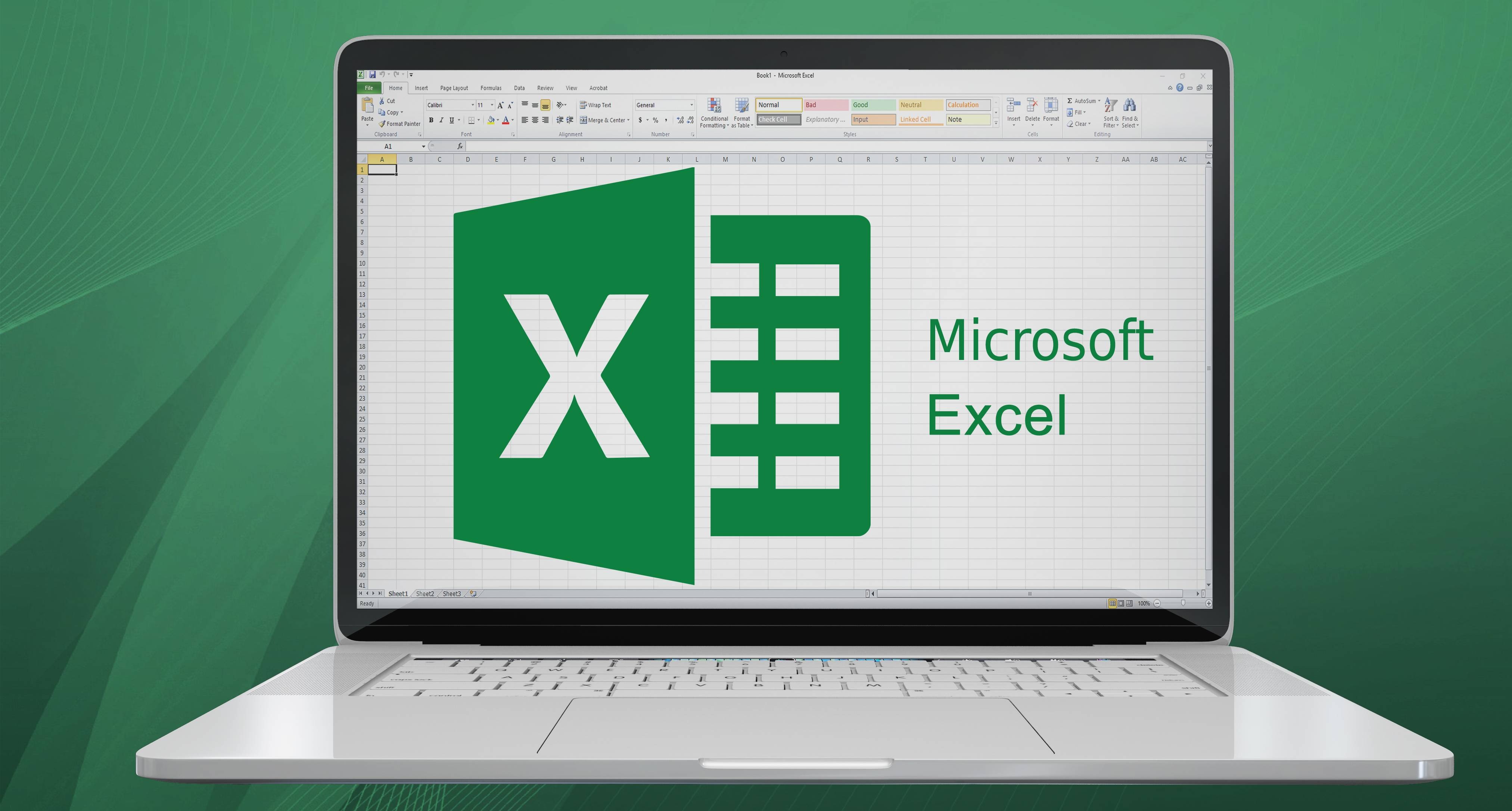Basic Overview of Microsoft Excel
Microsoft Excel is a powerful spreadsheet software developed by Microsoft. It is widely used in various industries and by individuals for organizing, analyzing, and manipulating data. Excel provides a user-friendly interface and a wide range of features that make it a versatile tool for both beginners and advanced users.
With Excel, you can create and manage spreadsheets called workbooks that consist of one or more worksheets. Each worksheet is made up of a grid of cells where you can enter and store data. These cells can contain text, numbers, formulas, or functions to perform calculations and manipulate data.
One of the key benefits of Excel is its ability to handle large amounts of data efficiently. You can organize and arrange data in a structured manner, making it easy to analyze and interpret. Excel provides powerful tools for sorting, filtering, and searching data, which helps in identifying trends, patterns, and outliers.
Excel is not just limited to basic calculations and data entry. It offers a wide range of mathematical, statistical, and financial functions that enable you to perform complex calculations and analysis. Whether you need to calculate loan payments, track inventory, or create budgets, Excel has the tools to make your tasks easier.
Furthermore, Excel provides numerous formatting options to enhance the appearance and readability of your data. You can customize fonts, colors, borders, and cell styles to make your spreadsheets more visually appealing. Additionally, you can insert charts and graphs to present your data in a visually engaging way, allowing for better insights and understanding.
Collaboration is another significant feature of Excel. Multiple users can work on the same workbook simultaneously, making it ideal for team projects and sharing information. Excel allows you to track changes, add comments, and protect sensitive data, ensuring smooth collaboration while maintaining data integrity.
Excel also offers automation capabilities through macros, which allow you to record and playback a series of actions. Macros can be used for automating repetitive tasks, saving time and effort. With macros, you can streamline processes and improve efficiency.
Spreadsheets and Data
In the world of computing, a spreadsheet refers to a grid-based layout that organizes data into rows and columns. It functions as a digital ledger for storing and manipulating data in a structured format. Microsoft Excel is a popular spreadsheet software that provides a plethora of tools and features to effectively manage and analyze data.
Spreadsheets are primarily used to organize and store data in a tabular format. The horizontal rows are identified as rows, while the vertical columns are known as columns. Each intersecting cell within the grid contains a specific piece of data or information. This systematic arrangement enables users to input, edit, and extract data with ease.
Excel has revolutionized the way individuals and businesses handle their data. It allows users to create multiple worksheets within a single workbook, providing an organized and efficient way to manage different sets of data. Each worksheet in Excel has its own grid of cells, which are divided into rows and columns.
Data in Excel can be of various types, including text, numbers, dates, and formulas. Users can input and edit data directly into the cells, with the ability to customize the data format and apply specific data validations if required. Formulas can be used to perform calculations with the existing data, enabling users to create dynamic and interactive spreadsheets.
Excel also provides advanced data manipulation features, such as sorting and filtering. Sorting allows users to rearrange data in ascending or descending order based on a defined criteria, such as alphabetical order or numerical value. Filtering, on the other hand, allows users to display only specific subsets of data based on customized criteria.
In addition to organizing and manipulating data, Excel offers data analysis tools that help uncover insights and make informed decisions. Data visualization tools, such as charts and graphs, allow users to present data in a visually appealing and easy-to-understand manner. These visual representations can be created directly within Excel and provide a quick overview of trends, patterns, and relationships in the data.
Overall, spreadsheets and data go hand in hand, and Excel provides an extensive range of features to effectively manage and analyze data. Whether you are a student, a professional, or a business owner, Excel’s powerful tools make it a versatile software for handling data-related tasks and maximizing productivity.
Creating and Formatting a Workbook
Creating a new workbook in Microsoft Excel is the first step to organizing and managing your data. A workbook is a file that contains one or more worksheets, each of which consists of a grid of cells for entering and storing data. Excel provides a variety of options to create and format workbooks to suit your specific needs.
To create a new workbook in Excel, simply open the software and click on the “File” tab in the top left corner. From the drop-down menu, select “New” and choose the option to create a blank workbook. Alternatively, you can also use pre-designed templates provided by Excel to create specialized workbooks, such as budgets, calendars, or project plans. These templates can be customized to fit your requirements.
Once you have created a new workbook, you can start formatting it to enhance its appearance and functionality. Excel offers several formatting options, which include modifying fonts, colors, alignment, borders, and cell styles. You can select specific cells, rows, or columns to apply formatting changes. This helps to make your data more visually appealing and easier to read.
In addition to basic formatting, Excel also provides advanced formatting features. Conditional formatting allows you to highlight cells based on specific conditions, such as highlighting cells with values above a certain threshold in a different color. This makes it easier to identify trends or anomalies in your data.
Another useful formatting feature in Excel is the ability to freeze panes. This allows you to keep certain rows or columns visible while scrolling through a large dataset. By freezing panes, you can easily compare data in different sections of your worksheet without losing sight of important headers or labels.
Excel also offers tools for managing multiple worksheets within a workbook. You can add, delete, or rearrange worksheets to suit your data organization needs. Worksheets can be renamed to reflect their content and purpose, making it easier to navigate through your workbook.
To further customize your workbook, you can insert headers and footers. Headers and footers can contain information such as page numbers, titles, or dates and are typically visible when printing your workbook. This adds a professional touch to your spreadsheets and helps in document identification.
Creating and formatting a workbook in Excel is a crucial step in effectively managing your data. By utilizing the various formatting options available, you can make your workbook visually appealing, organized, and easy to work with. Whether you are creating a simple budget or a complex project plan, Excel provides the necessary tools to create and format a workbook tailored to your specific needs.
Entering and Editing Data in Cells
Entering and editing data in cells is one of the fundamental tasks in Microsoft Excel. Cells in Excel are the building blocks where you can input, store, and manipulate your data. Excel provides a user-friendly interface and a variety of tools to make data entry and editing efficient and convenient.
To enter data into a cell, you simply click on the desired cell and start typing. You can input various types of data, such as text, numbers, dates, or formulas. Excel automatically adjusts cell sizes to accommodate the content you enter, ensuring that your data fits within the cell.
Excel offers several shortcuts and techniques that streamline data entry. For example, if you need to enter a series of dates or numbers, you can use the auto-fill handle. Simply enter the starting date or number and drag the handle to automatically fill adjacent cells with the rest of the series. This makes it faster and more efficient to populate a large range of cells.
When editing data in Excel, you can directly click on a cell and update its content. You can modify existing text, change numerical values, or update formulas. Excel provides a formula bar where you can view and edit the content of the selected cell. This gives you the flexibility to make adjustments as needed.
If you need to make changes to a large set of data, Excel offers various methods for bulk editing. You can select multiple cells or ranges and apply changes simultaneously. For example, you can copy and paste values or formulas across a range of cells, saving time and effort in data manipulation.
Excel also allows you to undo and redo changes, providing a safety net for mistakes or accidental edits. The undo feature can be accessed by pressing the Ctrl+Z shortcut or by clicking on the undo button in the ribbon. This ensures that you can easily revert back to a previous state if needed.
Additionally, Excel provides features like data validation, which helps ensure data integrity and accuracy. You can set validation rules for cells to limit the type of data that can be entered. This prevents errors and inconsistencies in your spreadsheets and improves the overall quality of your data.
Working with Formulas and Functions
One of the most powerful features of Microsoft Excel is its ability to perform calculations and manipulate data using formulas and functions. Formulas and functions in Excel enable you to automate calculations, perform complex mathematical operations, and extract valuable insights from your data.
To create a formula in Excel, you start by typing an equal sign (=) followed by the mathematical expression you want to calculate. Excel supports a wide range of operators, such as addition (+), subtraction (-), multiplication (*), and division (/), among others. You can also use parentheses to specify the order of operations.
Excel offers a vast library of built-in functions that perform specific calculations on your data. Functions are predefined formulas that simplify complex calculations and provide ready-to-use solutions. These functions cover a wide range of categories, including mathematical, statistical, logical, financial, and date-related operations.
Using functions in Excel is simple. You start with an equal sign (=) followed by the name of the function, and then specify the range of cells or values on which the function should operate. Excel provides auto-completion and function suggestions to help you navigate and use functions effectively.
Functions in Excel can be nested, allowing you to combine multiple functions together to create more advanced calculations. This nesting capability is particularly useful when performing complex analyses or manipulating large datasets. It enables you to break down complex problems into smaller, more manageable steps.
Excel also offers a range of specialized functions for working with text, dates, and logical values. These functions allow you to manipulate and extract specific information from your data. For example, you can use text functions to convert the case of text, extract substrings, or combine multiple text strings together.
Furthermore, Excel provides the ability to create custom functions using Visual Basic for Applications (VBA). VBA is a programming language integrated into Excel that allows you to create macros and automate repetitive tasks. This opens up endless possibilities for creating custom calculations and automating complex processes.
Working with formulas and functions in Excel empowers you to perform dynamic calculations, analyze data, and derive meaningful insights. Whether you need to calculate sales totals, analyze financial data, or perform statistical analysis, Excel’s formula and function capabilities make it a powerful tool for data manipulation and analysis.
Formatting and Styling Cells and Worksheets
Microsoft Excel offers a wide range of formatting and styling options to enhance the appearance and readability of cells and worksheets. By formatting your data effectively, you can make it easier to understand, highlight important information, and create visually appealing spreadsheets.
Formatting options in Excel extend to various aspects, including fonts, colors, borders, alignment, and cell styles. You can customize the font type, size, and color to create a consistent and professional look throughout your workbook. Excel provides a variety of built-in font styles to choose from, or you can import your own custom fonts if desired.
Colors play a significant role in data visualization and differentiation. Excel allows you to highlight cells or ranges of cells with different background colors or font colors. This can be useful for emphasizing specific data points, categorizing information, or applying conditional formatting to highlight certain conditions or trends.
Borders in Excel assist in improving the structure and readability of your data. You can add borders to cells, rows, columns, or even create custom borders for specific sections of your worksheets. Adding borders around tables or headers can make your data stand out and easier to interpret.
Alignment options in Excel provide flexibility in organizing and presenting data. You can adjust the alignment of text within cells, choosing from left, right, or center alignment. Additionally, you can rotate text, indent content, and specify vertical alignment options, such as top, bottom, or middle alignment.
Cell styles in Excel simplify the process of formatting cells by providing predefined formats that can be applied with a single click. Cell styles include combinations of font characteristics, background colors, borders, number formats, and more. These pre-designed styles help maintain consistency and save time when formatting your worksheets.
Excel also offers tools for formatting and styling entire worksheets. You can customize the look of gridlines, adjust column widths or row heights, and apply themes to change the overall appearance of your workbook. Themes provide coordinated color schemes and font styles that can be applied to multiple worksheets, giving your workbook a professional and cohesive look.
Conditional formatting is another powerful feature in Excel that allows you to dynamically format cells based on specific conditions. This can help draw attention to data that meets certain criteria, such as highlighting cells with values above a threshold or identifying duplicates in a list. Conditional formatting makes it easier to identify trends, outliers, and anomalies in your data.
Formatting and styling cells and worksheets in Excel is essential for improving data presentation, readability, and visualization. By utilizing the various formatting options available, you can create visually appealing and well-structured spreadsheets that effectively communicate your data to others.
Sorting and Filtering Data
In Microsoft Excel, sorting and filtering data are essential features that allow you to organize and analyze your data more efficiently. Whether you have a small table or a large dataset, Excel provides powerful tools to sort and filter data based on specific criteria, making it easier to find, analyze, and extract valuable insights.
Sorting data in Excel involves rearranging rows or columns based on the values in one or more columns. Excel offers both ascending and descending sorting options, allowing you to arrange data in either increasing or decreasing order. Sorting is especially useful when working with data tables that need to be ordered based on certain factors, such as sales figures, dates, or alphabetical order.
To sort data in Excel, you can select a range of cells and choose the “Sort” option from the “Data” tab. You can specify the column or columns by which you want to sort, as well as the sorting order. Multiple levels of sorting can be applied, which means that you can sort data based on primary and secondary criteria simultaneously.
Filtering data in Excel allows you to display only the specific subsets of data that meet certain criteria. Filters help you focus on relevant information and eliminate unnecessary clutter. Excel provides various filtering options, including text filters, number filters, date filters, and custom filters.
Using filters, you can easily hide or display specific rows in a table based on conditions you define. For example, you can apply a text filter to display only rows that contain a certain word or phrase in a specific column. Number filters allow you to show rows that meet a specific numeric condition, such as values greater than a particular threshold.
Additionally, Excel provides an advanced filtering feature called AutoFilter. AutoFilter enables you to quickly filter data based on specific values in a column, saving time and effort in manual filtering. With AutoFilter, you can select one or more values to display only the rows that match the selected criteria.
Excel also allows users to create custom filters using complex formulas or conditions. Custom filters offer greater flexibility and precision in filtering data. You can combine multiple logical criteria to create more specific filters that meet your specific requirements.
Sorting and filtering data in Excel have numerous benefits. They facilitate data analysis by allowing you to isolate specific data subsets for further examination. Sorting and filtering also help in identifying patterns, outliers, and trends in your data. These features are particularly useful when working with large datasets or when you need to quickly locate specific information in your spreadsheets.
Creating Charts and Graphs
Microsoft Excel offers powerful charting capabilities that allow you to visually represent your data through various types of charts and graphs. Creating charts in Excel not only enhances the visual appeal of your data but also helps in understanding the patterns, trends, and relationships present within your data.
Excel provides a wide range of chart types to choose from, including column charts, bar charts, line charts, pie charts, area charts, scatter plots, and more. Each chart type has its own purpose and best suits different types of data. You can select the most appropriate chart type based on the nature of your data and the insights you want to convey.
To create a chart in Excel, you start by selecting the data range that you want to include in your chart. Then, you can click on the “Insert” tab and choose the desired chart type from the options available. Excel will auto-generate a chart based on the selected data, which you can further customize and format to suit your needs.
Excel’s charting tools allow you to customize various aspects of your chart, such as axes, titles, legends, gridlines, and data labels. You can change the colors, styles, and fonts to match your data presentation requirements or to align with the overall design of your workbook. Excel offers a range of built-in chart styles and options to choose from, or you can create your own customizations.
One of the key benefits of creating charts in Excel is their dynamic nature. When you update the underlying data, the chart automatically reflects the changes, ensuring that your visual representation is always up to date. This dynamic link between data and charts makes it easier to analyze and interpret changes over time.
Excel also provides additional charting features, such as trendlines, error bars, data markers, and secondary axes. These features allow you to further enhance your charts and provide additional insights or context to your data representations. You can also add chart elements such as callouts, shapes, and images to provide further explanations or highlight specific points.
In addition to creating standalone charts, Excel allows you to embed charts within your worksheets or copy them to other applications, such as Word or PowerPoint. This enables you to effectively communicate your data analysis findings and present your insights to others.
Creating charts and graphs in Excel significantly enhances the visual representation and understanding of your data. Whether you need to analyze sales trends, compare data sets, or showcase survey results, Excel’s charting capabilities provide a powerful tool for data visualization and analysis.
Analyzing Data with PivotTables
Microsoft Excel’s PivotTables are powerful tools for analyzing and summarizing large amounts of data. PivotTables allow you to effortlessly transform raw data into meaningful insights, making it easier to identify trends, patterns, and relationships within your data.
A PivotTable is a dynamic table that rearranges and aggregates data based on specific criteria. It enables you to summarize and analyze data from different angles using a drag-and-drop interface. With PivotTables, you can quickly generate reports, perform calculations, and gain valuable insights without the need for complex formulas or manual data manipulation.
The process of creating a PivotTable starts with selecting the dataset you want to analyze. You can choose which columns to include, and Excel automatically generates a PivotTable structure. Then, you can drag and drop the desired fields into the rows, columns, and values areas. Excel aggregates the data based on your selections, allowing you to spot patterns and trends in a few clicks.
One of the primary benefits of using PivotTables is their ability to handle large datasets efficiently. You can work with millions of rows of data and instantly create summarized reports, without the need for complex formulas or manual calculations. PivotTables perform calculations and aggregations automatically, saving you time and effort in data analysis.
PivotTables also provide various summarization options. You can choose to summarize data by sum, count, average, minimum, maximum, or other statistical measures. Additionally, you can apply filters to analyze specific subsets of your data or drill down into details to see the underlying data supporting each summary.
Excel’s PivotTables also allow for dynamic updates. If your underlying data changes, you can simply refresh the PivotTable, and it will automatically reflect the updated information. This feature enables you to maintain accurate and up-to-date analysis and reporting.
In addition to standard PivotTables, Excel offers advanced features such as calculated fields and calculated items. Calculated fields allow you to create new calculated columns within the PivotTable based on existing data. Calculated items, on the other hand, enable you to perform ad hoc calculations and comparisons within a specific field, providing further flexibility in your analysis.
PivotTables can be further customized by applying different styles, layouts, and formatting options. This helps in presenting your analysis professionally and makes it easier for others to understand the insights derived from your PivotTable.
Whether you are analyzing sales data, survey responses, or financial records, PivotTables in Excel provide a powerful and user-friendly tool for transforming raw data into actionable insights. By dynamically summarizing, aggregating, and analyzing your data, PivotTables enable you to make data-driven decisions and uncover meaningful patterns and trends.
Collaborating and Sharing Workbooks
Microsoft Excel provides robust features for collaborating and sharing workbooks, making it easy to work with others and share your data seamlessly. Whether you are collaborating with teammates on a project or sharing data with clients or stakeholders, Excel offers various tools to ensure efficient collaboration and secure sharing of workbooks.
One of the primary ways to collaborate in Excel is through simultaneous editing. Multiple users can work on the same workbook at the same time, making it ideal for team projects and real-time collaboration. Each user’s changes are automatically synchronized and displayed to all other participants, allowing for seamless collaboration and efficient work progress.
Excel also allows you to track changes made by different users in a shared workbook. You can enable the Track Changes feature, which highlights modifications made to the data, such as added or deleted content. This feature provides transparency and accountability, allowing you to review and accept or reject changes made by others.
When collaborating in Excel, you can also leave comments on specific cells or ranges of cells. This helps in providing context, clarification, or additional information to other users working on the workbook. Comments can foster more effective communication and collaboration among team members.
Sharing workbooks with others is simple and can be done directly from Excel. You can choose to share your workbook via email, cloud storage services, or collaboration platforms. Excel provides options to customize access levels and permissions, ensuring that you have control over who can view or edit your shared workbook.
Excel also offers password protection and encryption features to secure your shared workbooks. You can assign passwords to restrict access to certain worksheets or to limit the ability to modify the data. This helps safeguard sensitive information and prevents unauthorized changes or disclosure of data.
In addition to sharing the entire workbook, you can also share specific worksheets or ranges of data within a workbook. This allows you to share only the necessary information with others, without giving them access to the entire workbook. Excel provides flexibility in selecting what data is shared, ensuring confidentiality and data privacy.
Collaboration in Excel extends beyond traditional desktop applications. With Microsoft 365, you can collaborate on workbooks using Excel Online, which enables seamless collaboration in a web browser. This allows users to work on Excel workbooks from anywhere, on any device, with real-time synchronization and updates.
Overall, Excel’s collaboration and sharing features make it a versatile tool for working with others on data analysis and projects. From simultaneous editing to tracking changes and secure sharing, Excel provides the necessary tools to foster effective collaboration while ensuring data integrity and security.
Automating Tasks with Macros
Microsoft Excel allows you to automate repetitive tasks and streamline your workflow through the use of macros. Macros are sequences of instructions or actions that can be recorded and played back to perform repetitive tasks with a single click of a button. With macros, you can save time and effort by automating tasks that would otherwise require manual repetition.
Excel’s macro recorder is a powerful tool that allows you to record your actions as you perform them in the workbook. Once recorded, the macro can be saved and played back at any time, executing the same series of actions automatically. This feature is particularly useful for tasks such as data formatting, report generation, or complex calculations.
Macros can be created to perform a wide range of tasks, including data manipulation, formatting, data validation, and analysis. For example, you can create a macro that applies a specific formatting style to a range of cells, automatically filters data based on predefined criteria, or performs advanced calculations using a set algorithm.
Excel also supports the creation of custom macros using Visual Basic for Applications (VBA). VBA is a programming language integrated into Excel that provides more advanced capabilities for creating, editing, and managing macros. With VBA, you can create complex and sophisticated macros to perform complex calculations, automate data analysis, or interact with external systems.
By automating tasks with macros, you can significantly improve your productivity and accuracy. Macros eliminate the need for manual repetition, reducing the risk of errors and ensuring consistency in your work. You can focus on higher-value tasks that require your expertise, while letting macros handle repetitive and time-consuming operations.
Furthermore, macros can be shared with others, promoting collaboration and consistency in data analysis and reporting. You can easily deploy macros to other users, allowing them to benefit from the same automation and efficiency. This enhances teamwork and facilitates the sharing of best practices across the organization.
Excel’s macro functionality also allows you to customize and control the execution of macros. You can assign macros to buttons, shapes, or even keyboard shortcuts, giving you quick access to automate specific tasks. This improves user experience and makes macros easily accessible to users who do not have advanced programming knowledge.
However, it’s important to use macros judiciously and with caution. While macros can be powerful productivity tools, they can also pose security risks if not handled properly. Ensure that you only run macros from trusted sources and use appropriate security measures to protect your workbooks and data.
Advanced Features and Tips for Excel
Microsoft Excel is a feature-rich software that offers advanced capabilities to enhance your productivity and take your data analysis to the next level. Here are some advanced features and tips to help you get the most out of Excel:
1. Data Validation: Excel’s data validation feature allows you to set rules and restrictions on the type of data that can be entered into a cell. This ensures data integrity and prevents errors. You can specify criteria such as whole numbers, dates, or specific text, and even create custom formulas for validation.
2. Conditional Formatting: Conditional formatting enables you to highlight cells based on specific conditions or rules. This feature makes it easier to identify trends, outliers, or important data points within your spreadsheet. You can apply different formatting styles, such as color scales or data bars, based on the values in the cells.
3. Advanced Formulas & Functions: Excel offers a wide range of advanced formulas and functions to perform complex calculations and analysis. Functions like VLOOKUP, SUMIF, INDEX, MATCH, and IFERROR can be used to manipulate and analyze data effectively. Additionally, you can use array formulas and nested functions to perform even more sophisticated calculations.
4. What-If Analysis: Excel provides tools for performing what-if analysis by using data tables, scenario manager, and goal seek. You can explore different scenarios based on varying input values and observe the impact on your calculations. This helps in decision-making and forecasting.
5. Power Query: Power Query is a powerful tool that allows you to import, transform, and analyze data from multiple sources. It provides an intuitive user interface for data preparation and cleansing, as well as the ability to merge and shape data to fit your analysis needs.
6. PivotCharts: PivotCharts are visual representations of PivotTables that allow for dynamic analysis of your data. They enable you to explore data trends, filter data, and drill down into details interactively. PivotCharts provide an interactive and visual way to analyze and present your data effectively.
7. Keyboard Shortcuts: Learning keyboard shortcuts can greatly enhance your productivity in Excel. Shortcuts like Ctrl+C (copy), Ctrl+V (paste), Ctrl+Z (undo), and F2 (edit cell) can save you time and reduce reliance on mouse operations. Familiarize yourself with commonly used shortcuts to streamline your Excel workflow.
8. Data Analysis Tools: Excel offers a variety of data analysis tools, such as regression analysis, Fourier analysis, and moving averages. These tools provide insights into your data and help you make data-driven decisions. Explore the available analysis tools and utilize them to gain deeper insights into your data.
9. Advanced Charting Techniques: Excel’s charting capabilities extend beyond basic charts. You can create combination charts, sparklines, waterfall charts, and interactive charts using features like data labels, trendlines, and secondary axes. Experiment with different chart types and customization options to create visually engaging and informative charts.
10. Protecting Workbooks and Worksheets: Excel allows you to protect your workbooks and worksheets by applying passwords, restricting editing permissions, or hiding sensitive data. This ensures the integrity and privacy of your data and prevents unauthorized changes or access.
By exploring these advanced features and applying these tips, you can unlock Excel’s full potential and become more efficient and effective in data analysis, reporting, and decision-making.