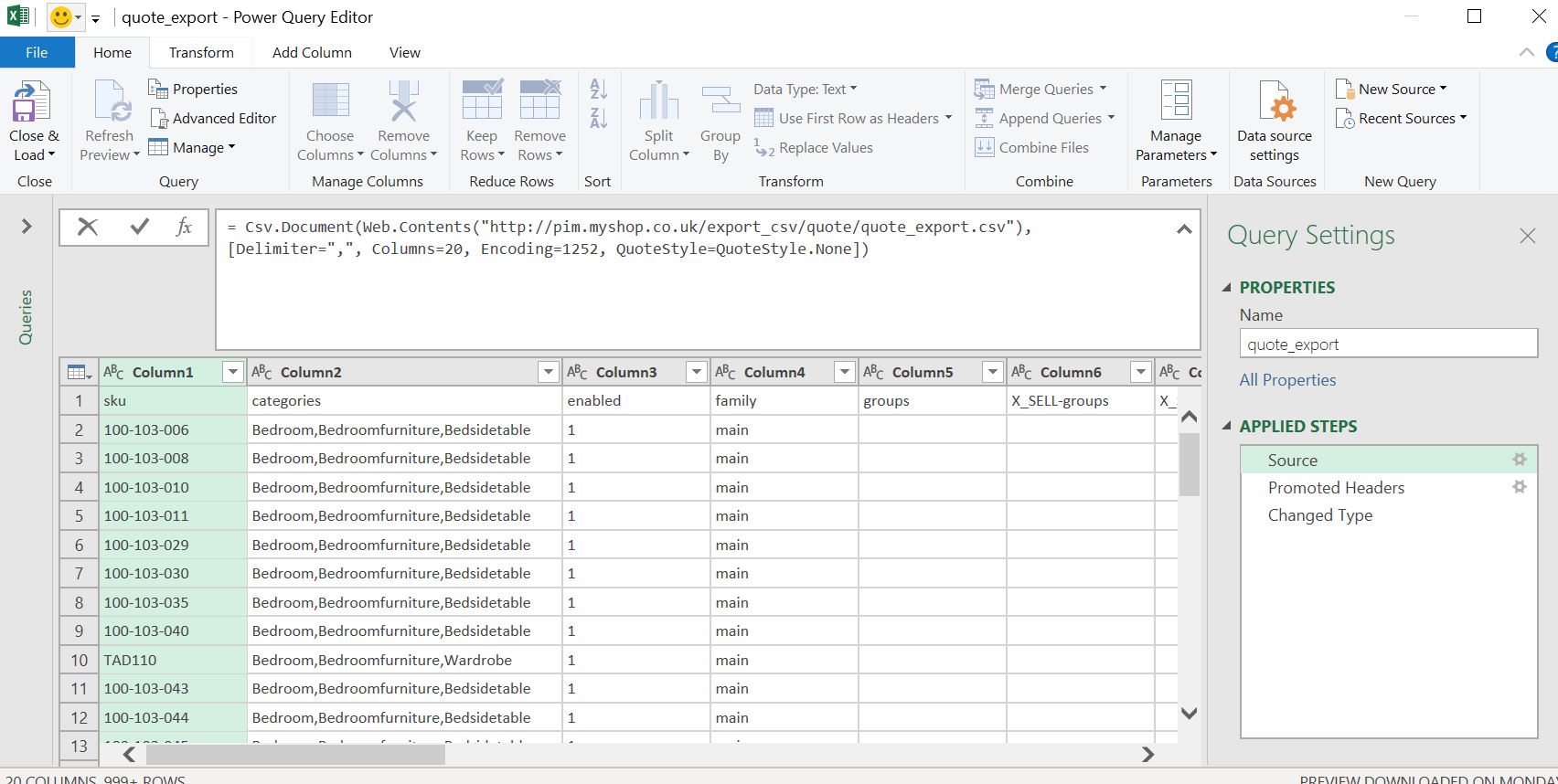Overview of Excel Automation
Excel automation refers to the process of using technology and tools to streamline and automate repetitive tasks in Microsoft Excel. This powerful spreadsheet software is widely used in various industries for data analysis, reporting, and decision-making. However, as the size and complexity of data increase, manual manipulation of Excel files becomes time-consuming and prone to errors. Excel automation offers a solution by automating these tasks, saving time and improving overall efficiency.
With Excel automation, you can automate a wide range of tasks such as data entry, data cleaning, data manipulation, formula calculations, report generation, and more. By utilizing macros, scripts, or dedicated automation tools, you can eliminate the need for manual input and perform these tasks with just a few clicks. This allows you to focus on more important aspects of your work, such as data analysis and decision-making.
One of the key advantages of Excel automation is improved accuracy. Manual data entry and manipulation are prone to human errors, whether it’s mistyping numbers, formula errors, or incorrect formatting. By automating these processes, you can minimize the risk of errors and ensure data integrity. Additionally, automation allows for consistency across different files and reduces the chances of inconsistencies in formulas or formatting.
Excel automation also offers significant time savings. Tasks that would normally take hours or even days can be completed in minutes or seconds with automation. This enables you to free up valuable time to focus on more strategic activities, such as analyzing the data or making informed decisions based on the insights gained from the automated processes.
Moreover, Excel automation enhances productivity and scalability. By automating repetitive tasks, you can handle larger volumes of data and perform complex operations more efficiently. As the amount of data grows, automation ensures that you can handle the workload without compromising accuracy or speed.
Overall, Excel automation is a valuable tool for businesses and professionals who rely heavily on Excel for data management and analysis. It improves accuracy, saves time, and boosts productivity. By automating repetitive tasks, you can increase efficiency, reduce errors, and free up time for more important activities. In the following sections, we will delve further into the understanding of Excel automation, its benefits, common use cases, tools and technologies, and how to get started with implementing automation in Excel.
Understanding Excel Automation
Excel automation involves utilizing technology and tools to automate tasks and processes within Microsoft Excel. To fully grasp the concept, it’s important to understand the underlying components and methods of automation in Excel.
One of the key components of Excel automation is macros. Macros are recorded sequences of commands that can be played back to automate repetitive tasks. They can be created using the built-in macro recorder or written in VBA (Visual Basic for Applications), a programming language specifically designed for automating tasks in Excel. Macros allow you to perform a series of actions, such as formatting cells, applying formulas, or generating reports, with a single click.
In addition to macros, Excel automation also involves using scripting languages like VBA. VBA allows you to write custom scripts that extend Excel’s functionality and automate complex tasks. With VBA, you have more control and flexibility to manipulate data, create interactive dashboards, and build custom solutions tailored to your specific needs.
Another aspect of Excel automation is the use of add-ins and plugins. These are third-party tools that integrate with Excel and provide additional functionality for automating specific tasks. Add-ins can range from data analysis tools to advanced reporting solutions. By leveraging these add-ins, you can enhance your automation capabilities and streamline your workflow.
Excel automation also involves working with data connections and external data sources. You can automate the process of importing data from external sources such as databases or web services directly into Excel. This eliminates the need for manual data entry and ensures that your Excel files are always up-to-date with the latest information.
Understanding the different methods and components of Excel automation allows you to leverage the right tools and techniques for your specific automation needs. Whether it’s recording macros, writing scripts, or utilizing add-ins, having a solid understanding of Excel automation enables you to efficiently automate tasks and optimize your workflow.
In the next sections, we will explore the benefits of Excel automation, common use cases, tools and technologies for automation, and provide a step-by-step guide on how to get started with implementing automation in Excel.
Benefits of Excel Automation
Excel automation offers numerous benefits that can significantly enhance your productivity and efficiency in handling spreadsheet tasks. Let’s take a closer look at some of the key advantages of implementing automation in Excel.
1. Time savings: By automating repetitive and time-consuming tasks, Excel automation can save you a significant amount of time. Whether it’s data entry, formatting, or generating reports, automation eliminates the need for manual input, allowing you to complete these tasks in a fraction of the time it would take manually.
2. Accuracy and data integrity: Manual data entry is prone to errors, which can have serious consequences on your analysis and decision-making. With Excel automation, you can minimize the risk of human errors and ensure data accuracy. Automation ensures consistency in calculations, reduces the chances of typographical errors, and maintains data integrity across different files.
3. Scalability: As your data volume grows, manually handling and manipulating large datasets becomes increasingly challenging. Excel automation allows you to scale your operations effortlessly. By automating tasks, you can handle larger volumes of data and perform complex operations more efficiently without sacrificing accuracy or speed.
4. Productivity: By eliminating repetitive tasks, automation frees up your time to focus on more critical activities. You can invest your energy into data analysis, interpreting results, and making informed decisions. With increased productivity, you can complete projects faster and meet deadlines more effectively.
5. Consistency: Manual tasks are prone to inconsistencies, especially when multiple users are involved. Excel automation ensures consistent application of formulas, formatting, and data manipulation techniques. This consistency minimizes errors and ensures that everyone working with the data follows the same standards and processes.
6. Error reduction: Automation significantly reduces the risk of errors in your Excel files. Manual tasks are often prone to mistyping, misinterpreting formulas, or accidentally deleting important data. With automation, you can minimize these errors, resulting in reliable and accurate data for analysis and decision-making.
7. Repeatability: If you have repetitive tasks that need to be done regularly, Excel automation enables you to create reusable automation solutions. Once you have set up the automation, you can quickly apply it to new datasets or perform the same tasks in the future without the need to recreate the entire process.
8. Improved collaboration: Automation allows for smoother collaboration among team members working on Excel files. By automating common tasks, team members can focus on their specific roles and responsibilities, reducing duplicate work and enhancing teamwork efficiency.
9. Enhanced data analysis: With automation, you can spend more time on data analysis and interpretation rather than spending hours on manual data preparation. By automating data cleaning, manipulation, and analysis, you can gain deeper insights from your data and make more informed decisions.
10. Cost savings: Implementing Excel automation can result in significant cost savings for businesses. By reducing manual labor, minimizing errors, and increasing productivity, automation helps optimize resources and improve overall efficiency, resulting in cost savings in the long run.
These benefits highlight the importance of Excel automation in streamlining spreadsheet tasks and maximizing productivity. In the following sections, we will explore common use cases, tools, and technologies for Excel automation, and provide practical guidance on how to get started with implementing automation in Excel.
Common Use Cases for Excel Automation
Excel automation can be applied to a wide range of use cases across various industries. By automating repetitive and time-consuming tasks, organizations can improve efficiency and free up valuable resources for more important activities. Let’s explore some of the common use cases where Excel automation can be highly beneficial.
1. Data entry and manipulation: Manually entering and manipulating data in Excel can be tedious and error-prone. Automating data entry tasks, such as importing data from external sources or populating data based on predefined criteria, can save significant time and reduce errors.
2. Data cleaning and formatting: Cleaning and transforming data is a crucial step in data analysis. Excel automation can help standardize data formats, remove duplicates, and apply advanced data cleansing techniques to ensure that your data is accurate and properly formatted.
3. Report generation: Creating reports in Excel often involves gathering data from multiple sources, performing calculations, and formatting the output. Automation can streamline this process by automating data aggregation, applying predefined calculations and formulas, and generating formatted reports with a few clicks.
4. Data analysis and visualization: Excel offers powerful tools for data analysis and visualization. Automating tasks such as creating pivot tables, generating charts, and applying predefined filters can simplify the process of analyzing and presenting data, enabling faster and more insightful decision-making.
5. Financial analysis and modeling: Excel is widely used for financial analysis, budgeting, and forecasting. Automation can simplify complex financial modeling tasks by automating calculations, scenario analysis, and generating financial reports, empowering finance professionals to focus on data interpretation and strategic decision-making.
6. Data integration and consolidation: Many organizations deal with data from multiple sources and need to consolidate and integrate it into a single Excel file. Automation can automate the process of importing and consolidating data, ensuring data accuracy and saving time in data integration tasks.
7. Data validation and error checking: With automated data validation, you can ensure data accuracy and completeness. By setting up validation rules and automated error-checking mechanisms, you can detect and correct errors and inconsistencies in your data more efficiently.
8. Task automation and workflow optimization: Excel automation can extend beyond specific tasks to automate entire workflows. By integrating Excel with other applications and creating automated workflows, you can improve collaboration, streamline approval processes, and enhance productivity.
9. Custom solutions and applications: Excel automation allows you to build custom solutions and applications tailored to your specific needs. By utilizing VBA or other programming languages, you can create interactive dashboards, build custom functions, and develop Excel-based applications that automate complex tasks and provide advanced functionality.
10. Data-driven decision-making: Automation in Excel enables organizations to leverage their data for better decision-making. By automating data collection, analysis, and reporting, decision-makers can access accurate and up-to-date information, enabling more informed and data-driven decision-making processes.
These common use cases highlight the versatility and broad applicability of Excel automation across different industries. By identifying the specific tasks and processes that can benefit from automation, organizations can unlock the full potential of Excel and optimize their workflows for improved efficiency and productivity.
Tools and Technologies for Excel Automation
Excel automation can be accomplished using a variety of tools and technologies that provide different levels of functionality and flexibility. Let’s explore some of the popular options for automating tasks in Excel.
1. Excel Macros: Excel Macros are built-in automation tools that allow you to record a sequence of actions and play them back with a single click. Macros are ideal for automating repetitive tasks and can be easily created using the Macro Recorder in Excel.
2. VBA (Visual Basic for Applications): VBA is a powerful programming language that enables you to write custom scripts to automate tasks in Excel. With VBA, you have more control and flexibility to automate complex calculations, create custom functions, and build interactive applications.
3. Excel Add-ins: Excel Add-ins are third-party tools that extend Excel’s functionality and provide additional automation capabilities. These add-ins offer a wide range of features, such as data analysis, reporting, charting, and advanced data manipulation, allowing you to automate specific tasks and streamline workflows.
4. Power Query: Power Query is an Excel tool that allows you to extract, transform, and load data from various sources. It provides advanced data transformation capabilities, including merging, splitting, and filtering data, enabling you to automate the data preparation process in Excel.
5. Power Pivot: Power Pivot is a feature in Excel that allows you to create data models and perform advanced data analysis. By leveraging Power Pivot, you can automate data modeling tasks, create relationships between tables, and build sophisticated calculations and measures for analysis and reporting.
6. Power Automate (formerly Microsoft Flow): Power Automate is a cloud-based automation platform that can integrate with Excel and automate tasks across different applications and services. It allows you to create workflows that automate processes, such as data import/export, email notifications, and data synchronization between Excel and other systems.
7. Python and R: Python and R programming languages offer powerful libraries and packages for data manipulation and analysis. By utilizing libraries like pandas (Python) or tidyverse (R), you can automate complex data transformations, perform statistical analysis, and generate reports directly from Excel.
8. Excel Web Services: Excel Web Services allow you to interact with Excel files programmatically using web technologies. You can automate tasks such as data extraction, formatting, or calculations by leveraging the Excel REST API or Excel Web Add-ins.
9. Business Process Automation (BPA) Tools: BPA tools, such as UiPath, Automation Anywhere, or Blue Prism, provide enterprise-level automation capabilities, including Excel automation. These tools enable you to build end-to-end automation workflows that involve Excel and other applications, allowing for complex and highly scalable automation scenarios.
10. Cloud-based Spreadsheet Platforms: Cloud-based spreadsheet platforms, like Google Sheets or Office Online, provide built-in automation features that allow you to automate tasks within the browser. These platforms often offer compatible APIs and scripting languages to automate data entry, synchronization, and collaboration processes.
These tools and technologies offer various options for automating tasks in Excel, catering to different needs and levels of complexity. You can choose the tool that best fits your requirements, whether it’s recording macros for quick automation, writing VBA scripts for custom automation, or utilizing third-party software or programming languages for advanced automation scenarios.
How to Get Started with Excel Automation
Getting started with Excel automation might seem overwhelming, but with the right approach and understanding, you can quickly leverage its benefits. Here are some steps to help you get started with automating tasks in Excel:
1. Identify your automation needs: Start by identifying the specific tasks or processes in Excel that you would like to automate. It could be data entry, report generation, data cleaning, or any other repetitive task that consumes a significant amount of time.
2. Research automation options: Explore the various automation options available in Excel, such as macros, VBA, add-ins, or scripting languages like Python or R. Research and understand the capabilities and limitations of each option to determine which one best suits your needs.
3. Learn the basics of Excel automation: Familiarize yourself with the basics of Excel automation. Learn how to record macros, write simple VBA scripts, or use built-in features like Power Query or Power Pivot. There are plenty of online resources, tutorials, and courses available that can help you understand the fundamentals of Excel automation.
4. Start with small automation tasks: Begin by automating small and straightforward tasks. This allows you to practice and gain confidence in your automation skills. Automating simple tasks not only helps you become more comfortable with the tools and techniques but also provides immediate benefits in terms of time savings and efficiency.
5. Leverage built-in Excel features: Explore and utilize the built-in features of Excel that can simplify automation. For example, use cell formulas, conditional formatting, and data validation to automate calculations, formatting, and data validation.
6. Record and edit macros: Macros are a great starting point for automating repetitive tasks. Record your actions and then edit the recorded macro to make necessary adjustments or enhance its functionality. By understanding and modifying recorded macros, you can gradually build more advanced automation solutions.
7. Learn VBA programming: To take your automation skills to the next level, consider learning VBA, Excel’s built-in programming language. VBA allows complex automation scenarios and enables you to create custom solutions tailored to your specific needs. Explore tutorials, books, or online courses to acquire VBA programming skills.
8. Explore third-party add-ins and tools: Investigate third-party add-ins and tools that extend Excel’s capabilities and offer advanced automation features. These tools can simplify complex tasks, provide additional functionality, and enhance your automation capabilities.
9. Collaborate and learn from the community: Engage with the Excel automation community to learn from their experiences and share knowledge. Participate in forums, attend webinars or conferences, and join online communities dedicated to Excel automation. Networking and collaborating with others can open up new ideas and perspectives for automating tasks in Excel.
10. Iterate and continuously improve: Excel automation is an iterative process. As you gain experience and expand your automation skills, revisit your automated tasks and solutions to identify areas for improvement. Look for opportunities to optimize, refine, and enhance your automation workflows for greater efficiency and accuracy.
By following these steps, you can begin your Excel automation journey and start reaping the benefits of saving time, reducing errors, and increasing productivity. Remember, it’s a continuous learning process, and the more you practice and explore, the more proficient you will become in automating tasks in Excel.
Step-by-Step Guide to Excel Automation
Excel automation can revolutionize your workflow by eliminating repetitive manual tasks and improving efficiency. Here is a step-by-step guide to help you get started with automating tasks in Excel:
Step 1: Identify the task to automate: Choose a specific task that you want to automate in Excel. It could be data entry, formatting, report generation, or any other repetitive task that consumes a significant amount of time.
Step 2: Understand the task requirements: Analyze the requirements of the task, including the input data, desired output, and any specific rules or calculations involved. Understanding the task thoroughly will help you determine the most effective way to automate it.
Step 3: Evaluate automation options: Explore the different automation options available in Excel, such as using macros, VBA, add-ins, or scripting languages like Python or R. Consider the complexity of the task and choose the automation approach that best suits your requirements.
Step 4: Record a macro: If the task can be automated with a series of repetitive actions, consider recording a macro. Open the Developer tab in Excel, click on the “Record Macro” button, perform the actions you want to automate, stop recording, and save the macro.
Step 5: Customize the recorded macro: Review the recorded macro and make any necessary edits to enhance its functionality. You can modify the macro code using the Visual Basic for Applications (VBA) editor to add conditional logic, error handling, or additional calculations.
Step 6: Write a VBA script: If the task requires more complex automation, consider writing a custom VBA script. Open the VBA editor in Excel, create a new module, and write the code to perform the desired actions. Use VBA functions, loops, and conditional statements to manipulate data and automate the task.
Step 7: Leverage Excel functions and formulas: Utilize built-in Excel functions and formulas to automate calculations and data manipulation. Use functions like IF, VLOOKUP, SUMIF, or INDEX/MATCH to perform calculations and extract specific data from your inputs.
Step 8: Explore add-ins and tools: Investigate third-party add-ins and tools that extend Excel’s capabilities for automation. These add-ins often provide pre-built automation templates or specialized functionality that can simplify complex tasks and enhance your automation workflow.
Step 9: Test and refine the automation: Once the automation is set up, test it with different scenarios and datasets to ensure it functions as expected. If necessary, refine the automation by making adjustments to the code, formulas, or logic to improve accuracy and efficiency.
Step 10: Document and share the automation: Document your automation process, including the steps, parameters, and any necessary instructions or notes. Share the automation with your team or colleagues to promote collaboration and enable others to benefit from the time-saving automation.
By following this step-by-step guide, you can effectively automate tasks in Excel, saving time and improving efficiency in your workflow. Remember to start with simpler tasks and gradually progress to more complex automation as you gain experience and confidence in Excel automation techniques.
Best Practices for Excel Automation
Excel automation can greatly enhance your productivity and streamline your workflow. To ensure the success and effectiveness of your automation efforts, it’s important to follow some best practices. Here are some key best practices for Excel automation:
1. Plan and analyze: Before starting any automation project, thoroughly plan and analyze the task requirements. Understand the inputs, desired outputs, and any specific rules or calculations involved. Having a clear understanding of the task will help you design an effective automation solution.
2. Start with smaller tasks: Begin by automating smaller and simpler tasks. This allows you to gain experience and confidence in your automation skills before tackling more complex tasks. Starting with smaller tasks also allows for quicker wins and immediate benefits.
3. Modularize your automation: Break down the automation process into smaller modules or functions. This not only makes the automation easier to manage and debug but also allows for reusability. Modularizing your code allows you to easily adapt and modify your automation as needed.
4. Use error handling: Implement proper error handling techniques in your automation code. Error handling helps identify and handle unexpected errors, ensuring that your automation can run smoothly even in the face of erroneous input or unforeseen circumstances.
5. Document your automation: Maintain clear and comprehensive documentation for your automation process. Include details such as the purpose of the automation, input requirements, expected outputs, and any important considerations. Proper documentation helps with future troubleshooting, maintenance, and sharing of the automation solution.
6. Regularly test and validate: Testing is a critical part of Excel automation. Regularly test your automation with different scenarios and datasets to ensure its accuracy and effectiveness. Validate the outputs against expected results and make adjustments as necessary.
7. Be mindful of performance: Efficiency is crucial in Excel automation. Optimize your automation code for speed and performance by minimizing unnecessary computations, reducing the number of iterations, and using efficient formulas and functions. This helps ensure that your automation runs smoothly and efficiently, especially when dealing with large datasets.
8. Backup and version control: Back up your Excel files regularly, especially before implementing automation. This helps safeguard your data and allows you to revert to a previous version if necessary. Additionally, consider using version control systems to track changes and maintain a history of your automation code.
9. Stay updated with Excel features: Excel is constantly evolving with new features and functionalities. Stay updated with the latest versions and explore new features that can enhance your automation process. Keeping abreast of the changes ensures that you can leverage the full potential of Excel for automation.
10. Continuously seek improvements: Excel automation is an ongoing process. Constantly seek ways to improve and optimize your automation. Review and analyze your automation solutions periodically to identify areas for enhancement and implement improvements to further streamline your workflow.
By following these best practices, you can ensure that your Excel automation is efficient, reliable, and sustainable. Embrace a systematic and organized approach to your automation projects to maximize the benefits of Excel automation in your work.
Tips and Tricks for Effective Excel Automation
Excel automation can greatly improve productivity and efficiency in your workflow. To make the most out of your automation efforts, here are some tips and tricks to enhance the effectiveness of Excel automation:
1. Plan and design your automation: Before diving into automation, thoroughly plan and design your automation process. Clearly define the objectives, determine the inputs and outputs, and map out the steps involved. A well-planned automation process is more likely to be successful and deliver the desired results.
2. Leverage built-in Excel functions and formulas: Excel offers a wide range of built-in functions and formulas that can simplify and enhance your automation. Explore the extensive library of functions, such as SUM, COUNT, IF, VLOOKUP, or TEXT, to perform calculations, manipulate data, and automate common tasks.
3. Utilize named ranges: Named ranges allow you to assign descriptive names to specific cells or ranges, making it easier to refer to them in your automation code. By using named ranges, you can make your code more readable and simplify the process of referencing cells or ranges in formulas or VBA code.
4. Implement data validation: In automated processes that require user input, use data validation to ensure data integrity and consistency. Data validation allows you to set specific rules or constraints for input values, helping to prevent errors and streamline the automation process.
5. Explore conditional formatting: Conditional formatting is a powerful feature in Excel that allows you to dynamically format cells based on specified conditions. Use conditional formatting to visually highlight specific data patterns or trigger certain actions in your automation process.
6. Use relative references: When recording macros or writing VBA code, use relative references instead of absolute references wherever possible. Relative references adjust automatically based on the active cell, making your automation code more dynamic and adaptable to different scenarios.
7. Optimize calculations: Excel can handle large datasets, but complex calculations can slow down the automation process. Optimize your calculations by minimizing the use of volatile functions, avoiding unnecessary iterative calculations, and disabling automatic calculation when not needed.
8. Simplify data manipulation with Power Query: Power Query is a powerful tool for data extraction, transformation, and loading. Use Power Query to automate data cleaning, merging, and filtering tasks, saving time and effort in preparing data for analysis.
9. Explore automation add-ins: Consider utilizing third-party Excel add-ins specifically designed for automation. These add-ins often provide a wide range of pre-built automation templates, advanced data manipulation features, and additional functionality that can enhance your automation workflow.
10. Learn from the Excel community: Engage with the Excel automation community and leverage their knowledge and expertise. Join online forums, participate in webinars, and explore Excel automation resources and tutorials to discover new tips, tricks, and best practices.
By implementing these tips and tricks, you can enhance the effectiveness of your Excel automation efforts. Regularly explore new features, experiment with different techniques, and continually seek ways to optimize and improve your automation processes for maximum efficiency and productivity.
Excel Automation in the Workplace
Excel automation plays a crucial role in improving productivity and streamlining processes in the workplace. With its versatility and wide-ranging capabilities, Excel has become a go-to tool for data management, analysis, and reporting in various industries. Here are some key benefits and applications of Excel automation in the workplace:
1. Data management and analysis: Excel automation simplifies data management by automating tasks such as data cleansing, data integration, and data analysis. It allows organizations to handle large volumes of data more efficiently, ensuring accurate and reliable insights for informed decision-making.
2. Reporting and visualization: Excel’s built-in features, coupled with automation, enable seamless report generation and visualization. Automation can assist in automating the extraction and consolidation of data, applying formatting or calculations, and generating visually appealing charts and graphs for effective reporting.
3. Financial processes and budgeting: Finance departments heavily rely on Excel for financial analysis, budgeting, and forecasting. Automation simplifies financial processes by automating calculations, consolidating multiple data sources, and generating accurate financial reports, ensuring accurate and efficient financial management.
4. Inventory and supply chain management: Automating inventory management using Excel helps organizations track stock levels, monitor orders, and analyze inventory data. Automation can aid in keeping track of stock movements, generating alerts for low inventory, and streamlining supply chain processes, reducing manual effort and increasing efficiency.
5. Sales and customer relationship management: Excel automation can enhance sales processes and customer relationship management. It allows organizations to automate lead tracking, analyze sales data, generate sales reports, and streamline communication with customers. Automation helps sales teams focus on building relationships, improving customer satisfaction, and driving revenue.
6. Human resources and employee management: Automation in Excel simplifies various human resources tasks, such as employee onboarding, timesheet management, performance tracking, and payroll processing. By automating these processes, HR professionals can reduce administrative workload, minimize errors, and ensure compliance with regulations.
7. Project management and task tracking: Excel automation facilitates project management by automating task tracking, milestone monitoring, and progress reporting. Automation simplifies project coordination, improves communication among team members, and enhances transparency in project-related activities.
8. Data entry and data validation: Automation in Excel reduces manual data entry efforts and minimizes the risk of errors. By setting up data validation rules, automating data imports from external sources, or utilizing forms and templates, organizations can ensure accurate and consistent data entry and improve overall data quality.
9. Quality control and auditing: Excel automation aids in quality control and auditing processes by automating data validation checks, conducting data consistency checks, and generating audit reports. Automation improves accuracy, enhances traceability, and simplifies compliance with quality standards and regulations.
10. Workflow optimization and collaboration: Excel automation optimizes workflows by automating approval processes, coordinating tasks among team members, and improving collaboration. By streamlining routine workflows, organizations can save time, enhance productivity, and foster better collaboration within teams.
Excel automation provides organizations with a powerful tool to streamline processes, improve accuracy, and increase productivity. By leveraging automation in Excel, businesses can optimize their operations, reduce manual effort, and focus on higher-value activities, ultimately leading to improved efficiency, cost savings, and better decision-making processes.
Challenges and Limitations of Excel Automation
While Excel automation offers numerous benefits, there are also challenges and limitations that organizations should be aware of. It is important to understand these challenges and plan accordingly to ensure successful implementation. Here are some common challenges and limitations of Excel automation:
1. Complexity of automation: Automating complex tasks in Excel can be challenging, especially when dealing with large datasets or intricate calculations. Complex automation may require advanced programming skills, which might be beyond the expertise of some users. Organizations need to consider the complexity of the desired automation and allocate resources accordingly.
2. Maintenance and updates: Excel automation requires ongoing maintenance and updates to keep up with changing requirements, data sources, or Excel versions. As processes or data change, automation solutions may need to be modified or updated accordingly. Organizations need to ensure that there are resources available for regular maintenance and updates to ensure the effectiveness and reliability of automation solutions.
3. Dependency on Excel: Excel automation is dependent on Microsoft Excel software. Any changes or limitations in the Excel application or software compatibility issues may impact the functioning of automation solutions. Organizations need to assess the risk of dependence on Excel and evaluate alternatives if necessary to mitigate potential disruptions.
4. Scalability: While Excel can handle large datasets, there can be limitations when it comes to scalability. As data volumes increase, complex automation processes may slow down or become inefficient. Organizations need to consider scalability requirements and evaluate alternative tools or processes if Excel automation no longer meets their needs.
5. Data security and reliability: Excel automation may pose challenges in terms of data security and reliability. Excel files can be easily modified or accessed by unauthorized individuals, potentially compromising sensitive data. Organizations need to implement appropriate security measures such as password protection, access control, and regular backups to ensure data security and reliability in automated processes.
6. Lack of real-time updates: Excel automation usually operates on static data or requires manual updates. Real-time updates or seamless integration with live data sources may not be readily available with Excel automation. This limitation might affect the timeliness and accuracy of data used in automated processes.
7. Limitations in collaboration: Excel automation can present challenges in collaborative environments. When multiple users need to access and modify an automated Excel file simultaneously, conflicts and version control issues may arise. Organizations need to establish clear collaboration protocols and consider alternative collaboration tools or platforms if extensive collaboration is required.
8. Complexity of data transformation: Excel automation may encounter challenges when dealing with complex data transformation requirements or non-standard data formats. Advanced data manipulation or complex business rules may require more sophisticated tools or programming languages beyond the capabilities of Excel automation alone.
9. Lack of specialized functionality: Excel, while versatile, may not provide the specialized functionality required for certain automation tasks. In such cases, organizations may need to explore other dedicated software or programming languages to address specific automation needs.
10. Training and skill requirements: Excel automation often requires expertise in programming, scripting, or advanced Excel features. Organizations need to provide adequate training or hire skilled individuals to effectively implement and maintain automation solutions. The lack of necessary skills within the organization can pose challenges in successful Excel automation implementation.
By understanding and addressing these challenges and limitations, organizations can plan and implement Excel automation solutions effectively, maximizing the benefits while mitigating potential risks and limitations.
Future Trends in Excel Automation
Excel automation has come a long way, evolving from basic macros to sophisticated data integration and analysis capabilities. Looking ahead, several trends are shaping the future of Excel automation. These trends are set to further enhance the capabilities and usability of Excel as an automation tool. Here are some emerging trends to watch:
1. Advanced AI and Machine Learning Integration: The integration of artificial intelligence (AI) and machine learning (ML) capabilities into Excel is set to transform automation possibilities. AI-powered features can simplify data entry, automate complex data analysis, and generate intelligent insights, making Excel a more powerful tool for automation and decision-making.
2. Cloud-Based Automation: Cloud computing and web-based technologies are revolutionizing Excel automation. Cloud-based automation allows users to access and work on Excel files from anywhere, collaborate in real-time, and automate processes using cloud-based tools and services. This trend enables seamless automation workflows and enhances scalability and collaboration in Excel automation.
3. Integration with Business Intelligence Tools: Excel is being increasingly integrated with business intelligence (BI) tools, combining the power of data visualization and analysis with automation capabilities. This integration enables the creation of interactive dashboards, advanced reporting, and data-driven decision-making, taking Excel automation to a whole new level.
4. Low-Code/No-Code Automation: The rise of low-code and no-code automation platforms is making Excel automation accessible to a wider audience with varying technical skills. These platforms provide intuitive drag-and-drop interfaces and pre-built automation components, allowing users to automate tasks without extensive programming knowledge. This trend democratizes Excel automation and empowers users to automate processes more easily.
5. Integration with External APIs and Services: Excel automation is increasingly incorporating the ability to integrate with external APIs and web services. This enables seamless data exchange between Excel and various external systems, such as CRM platforms, cloud storage, or data analytics tools. Integration with external APIs expands the automation possibilities and allows for more streamlined workflows.
6. Mobile-Friendly Automation: With the growing adoption of mobile devices, Excel automation is becoming more mobile-friendly. Mobile apps and responsive design allow users to access, view, and interact with Excel files and automation processes on their smartphones or tablets. This trend enables users to perform automation tasks on the go, enhancing flexibility and productivity.
7. Natural Language Processing: The integration of natural language processing (NLP) capabilities into Excel automation opens up new possibilities for voice-controlled automation and natural language interaction. NLP technology can interpret user commands, transform natural language instructions into automation actions, and facilitate more intuitive and user-friendly automation experiences.
8. Enhanced Data Visualization: Excel automation is incorporating more advanced and interactive data visualization features. This trend enables users to create compelling charts, graphs, and visual representations of data through automation, making data analysis and reporting more engaging and impactful.
9. Robotic Process Automation (RPA) Integration: Excel automation is being combined with Robotic Process Automation (RPA) technologies to enable end-to-end automation across multiple systems, applications, and processes. RPA integration with Excel automates manual and repetitive tasks, improves accuracy and compliance, and streamlines end-to-end business processes.
10. Customized and Pre-Built Automation Templates: Excel automation is witnessing the emergence of customized and pre-built automation templates that cater to specific industries and use cases. These templates provide ready-to-use automation solutions, allowing organizations to adopt automation quickly and easily.
These emerging trends indicate an exciting future for Excel automation, enhancing its capabilities, accessibility, and usability. Excel’s position as a go-to tool for data analysis and reporting, combined with advancements in AI, cloud computing, and integration with other technologies, paves the way for a new era of efficient and intelligent automation in Excel.