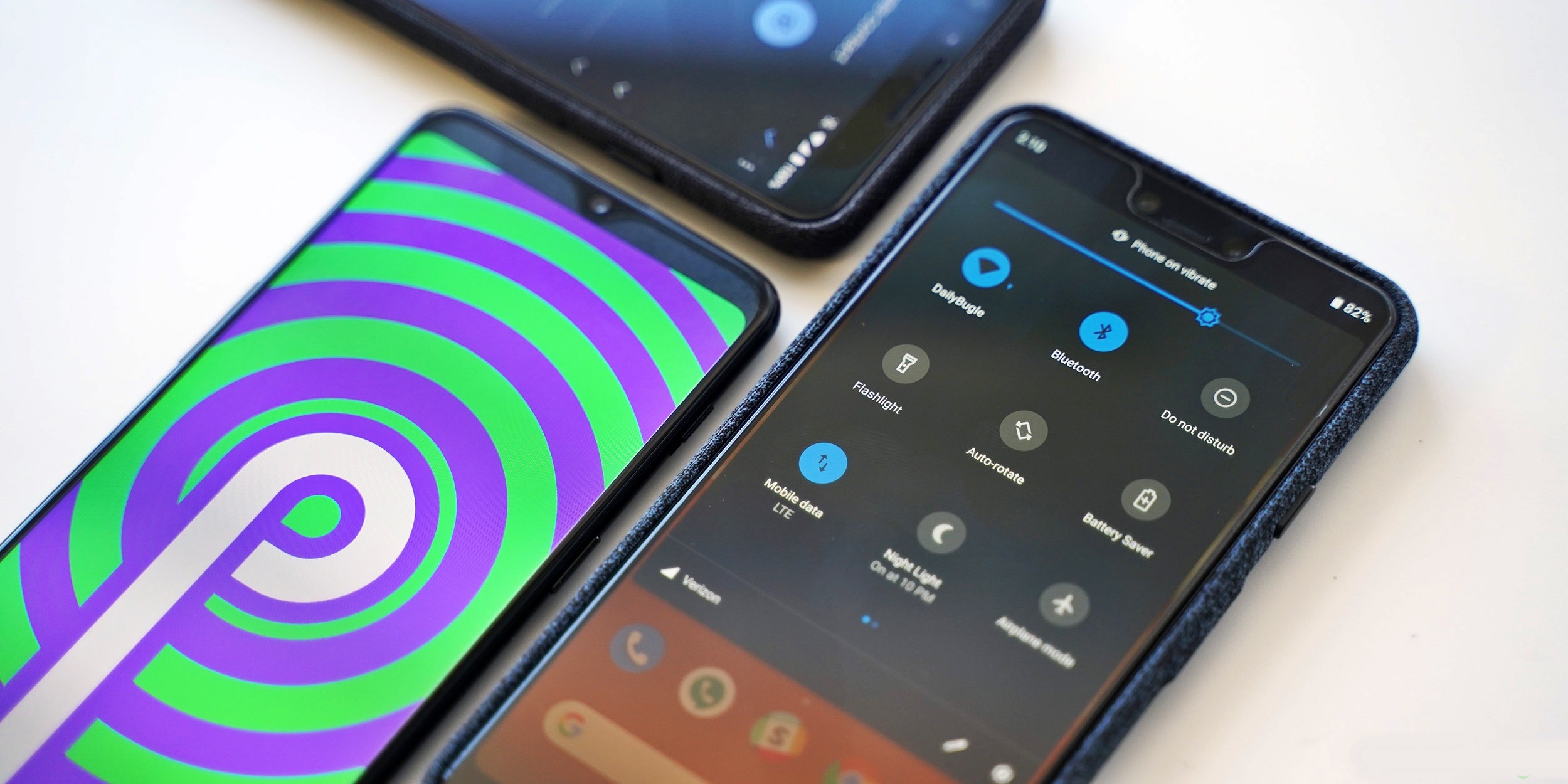What Is Android Dark Mode?
Dark Mode, also known as Night Mode or Dark Theme, is a feature that alters the color scheme of your Android device’s user interface to a darker palette. It changes the background to black or shades of gray and adjusts the text and other graphic elements to lighter colors for better visibility.
This mode was initially introduced to minimize eye strain and improve readability in low-light environments. However, it has evolved to become a popular option for many users who prefer the sleek and modern aesthetics of a dark interface.
Android Dark Mode is not just limited to the system settings; it can also be applied to individual apps that support this feature. It allows you to have a consistent dark theme across the entire device, creating a unified and visually pleasing experience.
When you activate Dark Mode on your Android device, it applies the new color scheme to various system apps, such as Settings, Messages, Phone, and Contacts. Additionally, many popular third-party apps have also adopted Dark Mode, including social media platforms like Instagram, Twitter, and Facebook.
Moreover, Android Dark Mode conserves battery life, especially on devices with OLED or AMOLED screens. Dark pixels consume less power compared to bright ones, resulting in improved battery efficiency. So, if you’re looking to squeeze out more juice from your device, enabling Dark Mode can be a good option.
Overall, Android Dark Mode offers a range of benefits, from reducing eye strain in low-light conditions to enhancing aesthetics and conserving battery life. By providing a visually appealing and comfortable experience, it has become a sought-after feature for Android users.
Benefits of Using Dark Mode
Dark Mode has gained popularity among Android users for several reasons. Let’s explore some of the key benefits of using Dark Mode on your device:
Reduced eye strain: One of the primary advantages of Dark Mode is its ability to reduce eye strain, especially in low-light environments. The dark background with lighter text and graphics creates a high contrast, making it easier for your eyes to read and navigate through the interface for extended periods.
Improved readability: The combination of dark backgrounds and lighter text in Dark Mode enhances readability, particularly for people with visual impairments or those who find bright screens uncomfortable. The stark contrast between the text and background minimizes the need for squinting or straining your eyes to read content.
Better sleep quality: Bright screens emitting blue light can disrupt your sleep pattern by suppressing the production of melatonin, a hormone that regulates sleep. Using Dark Mode in the evening or night can reduce the exposure to blue light, promoting healthier sleep patterns and more restful nights.
Enhanced battery life: Dark Mode is particularly beneficial for devices with OLED or AMOLED screens. Since each pixel in such screens emits its light, turning off the pixels in Dark Mode conserves battery power. This leads to improved battery life, allowing you to use your device for longer periods without needing to charge it.
Sleek and modern aesthetics: Dark Mode offers a visually pleasing and modern look to your Android device. The dark backgrounds provide a more sophisticated and elegant feel, making the interface appear sleek and captivating.
Reduced distraction: When using Dark Mode, the dark backgrounds minimize the distractions caused by bright colors and intense visual elements. This can be beneficial for users who prefer a more focused and immersive experience while using their devices.
Consistency across apps: Android Dark Mode extends its benefits beyond system apps. Many popular third-party apps, including social media platforms and messaging apps, now offer Dark Mode compatibility. This means you can enjoy a consistent dark theme throughout your device, creating a seamless and unified user experience.
These are just a few of the many benefits that Dark Mode brings to Android devices. Whether it’s reducing eye strain, improving readability, saving battery life, or enjoying a sleek and modern interface, Dark Mode offers a customizable and comfortable experience for Android users.
Android Versions that Support Dark Mode
Dark Mode is a highly sought-after feature among Android users. While it was initially introduced in certain Android versions, it has become more widely available over time. Here are the Android versions that support Dark Mode:
Android 10 and above: Android 10 was the first official release to include a system-wide Dark Mode. This means that once you upgrade your device to Android 10 or any later version, you can easily enable Dark Mode in the system settings. Dark Mode in Android 10 offers a consistent dark theme across various system apps and the device’s user interface.
Android 9 Pie (with select manufacturer skins): Although Dark Mode was not a native feature in Android 9 Pie, some smartphone manufacturers incorporated their own versions of Dark Mode in their customized skins that run on top of Android. Examples of these manufacturer skins include Samsung’s One UI and Huawei’s EMUI, which offered Dark Mode options even before the release of Android 10.
Android 6.0 Marshmallow and above (app-based Dark Mode): Even if your device is running an older version of Android, you may still be able to experience Dark Mode. Several individual apps have implemented their own Dark Mode options, allowing you to enable Dark Mode within those specific apps regardless of your Android version. Examples of apps that offer this feature include Twitter, Instagram, and YouTube.
Third-party apps and launchers: In addition to app-based Dark Mode, various third-party apps and launchers are available on the Google Play Store that can provide Dark Mode functionality to devices running older Android versions. These apps apply a system-wide dark theme and enable Dark Mode across the entire device, regardless of the Android version.
It’s worth noting that the availability and functionality of Dark Mode can vary depending on the device manufacturer and customized skins. Some manufacturers may offer additional customization options or different terminology for Dark Mode, such as Night Mode or Dark Theme.
If you’re unsure whether your device supports Dark Mode, it’s recommended to explore the system settings or the settings menu of individual apps to look for Dark Mode options. Additionally, you can check for software updates for your device to ensure you have the latest Android version and the associated Dark Mode capabilities.
Regardless of the Android version you’re using, Dark Mode is a feature that enhances the user experience by providing a visually appealing and comfortable interface.
How to Enable Dark Mode on Android
Enabling Dark Mode on your Android device is a straightforward process. The steps may vary slightly depending on your device model and Android version, but here are the general methods to enable Dark Mode:
- Method 1: System Settings
- Open the “Settings” app on your Android device.
- Scroll down and select “Display” or “Display & Brightness” (the exact wording may vary).
- Look for the “Theme” or “Dark Mode” option and tap on it.
- Select “Dark” or “Always On” to enable Dark Mode for the entire device.
- Method 2: Developer Options
- Go to the “Settings” app on your Android device.
- Scroll down and tap on “About phone” or “About device”.
- Locate the “Build number” or “Software information” (the location may vary).
- Tap on the build number or software information 7 times to unlock the Developer Options.
- Go back to the main settings menu and select “Developer Options”.
- Look for the “Night mode” or “Dark theme” option and toggle it on.
- Method 3: App-Based Dark Mode
- Open the app you want to enable Dark Mode for (e.g., Twitter, Instagram, YouTube).
- Tap on your profile picture or the hamburger menu to access the app’s settings.
- Look for the “Dark Mode” or “Night Mode” option and toggle it on.
- Method 4: Using a Third-Party App
- Go to the Google Play Store and search for “Dark Mode” apps or launchers.
- Select a trusted and reputable app or launcher that suits your preferences.
- Install and open the app or launcher on your device.
- Follow the app-specific instructions to enable Dark Mode system-wide.
The most common way to enable Dark Mode is through your device’s system settings. Follow these steps:
If you’re using an older Android version or a device with a customized skin, you may need to enable Dark Mode through the Developer Options. Here’s how:
If you’re using an older Android version that doesn’t have system-wide Dark Mode, you can still enable Dark Mode in individual apps that support this feature. Here’s how:
If your device doesn’t natively support Dark Mode and you want a system-wide dark theme, you can install third-party apps or launchers that provide Dark Mode functionality. Here’s how:
After following these methods, Dark Mode will be enabled on your Android device, either system-wide or in selected apps. Remember that Dark Mode settings can be customized, allowing you to adjust the brightness, contrast, and other aspects of the dark theme to your liking. Enjoy the visually appealing and comfortable experience that Dark Mode brings to your Android device.
Method 1: System Settings
The easiest and most common way to enable Dark Mode on your Android device is through the system settings. Follow these simple steps:
- Open the “Settings” app on your Android device. You can usually find it in the app drawer or by swiping down from the top of the screen and tapping on the gear icon.
- Scroll down and select “Display” or “Display & Brightness” (the exact wording may vary based on your device and Android version).
- Look for the “Theme” or “Dark Mode” option and tap on it.
- You should see a few options, such as “Light,” “Dark,” or “Always On.” Select “Dark” or “Always On” to enable Dark Mode for your entire device.
Once you’ve selected the Dark Mode option, your Android device’s interface will transform into a darker color scheme, with black or shades of gray used as the background and lighter colors for text and graphic elements. This makes it easier to read and navigate through the interface, especially in low-light environments.
With Dark Mode enabled, various system apps, such as Settings, Messages, Phone, and Contacts, will adopt the dark theme. Additionally, many third-party apps that support Dark Mode will also reflect the new color scheme, providing a consistent look across your device.
If you prefer to use Dark Mode only at specific times, you can choose the “Always On” option. This means Dark Mode will remain enabled regardless of the time of day or lighting conditions. However, if your device is running Android 11 or later, you can also set Dark Mode to automatically activate based on your device’s theme or scheduled hours.
Furthermore, some Android devices may offer additional customization features for Dark Mode within the system settings. You might have the option to adjust the brightness, contrast, or even the accent colors of your dark theme.
By using this simple method in the system settings, you can quickly enable Dark Mode on your Android device and enjoy a visually appealing and comfortable interface.
Method 2: Developer Options
If you’re using an Android device with an older version of Android or a customized skin, you may need to enable Dark Mode through the Developer Options. Here’s how:
- Go to the “Settings” app on your Android device. The app icon usually resembles a gear or a set of gears.
- Scroll down and tap on “About phone” or “About device” (the exact wording may vary based on your device and Android version).
- Locate the “Build number” or “Software information” option (this may be under “Software” or “Software Update”). The location of this option may vary based on your device.
- Tap on the build number or software information option seven times. You’ll see a message confirming that you’re now a developer.
- Go back to the main settings menu and scroll down until you find “Developer Options” (this may be located under “System” or “Advanced” settings).
- Tap on “Developer Options” to access the developer settings menu.
- Look for the “Night mode” or “Dark theme” option and toggle it on. The option might be named differently, depending on your device and Android version.
Enabling the Night mode or Dark theme option in the Developer Options will activate Dark Mode on your Android device. The system interface, along with compatible apps, will switch to a dark color palette, enhancing readability and reducing eye strain.
It’s important to note that the Developer Options provide advanced settings for developers and experienced users. If you haven’t used these options before, it’s advisable to proceed with caution and make changes only if you’re confident about the functionality and impact on your device.
In addition to Dark Mode, the Developer Options offer various other customization options that you may explore to personalize your device further. These options can vary depending on your device and Android version but can include animations, transition effects, USB debugging, and more.
Remember that enabling Dark Mode through the Developer Options may not be as comprehensive or consistent as the system-wide implementation in newer Android versions. If your device supports Dark Mode natively through the system settings, it’s recommended to use that option for the best experience.
By following the steps above and navigating through the Developer Options, you can enable Dark Mode on your Android device, even if it doesn’t have the feature available in the standard system settings.
Method 3: App-Based Dark Mode
If you’re using an older version of Android that doesn’t have a system-wide Dark Mode, or if you prefer to have Dark Mode enabled for specific apps only, you can still enjoy a dark theme by enabling app-based Dark Mode. Here’s how:
- Open the app for which you want to enable Dark Mode. This could be popular apps like Twitter, Instagram, YouTube, or any other app that supports Dark Mode.
- Tap on your profile picture or the hamburger menu (three horizontal lines) to access the app’s settings.
- Look for the “Dark Mode” or “Night Mode” option. The naming may vary depending on the app, but it’s usually located within the settings or display options.
- Toggle the Dark Mode option on or off, depending on your preference.
- If available, you may find additional customization options to adjust the darkness level or choose between automatic and manual Dark Mode activation based on ambient light conditions.
- Exit the settings menu, and the app will now display a dark theme according to your selected Dark Mode preference.
By enabling Dark Mode in individual apps, you can enjoy a dark interface without affecting the rest of your device’s appearance or other apps. This can be useful if you only want certain apps to have a dark theme or if you want to customize the appearance of specific apps based on your preference.
Many popular apps now support Dark Mode due to its increasing popularity among users. Apart from social media apps, messaging apps, and video streaming platforms, you can also find a wide range of other apps that offer Dark Mode options.
Remember that enabling Dark Mode on a per-app basis may require enabling the feature individually for each app. Therefore, if you want Dark Mode for multiple apps, you’ll need to follow these steps for each respective app.
Using app-based Dark Mode allows you to have more control over your app preferences and personalize the appearance of your device. Whether you want a dark theme for better readability or simply prefer the aesthetics, enabling Dark Mode in specific apps is a great option.
Method 4: Using a Third-Party App
If your Android device doesn’t natively support Dark Mode or if you want to have a system-wide dark theme on older Android versions, you can achieve this by using third-party apps or launchers that provide Dark Mode functionality. Here’s how:
- Open the Google Play Store on your Android device.
- Search for “Dark Mode” apps or “Dark Mode” launchers. You can also use specific keywords like “system-wide dark theme” or “dark mode customization.”
- Explore the results, read user reviews, and choose a trusted and reputable app or launcher that suits your preferences.
- Install the selected app or launcher on your device.
- Open the app or launcher, and follow the provided instructions to set up and enable the Dark Mode feature.
- Once enabled, the app or launcher will apply a system-wide dark theme to your Android device, altering the appearance of the user interface as well as compatible apps.
Third-party Dark Mode apps and launchers generally provide more extensive customization options, allowing you to tweak various aspects of the dark theme, such as brightness, contrast, color accents, and more. This enables you to tailor the Dark Mode experience to your preferences.
Keep in mind that third-party apps and launchers may have different interfaces and settings menus. It’s important to familiarize yourself with the specific instructions provided by the app or launcher developer to ensure you can fully utilize all the Dark Mode features they offer.
Additionally, using a third-party Dark Mode app or launcher means you may need to switch between the default launcher and the Dark Mode launcher to enjoy the desired appearance. You can set the Dark Mode launcher as your default home app in the system settings or through the launcher’s own settings.
Moreover, it’s important to choose apps or launchers from reputable developers and to read user reviews to ensure they are safe and reliable. Take note of any required permissions during installation and grant only those that are necessary for the app or launcher to function correctly.
By using a third-party Dark Mode app or launcher, you can enjoy a system-wide dark theme on your Android device, regardless of your Android version or device model. It offers a comprehensive Dark Mode experience that extends beyond system apps, enabling a consistent and visually pleasing interface across your device.
Customizing Dark Mode Settings
Dark Mode on Android offers more than just a simple interface change. It also provides customization options that allow you to tailor the dark theme to your preferences. Here are some ways you can customize Dark Mode settings on your Android device:
Brightness and Contrast: Some devices allow you to adjust the brightness and contrast levels of Dark Mode. This customization option enables you to find the perfect balance between readability and dark aesthetics.
Accent Colors: Depending on your device and Android version, you may have the option to choose accent colors for certain elements within the Dark Mode interface. This allows you to add a personal touch and match the theme with your preferred color scheme.
Scheduled Activation: On Android 11 or later versions, you can schedule Dark Mode to activate automatically based on your device’s theme or a specific time range. This feature allows you to switch between light and dark themes seamlessly throughout the day, depending on your preferences and the ambient lighting conditions.
Battery Saver Trigger: Android devices offer an option to automatically activate Dark Mode when your device enters Battery Saver mode. This can be particularly useful for conserving battery life by reducing the power consumption of bright pixels on OLED or AMOLED screens.
Override App Settings: Some Android devices allow you to override Dark Mode settings for individual apps. This means you can choose to either follow the system-wide Dark Mode setting or configure different dark theme preferences for specific apps.
To access these customization options, follow these general steps:
- Open the “Settings” app on your Android device.
- Select “Display” or “Display & Brightness”.
- Look for “Dark Theme” or “Dark Mode” settings.
- Tap on “Dark Theme” or “Dark Mode” to access the customization options.
- Adjust the brightness, contrast, or select accent colors based on your preferences.
- Explore other additional settings related to Dark Mode customization, such as scheduling or app overrides.
It’s important to note that the availability and extent of customization options may vary depending on your device model, Android version, and any customized skins or overlays provided by the device manufacturer.
By customizing Dark Mode settings, you can create a unique and personalized dark theme experience on your Android device. Whether it’s adjusting brightness and contrast, selecting accent colors, or scheduling Dark Mode activation, these customization options allow you to make Dark Mode truly your own.