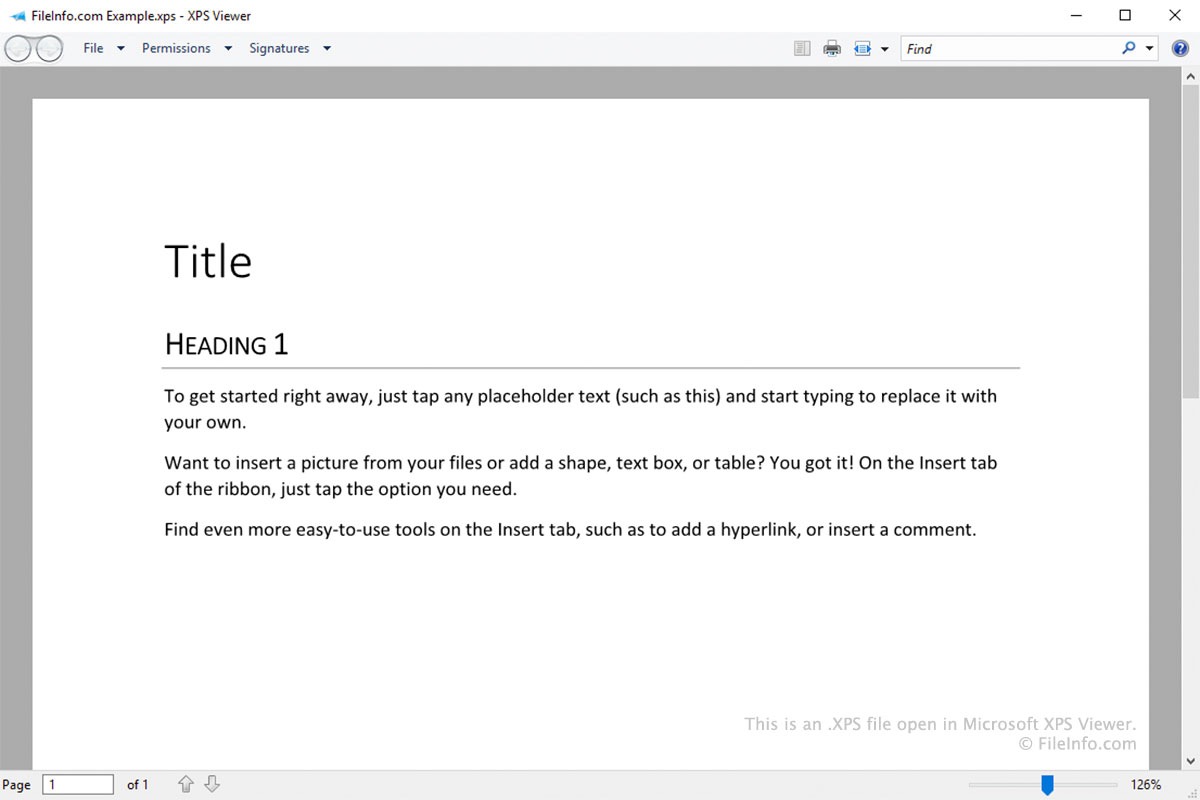What Is an XPS File?
An XPS file, also known as XML Paper Specification, is a document format developed by Microsoft. It is designed to preserve the visual and layout fidelity of a document across different devices and operating systems. Similar to a PDF file, an XPS file encapsulates text, images, and other content in a portable and fixed-layout format.
XPS files are commonly used for sharing and viewing documents that require precise formatting, such as reports, presentations, and brochures. The format ensures that the document will appear the same on any device or screen size, making it ideal for professionals who need to present their work consistently and accurately.
One of the key advantages of XPS files is their ability to retain font properties, colors, and other graphical elements exactly how they were intended. This makes them an excellent choice for documents that need to maintain their original appearance, including complex layouts and graphical designs.
It is worth noting that XPS files can be created from various applications, such as Microsoft Word, Excel, or PowerPoint, through the “Save As” option. Additionally, they can be converted from other formats such as PDF or JPEG.
In summary, an XPS file is a document format developed by Microsoft that delivers consistent and accurate visual representation across different platforms. Its fixed-layout nature ensures that all elements of the document, including fonts and colors, are preserved, making it an excellent choice for sharing and viewing professional documents.
How to Open an XPS File on Windows
Opening an XPS file on Windows is a straightforward process, as there are several methods available. Here are some of the most common methods you can use:
Method 1: Using the XPS Viewer App
Windows operating systems often come with a built-in XPS Viewer app. To open an XPS file using this app, follow these steps:
- Locate the XPS file on your computer.
- Right-click on the file and select “Open with” and then choose “XPS Viewer.”
- The XPS Viewer app will launch, displaying the content of the XPS file.
Method 2: Using Microsoft Word
If you prefer to open an XPS file using Microsoft Word, consider the following steps:
- Open Microsoft Word on your Windows computer.
- Click on “File” in the top menu and select “Open.”
- Navigate to the XPS file location and select it.
- Click on the “Open” button, and the XPS file will be displayed in Microsoft Word.
Method 3: Using Google Chrome
Google Chrome provides an alternative method for opening XPS files. Here’s how to do it:
- Right-click on the XPS file and select “Open with” and then choose “Google Chrome.”
- Google Chrome will open a new tab displaying the content of the XPS file.
Method 4: Using Adobe Acrobat Reader
If you have Adobe Acrobat Reader installed on your Windows computer, you can use it to open XPS files. Follow these steps:
- Launch Adobe Acrobat Reader.
- Click on “File” in the top menu and select “Open.”
- Navigate to the location of the XPS file and select it.
- Click on the “Open” button, and the XPS file will be displayed in Adobe Acrobat Reader.
In summary, opening an XPS file on Windows is a simple process with various methods available. You can use the built-in XPS Viewer app, open it with Microsoft Word, Google Chrome, or open it through Adobe Acrobat Reader. Choose the method that is most convenient for you to view and explore the contents of the XPS file on your Windows computer.
Method 1: Using the XPS Viewer App
The XPS Viewer app is a built-in feature in Windows operating systems that allows you to open and view XPS files. To use the XPS Viewer app to open an XPS file, follow these steps:
- Locate the XPS file on your computer. Usually, XPS files have a “.xps” file extension.
- Right-click on the XPS file and select “Open with” from the context menu.
- Choose “XPS Viewer” from the options provided. If you can’t find the XPS Viewer in the list, click on “Choose another app” and select “XPS Viewer” from the list of available apps.
- The XPS Viewer app will launch, displaying the content of the XPS file.
The XPS Viewer app provides a user-friendly interface that allows you to navigate through the pages of the XPS file, zoom in or out, and search for specific content within the document. It also allows you to print the XPS file directly from the app.
If you want to explore more features of the XPS Viewer app, you can use the toolbar at the top of the window. The toolbar allows you to perform actions such as rotate pages, add annotations, and extract text or images from the XPS file.
It’s important to note that the XPS Viewer app is only available on Windows operating systems. If you are using a different operating system, you will need to consider alternative methods for opening and viewing XPS files.
In summary, using the XPS Viewer app is a quick and convenient method to open XPS files on Windows. By following a few simple steps, you can easily access and view the content of your XPS files using the built-in XPS Viewer app, allowing you to navigate through the pages, zoom in or out, search for specific content, and perform other actions to enhance your viewing experience.
Method 2: Using Microsoft Word
Another method to open an XPS file on Windows is by using Microsoft Word. Here’s how you can do it:
- Open Microsoft Word on your Windows computer. Ensure that you have the latest version of Microsoft Word installed, as older versions may not fully support XPS files.
- Click on the “File” tab in the top menu of Microsoft Word.
- Select “Open” from the dropdown menu. This will open the Open dialog box.
- Navigate to the location where the XPS file is saved.
- Change the file type dropdown menu to “All Files (*.*)” or “XPS Files (*.xps)” to display XPS files.
- Select the desired XPS file and click on the “Open” button.
Once you’ve followed these steps, Microsoft Word will open the XPS file, displaying its content. You can now view and navigate through the pages of the XPS document using the familiar Microsoft Word interface.
Microsoft Word provides a range of features to enhance your XPS viewing experience. You can zoom in or out to adjust the viewing size, search for specific keywords or phrases, and even make annotations if needed. Additionally, you can convert the XPS file to other formats like PDF or Word document by clicking on the “File” tab and selecting “Save As” to choose the desired format.
It’s important to note that while Microsoft Word allows you to open XPS files, it may not fully retain all of the formatting and layout features of the original XPS document. The compatibility may vary depending on the complexity of the XPS file and the version of Microsoft Word you are using.
In summary, using Microsoft Word is an effective method to open XPS files on Windows. By following a few simple steps, you can easily access the content of your XPS file, utilize various viewing and navigation features, and convert the XPS file to different formats if needed.
Method 3: Using Google Chrome
If you prefer to use Google Chrome as your default web browser, you can also utilize it to open XPS files. Follow these steps to open an XPS file using Google Chrome:
- Locate the XPS file you want to open on your Windows computer.
- Right-click on the XPS file to bring up the context menu.
- Select “Open with” from the menu, and then choose “Google Chrome” from the available options.
Google Chrome will now open a new tab and display the content of the XPS file. You can navigate through the pages of the XPS document using the scrolling feature or the page navigation controls provided by Google Chrome.
While Google Chrome is primarily a web browser, it has inbuilt support for opening XPS files. This means that you don’t need to install any additional software or extensions to view the content of an XPS file. However, it’s worth noting that the viewing capabilities in Google Chrome might be limited compared to dedicated XPS viewers or applications like Microsoft Word or the XPS Viewer app.
If you need to access advanced features or functionality, it is recommended to use dedicated XPS viewers or applications specifically designed for XPS file formats.
In summary, Google Chrome can be used as an alternative method to open XPS files on Windows. By simply right-clicking on the XPS file and selecting “Open with” followed by “Google Chrome,” you can easily view the content of the XPS file in a new tab. Keep in mind that while Google Chrome is convenient for basic XPS file viewing, it may not provide the same level of functionality or advanced features as dedicated XPS viewers or applications.
Method 4: Using Adobe Acrobat Reader
Adobe Acrobat Reader is a widely used software for viewing and interacting with PDF files, but it also supports opening XPS files. If you have Adobe Acrobat Reader installed on your Windows computer, you can follow these steps to open an XPS file:
- Launch Adobe Acrobat Reader on your computer.
- Click on the “File” tab in the top menu.
- From the dropdown menu, choose “Open.”
- In the Open dialog box, navigate to the folder where the XPS file is saved.
- Select the XPS file and click on the “Open” button.
Adobe Acrobat Reader will now open the XPS file and display its content. You can navigate through the pages of the XPS document using the navigation controls provided by Adobe Acrobat Reader or by using the scrollbar on the right side of the application window. Additionally, you can zoom in or out to adjust the viewing size according to your preference.
Adobe Acrobat Reader offers a range of features to enhance your XPS viewing experience. You can search for specific keywords or phrases within the document, highlight or add comments, and even fill out forms if the XPS file contains interactive elements.
While Adobe Acrobat Reader is primarily known for its PDF capabilities, it can handle XPS files with ease. It provides a reliable and comprehensive solution for viewing and interacting with XPS documents on a Windows computer.
In summary, Adobe Acrobat Reader is a powerful tool for opening XPS files on Windows. By following a few simple steps to launch the application and open the XPS file, you can explore the content of the document, navigate through pages, and utilize various features to enhance your XPS viewing experience. If you already have Adobe Acrobat Reader installed on your computer, it is a convenient and efficient method to open and work with XPS files.
How to Open an XPS File on Mac
Opening an XPS file on a Mac requires using specific software or alternative methods, as XPS files are primarily designed for Windows systems. Here are three methods to open an XPS file on your Mac:
Method 1: Using XPS Viewer
To open an XPS file on a Mac, you can use XPS Viewer, which is a third-party application available for macOS. Here’s how to open an XPS file using XPS Viewer:
- Download and install XPS Viewer from a trusted source onto your Mac.
- Launch XPS Viewer on your Mac.
- Click on the “File” option in the top menu and select “Open.”
- Navigate to the location of the XPS file on your Mac and select it.
- Click “Open” to view the content of the XPS file using XPS Viewer.
Method 2: Using Google Chrome
Google Chrome can also be used to open XPS files on a Mac. Follow the steps below:
- Right-click on the XPS file and select “Open with” from the context menu.
- Choose “Google Chrome” from the available options.
- Google Chrome will open a new tab displaying the content of the XPS file.
Method 3: Using Adobe Acrobat Reader
Adobe Acrobat Reader, available for macOS, can handle XPS files as well. Follow these steps to open an XPS file using Adobe Acrobat Reader on your Mac:
- Launch Adobe Acrobat Reader on your Mac.
- Click on “File” in the top menu and select “Open.”
- Navigate to the location of the XPS file and select it.
- Click on the “Open” button, and Adobe Acrobat Reader will display the content of the XPS file.
While these methods allow you to open XPS files on a Mac, it’s important to note that the compatibility may vary, and the viewing experience may differ from that on a Windows computer. XPS files are primarily optimized for Windows systems, so it’s recommended to convert the XPS file to a more widely supported format like PDF, if possible.
In summary, opening an XPS file on a Mac requires using third-party applications such as XPS Viewer, Google Chrome, or Adobe Acrobat Reader. By following these methods, you can view the content of the XPS file on your Mac. However, keep in mind that the compatibility and viewing experience may differ from that on a Windows computer.
Method 1: Using XPS Viewer
XPS Viewer is a third-party application that allows you to open and view XPS files on a Mac. Here’s how you can use XPS Viewer to open an XPS file:
- Begin by downloading and installing XPS Viewer from a trusted source onto your Mac.
- Once XPS Viewer is installed, launch the application on your Mac.
- Click on the “File” option in the top menu and select “Open” from the dropdown menu.
- A file browser window will appear. Navigate to the location of the XPS file on your Mac.
- Select the desired XPS file and click on the “Open” button.
After following these steps, XPS Viewer will open the XPS file, allowing you to view its content. You can navigate through the pages of the XPS document using the navigation controls provided by XPS Viewer. Additionally, you can zoom in or out to adjust the viewing size according to your preference.
XPS Viewer provides features such as text search, page rotation, and the ability to extract text or images from the XPS file. It provides a user-friendly interface that makes it easy to browse and explore the content of the XPS document.
While XPS Viewer is a convenient option for opening XPS files on a Mac, it’s worth noting that XPS files are primarily designed for Windows systems, and the compatibility of XPS Viewer may vary depending on the complexity of the XPS file and the version of macOS you are using.
In summary, using XPS Viewer on a Mac is a viable method for opening and viewing XPS files. By installing the application, navigating to the XPS file, and opening it within XPS Viewer, you can easily explore the content of the document, navigate through pages, and utilize various features to enhance your XPS viewing experience.
Method 2: Using Google Chrome
Google Chrome, a widely used web browser, offers a convenient method to open XPS files on a Mac. By following the steps outlined below, you can easily view the content of an XPS file using Google Chrome:
- Locate the XPS file you want to open on your Mac.
- Right-click on the XPS file to bring up the context menu.
- Select “Open with” from the menu and then choose “Google Chrome” from the available options.
Once you have selected Google Chrome as the application to open the XPS file, the browser will automatically open and load the contents of the file in a new tab. You can use the scrolling feature or the page navigation controls provided by Google Chrome to navigate through the pages of the XPS file.
While Google Chrome allows you to view XPS files, it’s important to note that the compatibility and support for XPS files may be limited compared to dedicated XPS viewer applications. Some complex formatting or interactive elements in XPS files may not be fully supported or rendered accurately in Google Chrome.
However, using Google Chrome to open XPS files on a Mac is a convenient option, especially if you already have the browser installed. It eliminates the need to install additional software or applications specifically for viewing XPS files.
In summary, Google Chrome provides a simple and accessible method to view XPS files on a Mac. By right-clicking on the XPS file and selecting “Open with” followed by “Google Chrome,” you can easily load and browse the content of the XPS file in a new tab. Keep in mind that while Google Chrome is a convenient option, it may have limitations in terms of full compatibility and support for complex XPS file formatting and interactive elements.
Method 3: Using Adobe Acrobat Reader
Adobe Acrobat Reader, a popular PDF viewer, also supports opening XPS files on a Mac. Follow these steps to open an XPS file using Adobe Acrobat Reader:
- Ensure you have Adobe Acrobat Reader installed on your Mac. If you don’t have it, you can download and install it from the official Adobe website.
- Launch Adobe Acrobat Reader on your Mac.
- Click on the “File” option in the top menu and select “Open” from the dropdown menu.
- A file browser window will appear. Navigate to the location of the XPS file on your Mac.
- Select the XPS file and click on the “Open” button.
Once you have followed these steps, Adobe Acrobat Reader will open the XPS file, displaying its content. You can navigate through the pages of the XPS document using the navigation controls provided by Adobe Acrobat Reader. Additionally, you can zoom in or out to adjust the viewing size according to your preference.
Adobe Acrobat Reader offers a variety of features to enhance your XPS viewing experience. You can search for specific keywords or phrases within the document, add bookmarks, highlight or underline text, and even make annotations or comments if needed. It provides a user-friendly interface that makes it easy to explore and interact with the content of the XPS file.
While Adobe Acrobat Reader is primarily known for its support of PDF files, it also allows you to open and view XPS files on a Mac. However, it’s worth noting that some complex formatting elements or interactive features in XPS files might not be fully supported or rendered accurately in Adobe Acrobat Reader.
In summary, Adobe Acrobat Reader is a reliable and feature-rich option for opening XPS files on a Mac. By launching the application, navigating to the XPS file, and opening it within Adobe Acrobat Reader, you can easily view and interact with the content of the document, utilize various features to enhance your XPS viewing experience, and take advantage of the file management capabilities it offers.
How to Convert an XPS File to PDF
Converting an XPS file to PDF can be useful if you want to share or view your XPS file on different platforms or with individuals who do not have XPS file support. Here are two common methods for converting an XPS file to PDF:
Method 1: Using Adobe Acrobat
Adobe Acrobat provides a straightforward method to convert an XPS file to PDF. Follow these steps:
- Open Adobe Acrobat on your computer (ensure that you have the latest version installed).
- Click on the “File” option in the top menu and select “Open” from the dropdown menu.
- Navigate to the location of the XPS file and select it.
- Once the XPS file is opened, click on the “File” option again and select “Save As Other” from the dropdown menu.
- Choose “PDF” from the available options, and select the desired location to save the converted PDF file.
- Click on the “Save” button to start the conversion process. Once finished, you will have a PDF version of your original XPS file.
Method 2: Using XPS to PDF Online Converter
If you prefer a web-based option, there are various online converters available that can convert XPS files to PDF. Here’s how you can use an online converter:
- Open a web browser and search for “XPS to PDF online converter.” There are multiple reliable options available, such as “CloudConvert” or “Zamzar.”
- Select a suitable online converter and follow the instructions on its website.
- Upload the XPS file you want to convert to PDF by clicking on the “Choose File” or “Upload” button on the converter’s website.
- Once the upload is complete, choose the format as PDF for conversion.
- Click on the “Convert” or “Start” button to begin the conversion process.
- After the conversion is finished, the website will provide a link to download the converted PDF file. Click on the link to download it to your computer.
These methods offer convenient ways to convert your XPS files to PDF. It’s important to note that the conversion results may vary depending on the complexity of the original XPS file and the conversion tool used.
In summary, you can convert an XPS file to PDF using Adobe Acrobat or online converters. Both methods provide simple and effective ways to create a PDF version of your XPS file, enabling easier sharing and viewing on various platforms without the need for XPS file support.
Method 1: Using Adobe Acrobat
Adobe Acrobat, a comprehensive PDF tool, offers a seamless method to convert XPS files to PDF format. Follow these steps to convert an XPS file to PDF using Adobe Acrobat:
- Open Adobe Acrobat on your computer. Ensure that you have the latest version installed for the best performance and compatibility.
- Click on the “File” option in the top menu and select “Open” from the dropdown menu.
- Navigate to the location where the XPS file is saved on your computer.
- Select the XPS file you want to convert to PDF and click “Open” to open it in Adobe Acrobat.
- Once the XPS file is opened in Adobe Acrobat, click on the “File” option in the top menu again.
- From the dropdown menu, select “Save As Other” and then choose “PDF” as the file format.
- Specify the destination folder where you want to save the converted PDF file.
- Click on the “Save” button to start the conversion process.
- Adobe Acrobat will convert the XPS file to PDF format.
- After the conversion is complete, you will have a PDF version of your original XPS file saved in the location you specified.
Using Adobe Acrobat to convert XPS files to PDF offers a reliable and efficient solution. It ensures that the converted PDF file retains the formatting, images, and text from the original XPS file. This method is suitable for both simple and complex XPS files, providing a high-quality PDF output.
Adobe Acrobat also provides additional features that allow you to customize the PDF settings, such as adjusting compression, security settings, and page options. These features give you control over the PDF conversion process and allow you to further optimize the output as per your requirements.
In summary, Adobe Acrobat is a powerful tool to convert XPS files to PDF format. By opening the XPS file in Adobe Acrobat, selecting the “Save As Other” option, choosing “PDF” as the file format, and specifying the destination folder, you can easily convert XPS files to PDF with reliability and precision.
Method 2: Using XPS to PDF Online Converter
If you prefer a web-based solution, you can use an XPS to PDF online converter to convert your XPS files to PDF format. This method allows you to quickly and easily convert your XPS files without the need for any installation or software downloads. Follow these steps to convert an XPS file to PDF using an online converter:
- Open a web browser and search for “XPS to PDF online converter.” There are several reliable options available, such as “CloudConvert” or “Zamzar.”
- Choose a suitable online converter and visit its website.
- On the converter’s website, locate the upload or choose file button.
- Click on the button to browse and select the XPS file from your computer that you want to convert to PDF.
- Once you have chosen the XPS file, the online converter will analyze and process the file.
- Depending on the converter, you may have the option to select the output format. Choose “PDF” as the output format.
- Click on the “Convert” or “Start” button to initiate the conversion process.
- The online converter will convert the XPS file to PDF format.
- Once the conversion is complete, the online converter will provide a download link for the converted PDF file.
- Click on the download link to save the PDF file to your computer.
Using an online converter offers a convenient way to convert XPS files to PDF format on the go. It allows you to access the conversion tool from any device with an internet connection without the need for additional software installations.
It’s important to ensure that you choose a reputable and secure online converter to protect your files and personal information. Additionally, keep in mind that the conversion quality and speed may vary based on the specific online converter you choose.
In summary, using an XPS to PDF online converter provides a hassle-free method to convert XPS files to PDF format. By uploading the XPS file to the online converter, selecting the desired output format, and initiating the conversion process, you can quickly obtain a PDF version of your XPS file. This method is convenient and accessible, allowing you to convert XPS files to PDF without the need for any software installations on your computer.
FAQs about XPS Files
Here are some frequently asked questions about XPS files:
Q: What is the difference between XPS and PDF files?
A: Both XPS (XML Paper Specification) and PDF (Portable Document Format) files are used for preserving the visual fidelity of documents. However, XPS is a file format developed by Microsoft, while Adobe developed PDF. XPS files tend to maintain precise formatting and graphical fidelity, making them ideal for documents that require consistent layout across devices and platforms. PDF files are more widely supported and offer a broader range of features, such as interactive elements and security settings.
Q: Can I open XPS files on my mobile device?
A: Opening XPS files on mobile devices depends on the operating system and available apps. While XPS files are primarily optimized for Windows systems, there are third-party applications or mobile-friendly converter tools available on various app stores that can help you view XPS files on mobile devices. Alternatively, you can convert XPS files to more widely supported formats like PDF or use online XPS viewers that are compatible with mobile browsers.
Q: Can I edit an XPS file?
A: Editing XPS files directly can be challenging, as the format is designed for preserving the document’s layout. However, you can convert an XPS file to an editable format like Word or PDF to make modifications. Once converted, you can open the file in a suitable editing application to make changes to the text, images, or other elements. It’s advisable to retain a backup of the original XPS file in case you need to refer back to the preserved layout.
Q: How can I create an XPS file?
A: XPS files can be created from various applications that support the format. Commonly, you can create an XPS file from Microsoft Office applications like Word, Excel, or PowerPoint by selecting the “Save As” or “Export” option and choosing the XPS file format. Additionally, some virtual printer software or add-ons can generate XPS files by selecting the virtual XPS printer as the target printer when printing a document.
Q: Can XPS files contain viruses or malware?
A: XPS files, like any other file format, can potentially contain viruses or malware if they have been maliciously created or tampered with. However, as long as you obtain XPS files from trusted sources and exercise caution when opening files from unknown sources, the risk of encountering viruses or malware is relatively low. It’s always recommended to have updated antivirus software installed on your computer for added security.
In summary, XPS files are a Microsoft-developed format designed to preserve document layout and fidelity. While primarily optimized for Windows systems, there are options available to view XPS files on other platforms. Editing XPS files may require converting them to an editable format. You can create XPS files from various applications, and as with any file format, it is important to be cautious when opening files from unknown sources to minimize the risk of viruses or malware.