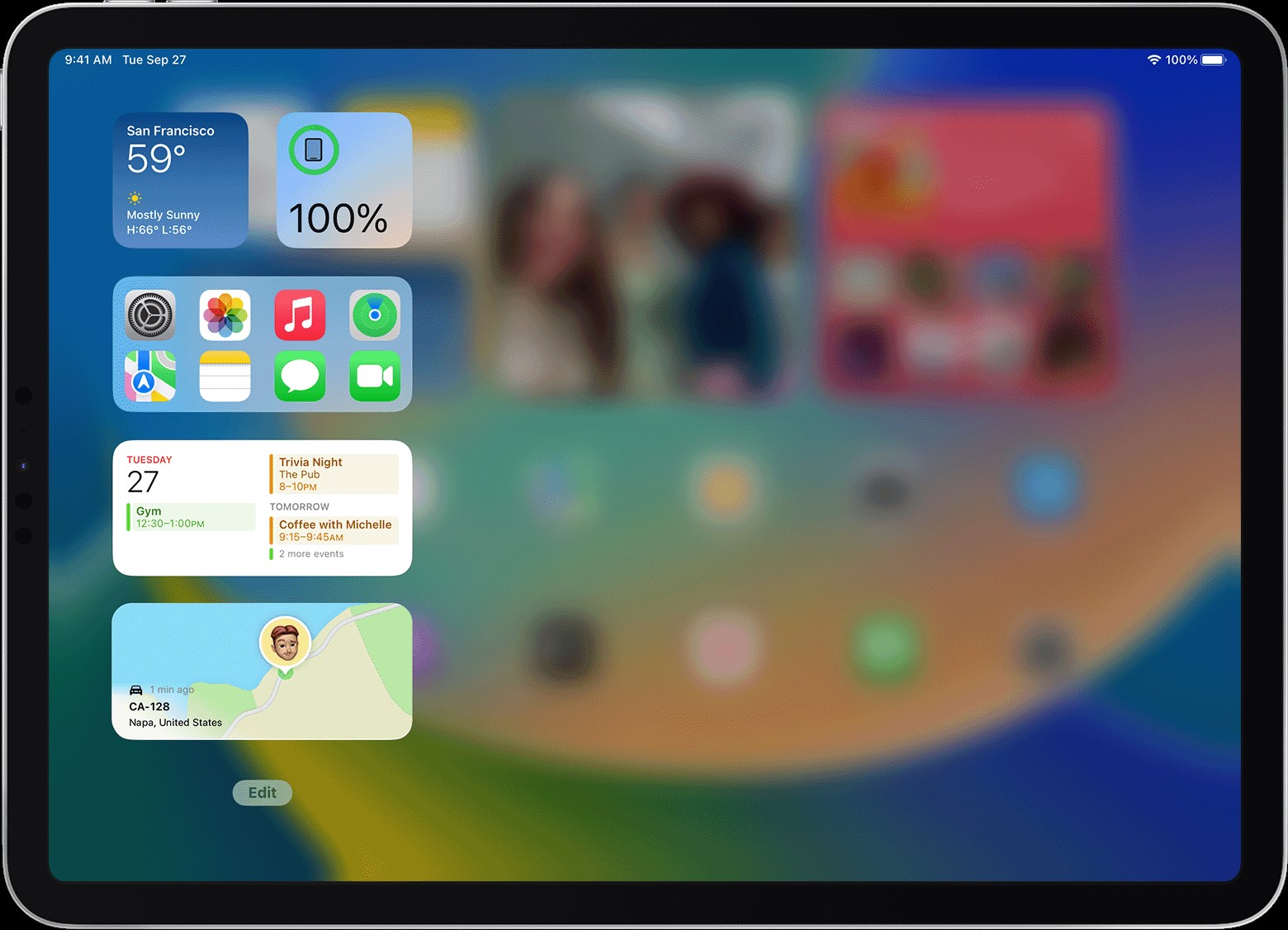What Is an iPad Widget?
An iPad widget is a small, interactive component that provides quick access to specific information or functions. It serves as a handy shortcut on your iPad’s home screen, allowing you to view important details or perform certain tasks without needing to open a full app.
Widgets come in various shapes and sizes, ranging from weather forecasts and news headlines to calendar events and music controls. They are designed to deliver at-a-glance information and enhance user convenience by reducing the need for multiple app launches.
Typically, iPad widgets display real-time or frequently updated content, making them perfect for staying up-to-date with your favorite apps or services at a glance.
One of the advantages of using widgets is their ability to provide personalized experiences. You can customize widgets to display the information you find most useful, rearrange them to prioritize certain content, or remove widgets that are not relevant to you.
Widgets are an integral part of the iOS ecosystem and are available on iPadOS, the operating system specifically designed for iPad devices. With each new iPadOS update, Apple introduces new widget options and enhancements to improve functionality and user experience.
It’s important to note that widgets are not limited to Apple’s built-in apps. Many third-party app developers create their own widgets, expanding the range of available options and customization possibilities.
Overall, iPad widgets are a powerful tool that can streamline your productivity, provide quick access to important information, and give you more control over your device’s home screen. Whether you use them for weather updates, social media monitoring, or managing your calendar, widgets offer an efficient and user-friendly way to interact with your iPad.
How Do I Install an iPad Widget from the App Store?
Installing an iPad widget from the App Store is a straightforward process that doesn’t require any technical expertise. Here’s how you can do it:
- Open the App Store on your iPad. You can find the icon on your home screen.
- Tap on the search bar at the bottom of the screen and type in the name of the app that you want to install a widget from. Alternatively, you can browse through the featured apps or explore different categories to find the desired app.
- Once you’ve found the app, tap on it to open its detailed page.
- On the app’s page, look for the “Get” or “Download” button and tap on it. If you’ve already downloaded the app, you may see an “Update” button instead.
- If prompted, authenticate the download with your Apple ID or use Touch ID/Face ID to confirm the installation.
- Once the app is downloaded and installed on your iPad, navigate to your home screen.
- Swipe right until you reach the Today View, which is located on the leftmost side of your home screen.
- Scroll to the bottom of the Today View until you see the “Edit” button. Tap on it.
- In the widget customization screen, you’ll see a list of available widgets, including the ones from the newly installed app. Locate the widget you want to add and tap on the green “+” icon next to it.
- The widget will now appear in the “Include” section. You can tap and hold on the hamburger icon next to the widget’s name to drag it to the desired position in the widget stack.
- Tap on the “Done” button to exit the customization screen.
That’s it! You’ve successfully installed an iPad widget from the App Store. You can now view and interact with the widget on your home screen’s Today View.
How Do I Install an iPad Widget from a Third-Party App?
Installing an iPad widget from a third-party app requires a similar process to installing widgets from the App Store. However, there may be slight variations depending on the app. Here’s a general guide to help you install a widget from a third-party app:
- First, make sure you have the app that offers the widget installed on your iPad. You can download it from the App Store if you don’t have it already.
- Once the app is installed, open it and look for a settings or preferences menu within the app. This is usually indicated by a gear or three-dot icon.
- In the app’s settings menu, search for an option related to widgets or home screen customization.
- If the app supports widgets, you should find an option to add or enable widgets for that app. Tap on it to proceed.
- The app will display a list of available widgets. Select the widget you want to install and customize, if applicable.
- Exit the app’s settings menu and navigate to your iPad’s home screen.
- Swipe right until you reach the Today View, which is located on the leftmost side of your home screen.
- Scroll to the bottom of the Today View until you see the “Edit” button. Tap on it.
- In the widget customization screen, you should now see the widget from the third-party app in the “More Widgets” section at the top. Tap on the green “+” icon next to it to add it to your widget stack.
- Drag the widget to the desired position in the stack by tapping and holding on the hamburger icon next to its name.
- Tap on the “Done” button to exit the customization screen.
That’s it! You’ve successfully installed an iPad widget from a third-party app. Now you can enjoy the added functionality and convenience that the widget brings to your home screen.
How Do I Customize an iPad Widget?
Customizing an iPad widget allows you to personalize its appearance and the information it displays. Here’s how you can customize an iPad widget:
- On your iPad’s home screen, swipe right to access the Today View.
- At the bottom of the Today View, tap on the “Edit” button.
- In the widget customization screen, you’ll see a list of all the widgets you have enabled.
- To customize a widget, tap on the three-line icon, also known as a hamburger icon, located next to its name. This allows you to rearrange the order of the widgets.
- To remove a widget, tap on the red “-” icon next to its name. Confirm the removal by selecting the “Remove” option.
- To add a new widget, scroll down to the “More Widgets” section and tap on the green “+” icon next to the widget you want to add.
- Some widgets offer additional customization options. To access these options, tap on the widget’s name or settings icon, if available.
- In the widget settings, you can usually configure the size, theme, or the specific information displayed by the widget. Adjust the settings according to your preferences.
- Once you’re done customizing the widget, tap on the “Done” button to save the changes and exit the customization screen.
Remember, not all widgets offer extensive customization options. The level of customization may vary depending on the app and widget you’re using. Experiment with different widgets and explore their settings to find the perfect configuration that suits your needs.
It’s worth mentioning that customizing widgets can enhance your workflow and make your home screen more functional and visually appealing. Take advantage of the customization options available to create a personalized and efficient iPad widget experience.
How Do I Add or Remove an iPad Widget from the Home Screen?
Adding or removing an iPad widget from the home screen is a simple process that allows you to customize your device to your liking. Here’s how you can add or remove an iPad widget:
- On your iPad’s home screen, swipe right to access the Today View, which is located on the leftmost side.
- Scroll to the bottom of the Today View and tap on the “Edit” button.
- In the widget customization screen, you’ll see a list of all the widgets you have enabled.
- To add a new widget, scroll down to the “More Widgets” section at the top.
- Tap on the green “+” icon next to the widget you want to add. The widget will now appear in the “Include” section.
- If you want to remove a widget from the home screen, locate the widget in the “Include” section.
- Tap on the red “-” icon next to the widget’s name.
- Confirm the removal by selecting the “Remove” option.
- The widget will be removed from the home screen, but it will still be available in the “More Widgets” section if you wish to add it again later.
- Once you’ve finished adding or removing widgets, tap on the “Done” button to save the changes and exit the customization screen.
Remember to consider the layout and organization of your home screen when adding or removing widgets. You can rearrange the order of the widgets in the customization screen by tapping and holding the hamburger icon next to the widget’s name. This allows you to prioritize your most frequently used widgets and create a personalized and efficient home screen layout.
Adding useful widgets and removing unnecessary ones can optimize your iPad’s home screen, making it more functional and tailored to your needs.
How Do I Rearrange the Order of iPad Widgets on the Home Screen?
Rearranging the order of iPad widgets on the home screen allows you to prioritize the information you want to see first and customize the layout to your preference. Here’s how you can rearrange the order of iPad widgets:
- On your iPad’s home screen, swipe right to access the Today View.
- At the bottom of the Today View, tap on the “Edit” button.
- In the widget customization screen, you’ll see a list of all the widgets you have enabled.
- Tap and hold the three-line icon, also known as a hamburger icon, located next to the widget you want to rearrange.
- While holding the icon, drag the widget to the desired position in the widget stack.
- Moving the widget upwards will bring it closer to the top of the widget stack, and moving it downwards will push it towards the bottom.
- Continue rearranging the widgets until you’re satisfied with the order.
- Once you’re done rearranging the widgets, tap on the “Done” button to save the changes and exit the customization screen.
By rearranging the order of widgets, you can ensure that the most important and frequently accessed information is readily available at the top of your Today View. This can help streamline your workflow and enhance the usability of your iPad.
Experiment with different widget arrangements to find the optimal configuration that suits your needs and preferences. Don’t hesitate to make adjustments as your usage patterns and preferences evolve over time.
How Do I Remove an iPad Widget from the Home Screen?
If you no longer need a specific widget on your iPad’s home screen, you can easily remove it. Here’s how you can remove an iPad widget:
- On your iPad’s home screen, swipe right to access the Today View.
- Scroll to the bottom of the Today View and tap on the “Edit” button.
- In the widget customization screen, you’ll see a list of all the widgets you have enabled.
- Locate the widget you want to remove from the home screen.
- Tap on the red “-” icon next to the widget’s name.
- A confirmation prompt will appear asking if you want to remove the widget. Select the “Remove” option.
- The widget will be removed from the home screen, but it will still be available in the “More Widgets” section if you want to re-add it later.
- Once you’ve finished removing widgets, tap on the “Done” button to save the changes and exit the customization screen.
Removing unnecessary widgets can help declutter your home screen, making it cleaner and more organized. It’s a good idea to periodically review your widgets and remove any that you no longer find useful or relevant to your needs.
Remember that removing a widget from the home screen doesn’t uninstall or delete the app associated with the widget. It simply removes the widget from the view, freeing up space and allowing for a more focused and tailored home screen experience.
How Do I Disable an iPad Widget temporarily?
If you want to temporarily disable a widget on your iPad’s home screen without removing it completely, you can easily do so. Here’s how you can disable an iPad widget temporarily:
- On your iPad’s home screen, swipe right to access the Today View.
- Scroll to the bottom of the Today View and tap on the “Edit” button.
- In the widget customization screen, you’ll see a list of all the widgets you have enabled.
- Locate the widget that you want to disable temporarily.
- Tap on the red “-” icon next to the widget’s name.
- A confirmation prompt will appear asking if you want to remove the widget. Select the “Remove” option.
- The widget will be removed from the home screen, but it will still be saved in the “More Widgets” section.
By disabling a widget temporarily, you can remove it from view when you don’t need its information or functionality, but you can quickly add it back at any time when you do. This can help declutter your Today View and streamline the information presented on your home screen.
To enable the disabled widget again, follow these steps:
- Swipe right to access the Today View.
- Scroll to the bottom of the Today View and tap on the “Edit” button.
- In the widget customization screen, locate the widget in the “More Widgets” section.
- Tap on the green “+” icon next to the widget’s name to add it back to your Today View.
- You can then rearrange the widget or customize it according to your preferences.
Disabling a widget temporarily gives you the flexibility to control which widgets are visible on your home screen at any given time, allowing you to focus on the information that is most relevant to you in the moment.
What Are Some Popular iPad Widgets?
iPad widgets offer a wide range of functionality and can greatly enhance your productivity and convenience. Here are some popular iPad widgets that users often find useful:
Weather Widget: Displaying current weather conditions and forecasts, this widget allows you to stay informed about the weather without opening a weather app.
Calendar Widget: This widget provides a convenient way to view your upcoming events and appointments directly on your home screen, helping you stay on top of your schedule.
News Widget: With a news widget, you can quickly access headlines and breaking news from your favorite news sources, allowing you to stay informed throughout the day.
Music Widget: Controlling your music playback directly from the home screen is made easy with a music widget. It gives you quick access to play, pause, or skip tracks without opening the music app.
Fitness Tracker Widget: Fitness enthusiasts can track their daily activity, steps, heart rate, and more with a fitness tracker widget, providing an overview of their health and fitness progress.
Stocks Widget: Investors and finance enthusiasts can stay updated with real-time stock prices, market trends, and personalized stock portfolios, ensuring they never miss out on important financial information.
Notes Widget: A notes widget allows you to jot down quick thoughts, ideas, or to-do lists on your home screen, providing instant access to your important notes.
Social Media Widget: Social media widgets display real-time updates from your favorite social platforms, allowing you to quickly check notifications, post updates, and connect with your friends and followers.
Task Manager Widget: Managing tasks and staying organized becomes more efficient with a task manager widget. It lets you see your to-do list and upcoming tasks directly on your home screen.
Battery Widget: Monitoring your device’s battery life is made simple with a battery widget, giving you a visual representation of your battery percentage at a glance.
These are just a few examples of popular iPad widgets available. However, the range of widgets is vast, and there are numerous other options to explore based on your specific needs and interests. Keep in mind that the availability of certain widgets may depend on the apps installed on your iPad, as developers often create widgets to complement their apps.
Discovering and experimenting with different widgets can greatly enhance your iPad experience, providing quick access to information and boosting your productivity throughout the day.
How Can I Utilize iPad Widgets to Boost My Productivity?
iPad widgets offer a powerful tool to boost productivity by providing quick access to relevant information and essential functionality. Here are some ways you can utilize iPad widgets to enhance your productivity:
Stay Organized: Use widgets like the Calendar or Task Manager widget to keep track of your upcoming appointments, tasks, and deadlines. Having these reminders visible on your home screen allows you to stay organized and prioritize your tasks efficiently.
Quick Information: Widgets such as Weather, News, and Stocks can provide you with real-time updates on weather forecasts, breaking news, and stock market trends, allowing you to stay informed without needing to open individual apps.
Efficient Communication: Social media widgets enable you to check and interact with your social networks, providing a convenient way to stay connected and respond to messages or notifications without opening multiple apps.
Music Control: If you enjoy listening to music while working, a music widget allows you to control your playback directly from the home screen, saving you the hassle of navigating through the music app.
Quick Notes: Utilize the Notes widget to jot down ideas, to-do lists, or important reminders with a single tap. This eliminates the need to open the Notes app and helps you capture thoughts on the go.
Monitoring Fitness: Fitness tracker widgets can display your daily activity, steps, and heart rate, helping you stay motivated and track your progress towards your fitness goals.
Customize for Focus: Customize your home screen widgets to display only the most essential information. By minimizing distractions and concentrating on the essential tasks or updates, you can improve focus and productivity.
Task shortcuts: Place widgets for frequently used apps or tools, such as email or productivity apps, on your home screen. This allows you to access them quickly, enabling efficient task management and reducing time spent searching for specific apps.
Battery Management: Use battery widgets to monitor your device’s battery life and optimize your usage. By keeping an eye on battery levels, you can plan your activities accordingly and ensure that your device remains charged when you need it most.
The key to boosting productivity with iPad widgets is to customize and prioritize based on your individual needs and workflow. Experiment with different widgets, rearrange their order, and refine their settings until you find the optimal configuration that works for you.
Remember to periodically review your widget choices and make adjustments as your productivity needs evolve. By leveraging iPad widgets, you can streamline your workflow, save time, and achieve greater efficiency in your daily tasks.