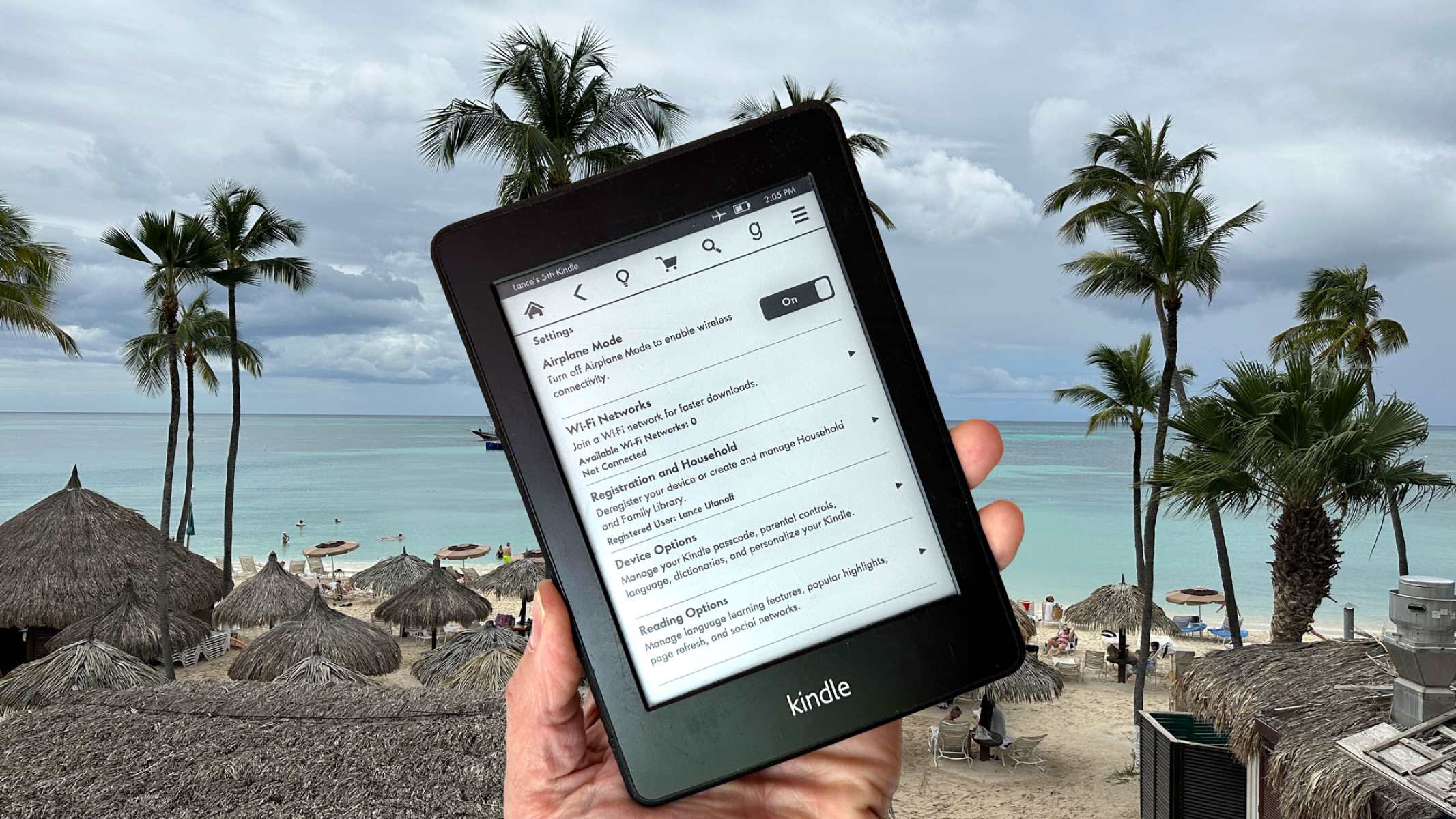What Does Queued Mean?
When you see the term “queued” on your Kindle, it simply means that an item, such as a book, has been added to a waiting list. The item is ready to be downloaded but is currently in line behind other items in the queue. This queue allows you to manage and prioritize the items you want to read or access on your Kindle device.
Think of a queue as a virtual line or order in which items are placed. The queued status indicates that the item is in line and will be processed once it reaches the front of the queue. It’s like waiting for your turn in a queue at a popular restaurant, where there may be several people in front of you, and you patiently wait for your chance to be served.
On your Kindle device, the queued status can apply to various kinds of content, including books, magazines, newspapers, and even audiobooks. It’s important to understand the meaning behind this status to effectively manage and organize your digital library.
Now that you have a grasp of what queued means on your Kindle, let’s explore how to manage and prioritize queued items to ensure a seamless reading experience.
What is a Queue?
A queue is a sequential data structure that follows the First-In-First-Out (FIFO) principle. It operates on the principle that the first item to be inserted into the queue is the first one to be removed. It resembles a real-life queue, like waiting in line at a grocery store checkout or for a ticket to a movie.
In the context of your Kindle device, a queue is a list of items that are waiting to be processed or downloaded. When you add a book or any other item to the queue, it joins the end of the line. Once an item reaches the front of the queue, it will be processed and made available to you.
The queue on your Kindle serves as a convenient way to prioritize and manage the items you want to access. You can add several items to the queue, and they will be processed in the order they were added. This allows you to keep track of the items you want to read or listen to and eliminates the need to search for them individually.
It’s important to note that the queue on your Kindle operates independently from your Amazon account. While your Amazon account may have a separate queue for orders and deliveries, the Kindle queue specifically pertains to books and other digital content for your reading pleasure.
Understanding the concept of a queue is essential for efficiently managing your Kindle library. By utilizing the queue feature, you can easily prioritize your reading list and ensure that your desired content is readily available for enjoyment.
Kindle Queued Items
When it comes to your Kindle device, queued items refer to the books, magazines, newspapers, audiobooks, and other digital content that you have added to your reading list. These items are ready to be downloaded onto your device but are currently waiting in line to be processed.
The queued items section on your Kindle allows you to easily keep track of the content you plan to read or access. It acts as a handy virtual queue, ensuring that your preferred content is organized and ready for your enjoyment.
By having a queue, you can prioritize your reading list and manage the order in which you want to consume the content. For example, if you have just purchased a new book, but have several others in the queue ahead of it, the newly purchased book will be added to the end of the line. It will only be processed and made available for reading once it reaches the front of the queue.
In addition to prioritizing your reading material, the queued items section allows you to easily navigate your Kindle library. Instead of searching through your collection for a specific book or publication, you can simply go to the queue and find it there. This saves time and provides a convenient way to locate the content you want.
It’s worth mentioning that the queued items on your Kindle are specific to each device. This means that if you have multiple Kindle devices linked to your Amazon account, each device will have its own queue. Adding or removing items from the queue on one device does not affect the queue on the others, allowing for personalized content organization.
Having a dedicated section for queued items on your Kindle enables you to maintain a well-structured library and ensures that you always have a captivating piece of literature or engaging article ready to be enjoyed.
How to Manage Queued Items on Kindle
Managing queued items on your Kindle is an essential part of maintaining an organized reading list. Here are some easy steps to help you effectively manage your queued items:
1. Access Your Queue: To manage your queued items, navigate to the “Queued” section on your Kindle device. This section can usually be found in the “Library” or “My Books” tab, depending on your device model.
2. Prioritize Your Queue: Review the items in your queue and determine the order in which you want to read or access them. If there is a specific book or content you wish to prioritize, make sure it is placed at the top of the queue.
3. Add Items to the Queue: To add new items to the queue, search for the desired content in the Kindle Store or your personal library. Once you find the item you want, select the “Add to Queue” or similar option to put it in line for downloading.
4. Remove Items from the Queue: If you change your mind about a particular item or have finished reading it, you can remove it from the queue to make room for other content. Simply locate the item in the queue and select the “Remove from Queue” option.
5. Reorder Items in the Queue: If you wish to change the order of the items in your queue, you can easily rearrange them. Navigate to the queue, select the item you want to move, and use the available options to change its position in the queue.
6. Download Queued Items: Once you have organized your queue, your Kindle device will automatically start downloading the items in the order you have set. Depending on your device settings and internet connection, the downloads may happen automatically or require manual initiation.
7. Enjoy Your Content: Once the queued items are downloaded, they are ready for you to enjoy. Simply access your library or the respective sections on your Kindle device to start reading or listening to the content you have prioritized.
By following these steps, you can effectively manage your queued items on your Kindle device, ensuring that you have easy access to your preferred content and a well-structured reading list.
Adding Books to the Queue
Adding books to the queue on your Kindle is a straightforward process that allows you to easily organize and prioritize your reading list. Here are the steps to add books to your queue:
1. Open the Kindle Store: To find new books to add to your queue, open the Kindle Store on your device. You can access the Kindle Store directly from the home screen or by selecting the “Store” or “Shop” option from the navigation menu.
2. Browse or Search for Books: Once inside the Kindle Store, browse through the available genres, categories, or bestseller lists to discover new books. Alternatively, you can use the search bar to find specific titles, authors, or keywords related to the book you wish to add.
3. Select and Preview: When you find a book that interests you, select it to view more details, such as the book’s description, author, and reader reviews. Take advantage of the “Look Inside” or “Sample” feature to preview a portion of the book and ensure it suits your preferences.
4. Add to Queue: If you decide to add the book to your queue, look for the “Add to Queue” or similar option. Selecting this will place the book in your queue, ensuring that it is prioritized and ready to be downloaded to your device.
5. Confirm: After selecting the “Add to Queue” option, a confirmation message may appear to verify if you want to add the book. Confirm your selection, and the book will be added to your queue.
6. Manage Queue Order: If you want to rearrange the order of the books in your queue, you can do so after adding them. Access your queue, select the book you want to move, and use the available options to change its position in the queue.
7. Download and Enjoy: Once the book is in your queue and you have managed the order, your Kindle device will start downloading the book. Depending on your settings, the download may start automatically or require manual initiation. Once downloaded, you can access the book from your library and start reading.
Adding books to the queue on your Kindle is a convenient way to stay organized and ensure that your preferred reading material is readily available. With just a few simple steps, you can easily build a personalized reading list that reflects your interests and reading goals.
Removing Books from the Queue
As your reading preferences change or you finish reading certain books, it may become necessary to remove books from your Kindle queue. Here are the steps to remove books from the queue:
1. Navigate to the Queue: Access the queued items section on your Kindle. This is typically located in the “Library” or “My Books” tab, depending on your device model.
2. Identify the Book to Remove: Scroll through the queue to find the book you want to remove. Take note of the book’s title, author, or cover to ensure you remove the correct item.
3. Select the Book: Once you have identified the book you wish to remove, select it by tapping on the book cover or using the navigation buttons on your Kindle device.
4. Remove from Queue: Upon selecting the book, a menu of options will appear. Look for the “Remove from Queue” or similar option and select it to remove the book from the queue.
5. Confirm Removal: A confirmation message may appear to confirm your decision to remove the book from the queue. Confirm the removal to proceed.
6. Reorder if Desired: If the removal of the book affects the order of the remaining books in your queue, you may choose to reorder the queue. Use the available options to rearrange the books according to your preference.
7. Continue Managing the Queue: After removing a book from your queue, you can continue to manage the remaining items. Add new books, rearrange the order, or remove other books as needed.
By following these steps, you can easily remove unwanted or finished books from your Kindle queue, ensuring that your reading list stays current and tailored to your preferences.
Priority Ordering in the Queue
When it comes to the queue on your Kindle, the order in which items are placed can be crucial to your reading experience. Understanding the concept of priority ordering can help you effectively manage your queue and ensure that you have access to the content you desire when you want it.
The priority ordering in the queue determines the sequence in which items are processed and downloaded. By default, new items are added to the end of the queue, pushing previously queued items further back. However, you have the ability to manually reorder the items to reflect your preferences.
If you have a particular book or content that you want to read or access next, you can prioritize it by moving it to the front of the queue. This ensures that it will be processed next and made available on your Kindle device. Conversely, items pushed to the back of the queue will be processed later, giving you more control over your reading order.
To reorder items in the queue, simply access your queued items section and use the available options to move them up or down on the list. Some Kindle devices allow for a manual drag-and-drop feature, while others have specific buttons or menu options for reordering.
It’s important to note that priority ordering in the queue applies only to items waiting to be downloaded. Once a book or content is downloaded, it usually moves out of the queue and into your device’s library for easy access.
By taking advantage of the priority ordering feature, you can easily customize your reading list and ensure that your preferred content is readily available. Prioritizing books based on your interests, current mood, or upcoming reading goals can enhance your reading pleasure and make it easier to navigate through your digital library.
Remember to periodically review and update the priority ordering in your queue to reflect your changing reading preferences. This way, you can always have the content you are most excited about at the forefront of your Kindle reading experience.
Queuing Non-Book Items
While the queue on your Kindle is commonly associated with books, it’s important to note that you can also queue other types of digital content. Kindle devices offer the flexibility to queue a variety of non-book items, allowing you to easily access and enjoy different forms of media. Here are some examples of non-book items you can queue on your Kindle:
1. Magazines and Newspapers: Kindle offers a wide selection of magazines and newspapers in digital format. You can add these publications to your queue, ensuring that the latest issues are organized and ready for reading.
2. Audiobooks: If you prefer listening to books rather than reading them, you can queue audiobooks on your Kindle. This allows you to have a well-structured list of audio content to enjoy during your commutes or while engaging in other activities.
3. Personal Documents: Kindle devices allow you to upload personal documents, such as PDFs or Word documents. You can add these documents to the queue, making it easier to find and access them when needed.
4. Music and Podcasts: Some Kindle models also allow you to queue music and podcasts. This feature provides a convenient way to organize your favorite tunes or podcast episodes, ensuring they are readily available on your Kindle device.
5. Apps and Games: Certain Kindle models offer access to apps and games. You can queue these digital diversions to keep them organized and ready for entertainment whenever you need a break from reading.
6. Samples and Previews: The Kindle Store often provides samples or previews of books and other content. If you’re unsure about a particular book, queuing the sample allows you to easily retrieve and evaluate it before purchasing or committing to the full version.
By queuing non-book items on your Kindle, you can efficiently manage different forms of media and have them at your fingertips whenever you want to enjoy them. Whether it’s reading the latest magazine, listening to an engaging audiobook, or accessing personal documents, queuing non-book items helps streamline your digital content consumption.
Remember to regularly review and manage your queue to ensure that it reflects your current interests and preferences. This way, you can always have a well-curated selection of books and diverse media available on your Kindle device.
Troubleshooting Queued Items on Kindle
While queuing items on your Kindle is generally a seamless process, you may encounter occasional issues or challenges. Here are some common troubleshooting steps to help resolve any problems related to queued items on your Kindle:
1. Check Internet Connection: Ensure that your Kindle device has a stable internet connection. Queued items require an active internet connection to download and become accessible. If you are experiencing connectivity issues, try connecting to a different Wi-Fi network or restart your device.
2. Verify Device Storage: Insufficient storage space on your Kindle device can cause issues with queued items. Check if you have enough storage available for downloading new content. If your device’s storage is full, consider deleting unused books or transferring content to a compatible cloud service to free up space.
3. Restart Your Kindle: Sometimes, simply restarting your Kindle device can resolve minor glitches or temporary issues. Turn off your device, wait a few seconds, then turn it back on. This can help refresh the system and clear any temporary conflicts affecting queued items.
4. Update Your Kindle Software: Ensure that your Kindle device is running the latest software version. Outdated software can sometimes cause compatibility issues with queued items. Check for any available software updates in the device settings and install them accordingly.
5. Remove and Re-add Items: If a specific item in your queue is not downloading or causing issues, try removing it from the queue and re-adding it. Sometimes, a temporary glitch can prevent the item from processing properly. Removing and re-adding it can help kickstart the download process.
6. Contact Customer Support: If you have tried the above troubleshooting steps and are still experiencing issues with queued items, it may be necessary to reach out to Kindle customer support. They have the expertise to assist with more advanced troubleshooting and provide specific guidance tailored to your device.
Remember, occasional issues with queued items are not uncommon and can usually be resolved with simple troubleshooting steps. By following these suggestions, you can quickly address any issues that may arise and ensure a smooth and enjoyable reading experience on your Kindle device.