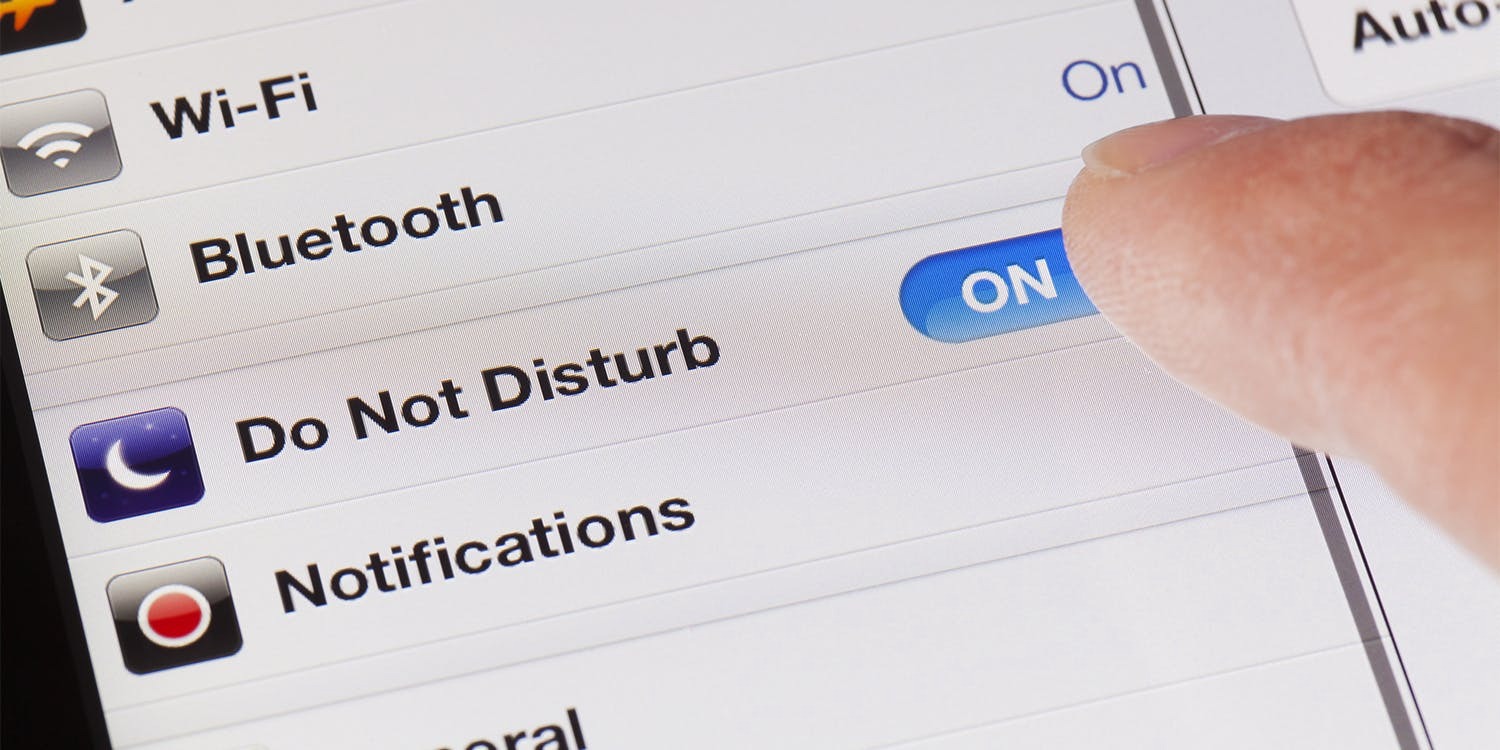What Does Do Not Disturb Do?
Do Not Disturb is a feature that allows users to silence incoming calls, messages, and notifications on their devices. When activated, it mutes all alerts and prevents interruptions, giving users uninterrupted moments of focus, relaxation, or sleep. Whether you’re in a meeting, enjoying some downtime, or simply trying to get a good night’s sleep, Do Not Disturb comes to the rescue.
By enabling Do Not Disturb, you regain control over your device’s notifications and can avoid unnecessary disruptions. It’s like creating a virtual “quiet time” where you can prioritize your tasks and enjoy moments of solitude without any disturbances.
With Do Not Disturb, you can customize your settings to decide which calls and messages should be allowed to break through the silence. You can also schedule specific times for Do Not Disturb to automatically activate, ensuring that you won’t be bothered during important meetings, events, or your designated sleep hours.
In addition, Do Not Disturb offers features like Bedtime Mode, which optimizes your device’s display and limits distractions before you sleep. It also provides options to manage incoming calls while you’re driving or on a call, giving you the flexibility to stay focused on the road or your conversation.
Do Not Disturb is a powerful tool that enhances your productivity, promotes relaxation, and allows for uninterrupted rest. It’s all about taking control over your device, so you can have the peace and quiet you need when you need it.
How Does Do Not Disturb Work?
Do Not Disturb works by silencing incoming calls, messages, and notifications on your device. When you enable Do Not Disturb, it creates a virtual barrier between you and the outside world, preventing any interruptions and allowing you to focus on what’s important.
When activated, Do Not Disturb puts your device in a silent mode, muting all incoming calls, messages, and app notifications. However, the behavior of Do Not Disturb can be customized to suit your preferences.
By default, Do Not Disturb allows calls and messages from your favorite contacts to come through, ensuring that important calls or messages are not missed even when the feature is enabled. Additionally, you can set specific contacts as “Emergency Bypass” to override the Do Not Disturb setting for urgent or important calls.
Do Not Disturb can be manually enabled or scheduled to activate at specific times or during certain events. For example, you can set it to automatically turn on during your bedtime hours or when you’re in a meeting. This way, you don’t have to worry about remembering to activate Do Not Disturb – it will take care of silencing your device for you.
Furthermore, Do Not Disturb offers options to control notifications while driving. When your device detects that you’re on the road, it can automatically activate Do Not Disturb to minimize distractions and ensure your focus remains on driving safely. You can also enable the feature to allow calls to come through when you’re connected to your car’s Bluetooth system.
During a call, you can choose to enable Do Not Disturb so that you won’t be interrupted by any other calls, messages, or notifications while in the conversation. This allows for uninterrupted and focused communication.
Overall, Do Not Disturb puts you in control of your device’s interruptions. It blocks out distractions, ensures your peace of mind, and helps you create a more productive and undisturbed environment.
Enabling Do Not Disturb
Enabling Do Not Disturb on your device is a straightforward process that can be done in just a few steps. Here’s how you can activate Do Not Disturb:
1. Open the “Settings” app on your device.
2. Look for the “Do Not Disturb” option in the list of settings and tap on it.
3. Toggle the switch to turn on Do Not Disturb.
Once enabled, you’ll notice that the device’s notifications will be silenced, and the Do Not Disturb icon will appear in the status bar. This indicates that the feature is active and preventing any incoming calls, messages, or notifications from disturbing you.
By default, Do Not Disturb will stay enabled until you manually turn it off. However, you can customize the behavior of Do Not Disturb to better suit your needs.
For example, you can set specific times for Do Not Disturb to automatically activate and deactivate. This is useful if you have regular periods of the day where you don’t want to be bothered, such as during work hours or while you’re sleeping. You can configure the start and end times in the Do Not Disturb settings.
You can also choose to allow calls and messages from certain contacts to break through the Do Not Disturb setting. By marking them as favorites or using the “Emergency Bypass” feature, you ensure that important calls or messages are still received even when Do Not Disturb is active.
If you need to enable Do Not Disturb temporarily for a specific event or occasion, you can also use Control Center (for iOS devices) or Quick Settings (for Android devices). These shortcuts provide a quick and convenient way to toggle Do Not Disturb on or off without having to navigate through the settings menu.
Remember, Do Not Disturb is a powerful tool that allows you to regain control over your device’s interruptions. By enabling it, you can enjoy uninterrupted periods of focus, relaxation, or sleep, and ensure that your device works for you, rather than against you.
Customizing Do Not Disturb Settings
Do Not Disturb offers a range of customizable settings that allow you to tailor the feature to your specific needs. By adjusting these settings, you can ensure that Do Not Disturb works exactly the way you want it to. Here are some key customization options:
Schedule: You can set specific times for Do Not Disturb to automatically activate and deactivate. This feature is particularly useful if you have regular periods of the day where you want to avoid interruptions. For example, you can schedule Do Not Disturb to activate during your work hours or while you sleep.
Allow Calls From: By default, Do Not Disturb silences all incoming calls. However, you can choose to allow calls from specific contacts to break through the silence. You have the option to mark contacts as favorites, and their calls will come through even when Do Not Disturb is enabled.
Allow Messages From: Similar to allowing calls, you can also allow messages from specific contacts to bypass the Do Not Disturb setting. This ensures that important messages are received even when Do Not Disturb is active.
Silence: You can choose whether to enable “Always” or “Only while iPhone is locked” for the Silence setting. When set to “Always,” your device will remain silent even when you’re actively using it. In contrast, “Only while iPhone is locked” will silence incoming calls and notifications only when your device is locked.
Repeated Calls: Enabling this option allows a second call from the same person within three minutes to break through the Do Not Disturb setting. This is useful in emergency situations when someone needs to reach you urgently.
Bedtime Mode: Bedtime Mode is a feature that helps optimize your device for a better night’s sleep. When enabled, it dims the display, mutes all notifications except for alarms, and ensures that the Lock screen remains undisturbed during your designated sleep hours.
Silence During: This option allows you to choose when Do Not Disturb should activate. You can set it to activate during a specific event, such as when you have a calendar event marked as “Busy” or when driving.
Remember, by customizing these settings, you can make Do Not Disturb work in a way that best suits your preferences and lifestyle. Take some time to explore the various options and adjust them according to your needs.
Setting Allowed Calls and Messages
Do Not Disturb gives you the flexibility to choose which calls and messages can break through the silence when the feature is enabled. By setting allowed calls and messages, you ensure that important contacts can still reach you during your quiet moments. Here’s how you can customize these settings:
Allow Calls From: By default, when Do Not Disturb is activated, all incoming calls are silenced. However, you can specify contacts that are allowed to get through the silence. To do this, go to the Do Not Disturb settings and select “Allow Calls From.” You can choose to allow calls from everyone, no one, favorites, or specific contact groups.
If you select “Favorites,” only calls from the contacts marked as favorites in your address book will be allowed to break through Do Not Disturb. This ensures that important calls from your loved ones, close friends, or coworkers can still reach you.
Allow Messages From: Similar to calls, you can also set specific contacts or groups to allow messages from when Do Not Disturb is enabled. This ensures that important messages from specific individuals or groups will still come through, even if notifications are silenced.
To set allowed messages, go to the Do Not Disturb settings and select “Allow Messages From.” You can choose to allow messages from everyone, contacts in your Favorites list, or specific contact groups.
By customizing these settings, you have control over which calls and messages can bypass the Do Not Disturb setting, allowing you to stay connected to the people who matter most during your moments of quiet or focused productivity.
Remember, it’s important to strike a balance between allowing important calls and messages and maintaining the peace and quiet that Do Not Disturb provides. Choose these settings responsibly to ensure that you still get the benefits of uninterrupted time while not missing out on urgent or essential communication.
Scheduling Do Not Disturb
Scheduling Do Not Disturb is a convenient way to ensure that your device automatically enters silent mode at specific times or during certain events. By setting a schedule, you don’t have to manually enable Do Not Disturb each time you want to avoid interruptions. Here’s how you can schedule Do Not Disturb:
1. Open the “Settings” app on your device.
2. Tap on “Do Not Disturb.”
3. Look for the “Scheduled” option and toggle the switch to enable it.
4. Set the start and end times for Do Not Disturb.
Once you’ve set a schedule, Do Not Disturb will automatically activate and deactivate at the specified times. For example, if you set it to start at 10:00 PM and end at 7:00 AM, Do Not Disturb will be enabled during your designated sleep hours.
In addition to the scheduled times, you can also choose the “Bedtime” option. With this setting, Do Not Disturb will activate according to your Bedtime Mode schedule. Bedtime Mode helps optimize your device for a better night’s sleep, ensuring that you’re not disturbed by notifications or calls during your designated sleep hours.
Furthermore, you can select additional options to control when Do Not Disturb should activate. For instance, you can choose to enable it during specific calendar events marked as “Busy” or while driving. This allows you to have uninterrupted focus during important meetings or stay distraction-free while on the road.
Customizing the schedule for Do Not Disturb ensures that your device respects your personal routine and automatically enters silent mode when you need it most. It eliminates the need for manual activation and ensures that you can enjoy uninterrupted time without any disturbances.
Remember to review and adjust your schedule as needed, especially if your routine or commitments change. By fine-tuning the schedule, you can make the most out of Do Not Disturb and maintain a productive, focused, and undisturbed environment.
Using Bedtime Mode
Bedtime Mode is a feature that enhances your sleep environment by optimizing your device for a better night’s rest. When enabled, Bedtime Mode ensures that you can enjoy uninterrupted sleep by minimizing distractions and promoting a peaceful environment. Here’s how you can make the most out of Bedtime Mode:
Activating Bedtime Mode: To activate Bedtime Mode, open the Clock app on your device and tap on the “Bedtime” tab. Set your desired bedtime and wake-up time, ensuring that you allow for a healthy and consistent sleep schedule.
Dimming Display: Bedtime Mode automatically dims the display of your device, making it less bright and reducing the amount of blue light emitted. This can help signal to your brain that it’s time to wind down and prepare for sleep.
Muting Notifications: When in Bedtime Mode, your device mutes all notifications except for alarms, ensuring that you’re not disturbed by incoming calls, messages, or app notifications during your designated sleep hours.
Lock Screen: The Lock screen remains undisturbed in Bedtime Mode, providing a peaceful visual environment when you wake up during the night or in the morning. You won’t be bombarded with notifications or bright screens that can disrupt your sleep.
Wake-Up Alarm: In Bedtime Mode, you can set a gentle wake-up alarm that gradually increases in volume, allowing for a more pleasant and natural awakening. This helps minimize the jarring effect of a loud, abrupt alarm, easing you into a peaceful wake-up experience.
Sleep Analysis: If you have a compatible device, Bedtime Mode can track and analyze your sleep patterns, providing insights into your sleep quality, duration, and consistency. This information can be valuable in helping you improve your sleep habits for better overall well-being.
By using Bedtime Mode, you prioritize your sleep hygiene and create an optimal environment for restful nights. It’s a gentle reminder to detach from the digital world, focus on self-care, and establish healthy sleep routines. Remember to set consistent sleep schedules and make ample time for quality sleep to enhance your overall health and well-being.
What Happens When Do Not Disturb is Enabled
When Do Not Disturb is enabled on your device, several changes take place to ensure that you remain undisturbed by incoming calls, messages, and notifications. Here’s what happens when Do Not Disturb is activated:
Notifications are silenced: Do Not Disturb mutes all incoming notifications, including calls, messages, and app alerts. Your device remains silent, and you won’t be notified of any incoming notifications through sounds or vibrations.
Callers receive a silenced response: When someone calls you while Do Not Disturb is enabled, they will typically be sent to your voicemail. However, if the caller is listed as a favorite or marked with the “Emergency Bypass” feature, their call will bypass Do Not Disturb and ring through.
No disruptions during sleep: If you have scheduled Do Not Disturb during your designated sleep hours, your device will remain silent, ensuring uninterrupted rest. The screen may also dim, creating a peaceful sleep environment.
Quiet Lock Screen: With Do Not Disturb enabled, the Lock screen remains undisturbed by notifications. You won’t be bombarded with pop-up alerts or messages, allowing you to focus on what’s important without distractions.
No alert sounds or vibrations: Notifications won’t produce any sound or vibration while Do Not Disturb is active. This ensures that even if the device is nearby, you won’t be disturbed by sudden alerts or beeping sounds.
Scheduled activation and deactivation: If you’ve scheduled Do Not Disturb to activate and deactivate at specific times, your device will automatically enter and exit silent mode according to the set schedule. This feature saves you the hassle of manually enabling and disabling Do Not Disturb each time you want to minimize interruptions.
Control over allowed calls and messages: Do Not Disturb allows you to customize settings to specify which calls and messages are allowed to break through the silence. You can set favorites or specific contact groups to bypass Do Not Disturb, ensuring that important calls and messages can still reach you.
By enabling Do Not Disturb, you regain control over the interruptions and distractions that can disrupt your focus, productivity, or peace of mind. It provides a much-needed respite from the constant barrage of notifications, allowing you to enjoy uninterrupted moments of relaxation, work, or sleep.
Controlling Do Not Disturb While Driving
One of the crucial aspects of safe driving is minimizing distractions. Do Not Disturb offers a feature that automatically activates while you’re driving, helping you stay focused on the road. Here’s how you can control and utilize Do Not Disturb while driving:
Automatic detection: Do Not Disturb can detect when you’re driving by utilizing your device’s sensors and Bluetooth connections. This feature ensures that Do Not Disturb is enabled without any manual intervention, allowing you to concentrate on driving safely.
Minimized distractions: With Do Not Disturb enabled while driving, your device will automatically mute all incoming calls, messages, and notifications. This minimizes the potential distractions that could take your attention away from the road.
Optional call exceptions: If you prefer to allow certain calls to come through while driving, you have the option to enable “Allow Calls from Favorites” or “Allow Repeated Calls” in the Do Not Disturb settings. This ensures that urgent or important calls can bypass the silence when necessary.
Connected Bluetooth devices: Do Not Disturb can sync with your car’s Bluetooth system. By enabling this feature, your device will recognize when it’s connected to your car’s Bluetooth system and automatically activate Do Not Disturb. This ensures that you won’t be distracted by incoming calls or notifications while driving.
Controlling Do Not Disturb while driving is crucial for maintaining a safe driving environment. Remember to activate the feature before starting your journey, and if necessary, make use of the options available to allow specific calls to break through the silence. By minimizing distractions and staying focused on the road, you can ensure a safer driving experience for yourself and others.
Using Do Not Disturb While on a Call
While on a call, it’s important to maintain focus and avoid being interrupted by other calls, messages, or notifications. Do Not Disturb offers a feature that allows you to further enhance your call experience by preventing any interruptions. Here’s how you can use Do Not Disturb while on a call:
Enabling Do Not Disturb during a call: When you’re on a call, you can enable Do Not Disturb to ensure that no other calls, messages, or notifications interrupt your conversation. This feature allows for uninterrupted communication and enhanced call quality.
How to enable Do Not Disturb during a call: On most devices, you can simply swipe down from the top of the screen to access the Control Panel or notification shade. From there, tap on the Do Not Disturb icon to activate it. Alternatively, you can also navigate to the Settings app and toggle on Do Not Disturb.
Effects of Do Not Disturb during a call: Once Do Not Disturb is enabled, all incoming calls, messages, and notifications will be silenced. This ensures that you won’t be interrupted by any other notifications while engaged in an important conversation.
Customizing Do Not Disturb during a call: Do Not Disturb settings allow you to customize exceptions while on a call. For example, you can choose to allow calls from specific contacts to break through the silence. This ensures that important calls can still get through even when Do Not Disturb is enabled.
Benefits of using Do Not Disturb during a call: By using Do Not Disturb while on a call, you can focus on the conversation at hand without distractions. It also shows respect for the person you’re speaking with, as you’re prioritizing the communication and avoiding any interruptions that might hinder the flow of the conversation.
Using Do Not Disturb during a call is a valuable feature that enhances the quality and focus of your conversations. By ensuring that no other calls or notifications interrupt your call, you can have uninterrupted and productive conversations with clearer communication.
Do Not Disturb and Notifications
Do Not Disturb plays a crucial role in managing and controlling notifications on your device. It allows you to silence incoming calls, messages, and notifications to create a more focused and uninterrupted experience. Here’s how Do Not Disturb interacts with notifications:
Blocking notifications: When Do Not Disturb is enabled, it blocks and silences all incoming notifications. This means that you won’t receive any sound, vibrations, or visual alerts for calls, messages, or app notifications. This feature ensures that you can have uninterrupted moments of focus, relaxation, or sleep without being constantly bombarded by alerts.
Exceptions for calls: Do Not Disturb allows you to set exceptions for calls from specific contacts. For example, you can mark certain contacts as favorites or use the “Emergency Bypass” feature, ensuring that calls from important contacts can break through the silence. This feature ensures that crucial calls are not missed while still maintaining a quiet environment.
Silencing alerts during certain events: Do Not Disturb offers the option to activate during specific events or based on certain criteria. For example, you can set it to activate during calendar events marked as “Busy” or while driving. This ensures that you won’t be disturbed by notifications during important meetings or distracting alerts while on the road.
Allowing time-sensitive notifications: Within the Do Not Disturb settings, you can choose to allow time-sensitive notifications to come through even when Do Not Disturb is enabled. These notifications might include alarms and timers, which are essential for managing your daily routines and ensuring that you don’t miss important reminders.
Bedtime Mode and notifications: Bedtime Mode, a feature within Do Not Disturb, optimizes your device for a better night’s sleep. It limits distractions and mutes nearly all notifications, allowing for a more peaceful sleep environment. However, alarms are still allowed and will break through the silence to ensure you wake up on time.
Do Not Disturb provides you with control over notifications, allowing you to balance uninterrupted concentration with the need to stay connected when necessary. By customizing the settings and exceptions, you can create a personalized environment that minimizes distractions and helps you stay focused on the tasks at hand.
Do Not Disturb and Emergency Bypass
Emergency Bypass is a feature within Do Not Disturb that allows you to ensure that important calls or messages are not missed, even when Do Not Disturb is enabled. It provides an exception for specific contacts or groups, allowing their calls or messages to break through the silence. Here’s how Emergency Bypass works:
Enabling Emergency Bypass: To enable Emergency Bypass for a contact, go to the contact’s details and edit their information. In the contact settings, toggle on the “Emergency Bypass” option. This marks the contact as an exception, allowing their calls and messages to come through even if Do Not Disturb is activated.
Use cases for Emergency Bypass: Emergency Bypass is useful in various scenarios. For example, you may want to ensure that calls from family members, close friends, or specific groups like your healthcare provider or workplace are not silenced by Do Not Disturb. This ensures that urgent or important calls can still reach you, even when you’re in a focused or quiet mode.
Customizing Emergency Bypass: Emergency Bypass allows you to set exceptions for calls and messages individually. This means that you can choose to enable Emergency Bypass for calls, messages, or both for a specific contact or group. This level of customization ensures that you can tailor Do Not Disturb to meet your specific needs and priorities.
Priority settings during emergencies: By enabling Emergency Bypass for specific contacts, you prioritize important calls or messages during emergencies. Whether it’s a time-sensitive matter or urgent communication, Emergency Bypass ensures that those contacts can reach you, even if Do Not Disturb is activated.
Emergency Bypass provides peace of mind, knowing that you won’t miss critical calls or messages from important contacts while Do Not Disturb is enabled. It allows you to maintain a focused and quiet environment while ensuring you remain accessible to those who truly need to reach you in urgent situations.
Do Not Disturb and Repeat Callers
Repeat Callers is a feature within Do Not Disturb that allows calls from the same person to break through the silence if they call again within a short period of time. This can be helpful in emergency situations or when someone needs to reach you urgently. Here’s how Do Not Disturb and Repeat Callers work together:
Enabling the Repeat Callers feature: By default, Do Not Disturb is set to silence all incoming calls. However, you have the option to enable the Repeat Callers feature, which allows a second call from the same person within three minutes to break through the Do Not Disturb setting. This ensures that you are alerted to urgent or important calls.
Use cases for Repeat Callers: Repeat Callers is particularly useful in emergency situations. For example, if a family member or close friend needs immediate assistance, they can quickly call you twice to ensure that the call reaches you, even if Do Not Disturb is active.
Customizing Repeat Callers: Do Not Disturb provides options to customize the behaviors of Repeat Callers. You can choose to enable it for all contacts or select specific contacts for whom you want to enable the feature. This allows you to prioritize certain individuals for emergency or urgent situations.
Ensuring critical calls are not missed: Repeat Callers ensures that important calls are not overlooked when Do Not Disturb is enabled. By allowing repeated calls from a person, the feature acts as a safety net during emergencies or when immediate communication is necessary.
Repeat Callers in Do Not Disturb provides you with control over which calls can bypass the silence and reach you even when Do Not Disturb is activated. By customizing this feature, you can ensure that important calls are not missed while still enjoying the benefits of a quiet and focused environment.
Using Do Not Disturb During Meetings or Events
Do Not Disturb is a valuable tool for maintaining focus and minimizing interruptions during important meetings or events. It allows you to ensure that your device remains silent and undistracted, allowing for a more productive and uninterrupted experience. Here’s how you can utilize Do Not Disturb during meetings or events:
Activating Do Not Disturb: Before attending a meeting or event, it’s a good practice to enable Do Not Disturb on your device. This can be done by accessing the Control Center (for iOS devices) or Quick Settings (for Android devices) and tapping on the Do Not Disturb icon. Alternatively, you can navigate to the device’s Settings and toggle on the Do Not Disturb feature.
Customizing Do Not Disturb settings: Do Not Disturb settings provide options for customizing the feature to suit your specific needs during meetings or events. You can choose to allow calls from specific contacts, enable the “Repeated Calls” option, or set certain timeframes for Do Not Disturb to automatically activate and deactivate.
Muting notifications and calls: When Do Not Disturb is enabled, all incoming calls, messages, and app notifications are silenced. This ensures that you won’t be disrupted or distracted by unexpected sounds or vibrations during the meeting or event.
Silent Lock Screen: Do Not Disturb ensures that the Lock screen remains undisturbed by notifications. This means that you won’t be bombarded with pop-up alerts or messages, allowing you to focus on the topics being discussed without distractions.
Respecting others in the meeting or event: By utilizing Do Not Disturb during meetings or events, you demonstrate respect for the presenter and other participants. It shows that you value the time and effort put into organizing the gathering and are committed to maintaining a focused and engaged atmosphere.
Using Do Not Disturb during meetings or events allows you to stay present and engaged without being interrupted by unnecessary calls or notifications. It helps create an environment conducive to productivity, collaboration, and effective communication, ultimately enhancing the overall experience for everyone involved.
Controlling Do Not Disturb on Multiple Devices
If you use multiple devices, such as a smartphone, tablet, or smartwatch, you may want to control Do Not Disturb settings across all of them to ensure consistent and synchronized notifications. Here’s how you can manage and control Do Not Disturb on multiple devices:
iCloud Sync: If your devices are connected through iCloud (for Apple devices), you can take advantage of iCloud Sync to synchronize your Do Not Disturb settings. This means that when you enable or customize Do Not Disturb on one device, the changes will be automatically applied to all your other iCloud-connected devices.
Android sync: Android devices offer similar sync capabilities through your Google account. By signing in to your Google account on all your devices, you can enable sync for Do Not Disturb settings, ensuring consistency across your Android devices.
Manual adjustments: If you don’t have iCloud or Google account sync enabled, you can manually adjust the Do Not Disturb settings on each device to ensure consistency. Make sure to enable or disable Do Not Disturb and adjust settings individually on each device to match your preferences.
Checking settings: To ensure that Do Not Disturb is set up consistently across your devices, periodically check the settings on each device to confirm that they match. Pay attention to the activation status, scheduled times, allowed contacts, and other preferences to ensure synchronization.
In-app notifications: Some apps allow you to control their specific notifications independently of Do Not Disturb settings. Check the notification settings within individual apps to ensure that they align with your Do Not Disturb preferences across all devices.
Testing synchronization: After making adjustments to Do Not Disturb settings, consider testing synchronization by sending test calls or messages to your devices. This will help you verify that the settings are properly applied and that all devices behave consistently when Do Not Disturb is enabled or disabled.
Controlling Do Not Disturb on multiple devices ensures a synchronized and streamlined experience when it comes to managing interruptions and notifications. By setting up synchronization or manually adjusting settings, you can maintain consistency and easily manage Do Not Disturb across all your devices.
Common Questions and Troubleshooting Do Not Disturb
Do Not Disturb is a powerful feature that can greatly enhance your digital experience. However, it is normal to have questions or encounter occasional issues. Here are some common questions and troubleshooting tips to help you make the most out of Do Not Disturb:
Q: Which notifications are silenced in Do Not Disturb mode?
A: In Do Not Disturb mode, all incoming calls, messages, and app notifications are silenced. However, you can customize exceptions for calls and messages from specific contacts if needed.
Q: Can I allow certain contacts to bypass Do Not Disturb?
A: Yes, you can set specific contacts as favorites or enable the “Emergency Bypass” feature to allow their calls and messages to come through in Do Not Disturb mode. This ensures that important contacts can still reach you.
Q: Can I schedule Do Not Disturb to activate automatically?
A: Yes, you can schedule Do Not Disturb to activate at specific times or during certain events. This is useful for ensuring uninterrupted focus during meetings, events, or designated sleep hours.
Q: How can I control Do Not Disturb on multiple devices?
A: If your devices are connected through iCloud (for Apple devices) or Google account (for Android devices), you can enable sync to ensure that Do Not Disturb settings are consistent across all devices. Alternatively, manually adjust settings on each device to match your preferences.
Q: I’m not receiving any notification sounds even when Do Not Disturb is disabled. What should I do?
A: Make sure that your device’s volume is turned up and not set to silent or vibrate mode. Additionally, check the sound settings of individual apps to ensure that they are not muted or set to deliver notifications silently.
Q: Do alarms still sound in Do Not Disturb mode?
A: Yes, alarms are not affected by Do Not Disturb mode and will still sound as expected. They are considered time-sensitive notifications that are allowed to break through the silence.
Q: Why am I still receiving notifications from certain apps in Do Not Disturb mode?
A: Some apps have independent notification settings that may override Do Not Disturb. Open the settings of the specific app and ensure that its notification settings align with your preferences.
Q: Is there a way to enable Do Not Disturb for a specific app only?
A: Do Not Disturb is a system-wide feature that applies to all notifications. However, you can disable notifications for specific apps individually in the device’s settings to achieve a similar effect.
If you encounter any further questions or issues with Do Not Disturb, consult the documentation or support resources specific to your device or operating system. There, you can find detailed instructions and troubleshooting steps to address any specific concerns you may have.