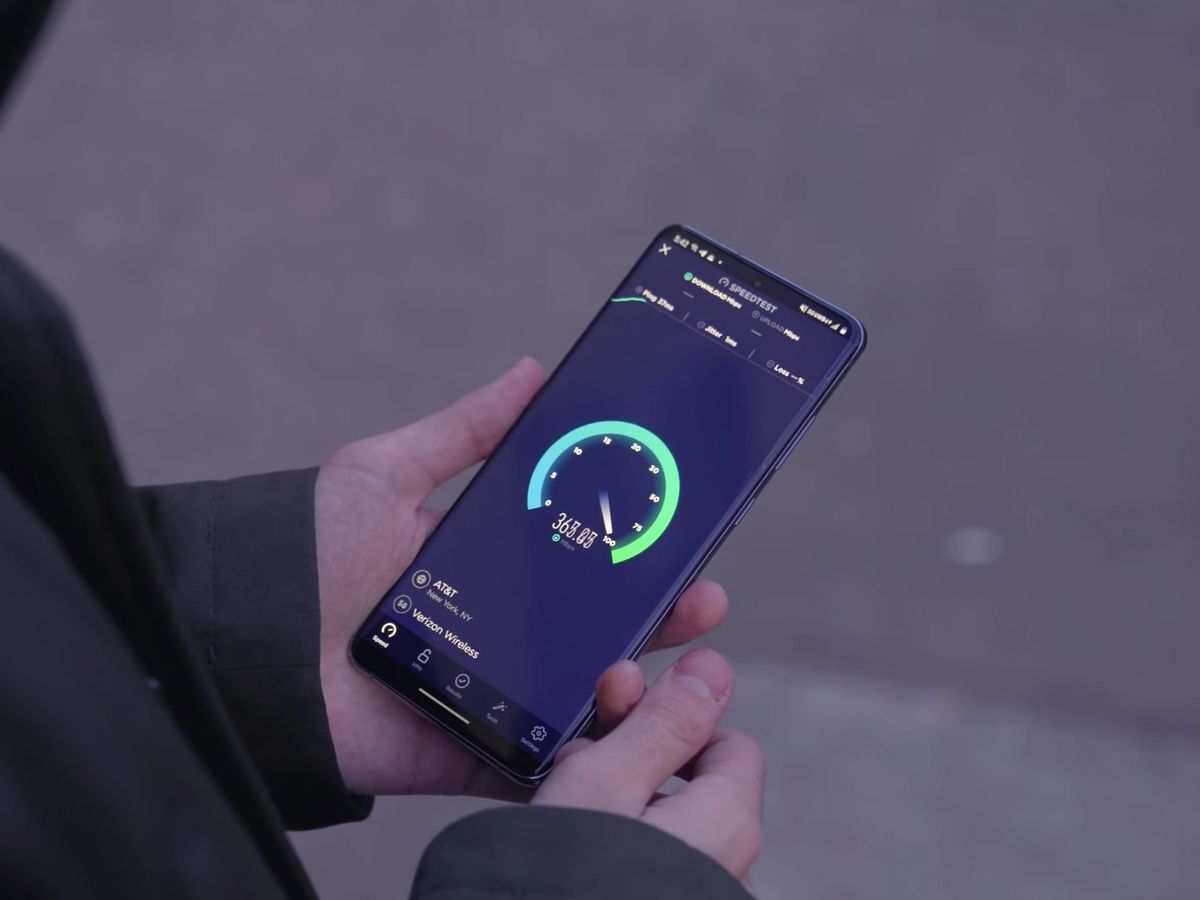Setting up Voice Recording
Voice recording is a valuable feature on the Samsung S20 that allows you to capture important moments, memos, or ideas with ease. Before diving into the actual recording process, it's essential to ensure that your device is properly set up for optimal voice recording capabilities. Here's a quick tutorial on how to set up voice recording on your Samsung S20:
1. Check Microphone Settings
The first step in setting up voice recording on your Samsung S20 is to ensure that the microphone settings are configured correctly. To do this, navigate to the device's settings menu and select "Sounds and vibration." From there, tap on "Advanced sound settings" and then "Sound quality and effects." Here, you can adjust the microphone settings to suit your recording preferences, such as enabling noise reduction or adjusting the input levels for optimal audio capture.
2. Grant App Permissions
Next, it's crucial to grant the necessary app permissions for the Voice Recorder application to access the microphone and storage on your Samsung S20. To do this, go to the device's settings, select "Apps," and then choose the Voice Recorder app from the list of installed applications. Under the app settings, ensure that permissions for the microphone and storage are enabled to allow seamless recording and saving of voice notes.
3. Customize Recording Settings
To further enhance your voice recording experience, explore the customization options within the Voice Recorder app. Open the app and navigate to the settings menu, where you can adjust various recording settings such as audio quality, file format, and storage location. Depending on your preferences, you can select higher quality settings for better audio fidelity or choose a specific folder for organizing your voice recordings efficiently.
4. Test the Recording Function
Before embarking on your actual voice recording endeavors, it's advisable to conduct a quick test to ensure that the microphone and recording settings are functioning as intended. Open the Voice Recorder app, tap the record button, and speak into the microphone to capture a brief test recording. Playback the recording to assess the audio quality and make any necessary adjustments to the settings based on your preferences.
By following these simple steps, you can effectively set up voice recording on your Samsung S20, empowering you to seamlessly capture and preserve valuable voice notes and audio snippets with clarity and precision. With the groundwork laid for optimal voice recording capabilities, you're now ready to explore the full potential of the Voice Recorder app on your Samsung S20.
Accessing the Voice Recorder App
Accessing the Voice Recorder app on your Samsung S20 is a straightforward process that enables you to swiftly capture audio recordings whenever the need arises. Whether you're looking to record a spontaneous idea, an important lecture snippet, or a memorable conversation, the Voice Recorder app provides a convenient platform for seamless audio capture. Here's a detailed guide on how to access the Voice Recorder app and harness its functionality on your Samsung S20:
1. Navigating the App Drawer
To access the Voice Recorder app, begin by locating the app drawer on your Samsung S20. The app drawer serves as a centralized hub for all installed applications on your device, allowing for quick and easy access to the Voice Recorder app and other essential tools. Swipe up from the home screen or tap the "Apps" icon to open the app drawer, where you can browse through the list of installed apps to locate the Voice Recorder icon.
2. Using the Search Function
If you prefer a more direct approach to accessing the Voice Recorder app, utilize the search function within the app drawer. Simply tap the search bar at the top of the app drawer screen and enter "Voice Recorder" as the search query. The app drawer will dynamically filter the results as you type, presenting the Voice Recorder app icon for quick access. Tap on the Voice Recorder icon in the search results to launch the app instantly.
3. Adding a Shortcut to the Home Screen
For added convenience, consider adding a shortcut to the Voice Recorder app on your Samsung S20's home screen. This allows you to bypass the app drawer and access the Voice Recorder app directly from the home screen with a single tap. To add a shortcut, long-press on an empty area of the home screen, select "Widgets and Apps," and then choose the Voice Recorder app to create a shortcut. Once added, you can simply tap the Voice Recorder shortcut on the home screen to launch the app swiftly.
4. Utilizing Voice Commands
Another efficient method for accessing the Voice Recorder app is by utilizing voice commands through Bixby, Samsung's virtual assistant. Simply activate Bixby by saying "Hey Bixby" or pressing the dedicated Bixby button, and then issue a voice command such as "Open Voice Recorder app." Bixby will promptly launch the Voice Recorder app, allowing you to commence recording without manual navigation.
By familiarizing yourself with these accessible methods for accessing the Voice Recorder app on your Samsung S20, you can seamlessly integrate audio recording into your daily routine, ensuring that important moments and insights are captured effortlessly. With the Voice Recorder app readily at your disposal, you're equipped to harness the power of audio recording to enhance productivity and preserve valuable audio content with ease.
Recording a Voice Note
Recording a voice note on your Samsung S20 is a simple and intuitive process that empowers you to capture important thoughts, reminders, or spontaneous ideas with ease. Whether you're juggling a busy schedule, attending a stimulating lecture, or brainstorming creative concepts, the Voice Recorder app on your Samsung S20 serves as a reliable tool for seamlessly transforming audio input into valuable digital notes. Here's a detailed guide on how to record a voice note using the Voice Recorder app on your Samsung S20:
-
Launch the Voice Recorder App: Begin by accessing the Voice Recorder app on your Samsung S20 using the previously outlined methods. Once the app is launched, you'll be greeted by a clean and user-friendly interface, ready to facilitate your voice recording endeavors.
-
Positioning for Optimal Audio Capture: Before initiating the recording, ensure that your Samsung S20 is positioned in close proximity to the sound source for optimal audio capture. Whether you're recording your own voice, a conversation, or ambient sounds, positioning the device appropriately can significantly enhance the clarity and quality of the recorded audio.
-
Initiate the Recording: Tap the prominent "Record" button within the Voice Recorder app to commence the voice recording process. As the recording begins, a visual indicator, such as a waveform or timer, will provide real-time feedback, confirming that the audio input is being captured effectively.
-
Speak Clearly and Concisely: When recording a voice note, articulate your thoughts clearly and concisely to ensure that the intended message is captured accurately. Whether you're delivering a brief reminder, sharing an insightful reflection, or narrating a captivating story, maintaining clarity and coherence in your speech contributes to the overall effectiveness of the voice note.
-
Pause and Resume Functionality: The Voice Recorder app offers convenient pause and resume functionality, allowing you to temporarily halt the recording process without ending the session. This feature is particularly useful when you need to gather your thoughts, accommodate brief interruptions, or segment your voice note into distinct sections.
-
Review and Playback: Upon concluding the voice recording, take a moment to review the captured audio by utilizing the playback functionality within the Voice Recorder app. This step enables you to assess the quality of the recording, confirm the accuracy of the captured content, and identify any potential areas for improvement.
-
Save and Organize the Recording: If you're satisfied with the recorded voice note, proceed to save the audio file within the Voice Recorder app. Additionally, take advantage of the app's organizational features to categorize and label the recording appropriately, ensuring easy retrieval and reference in the future.
By following these comprehensive steps, you can effectively record a voice note using the Voice Recorder app on your Samsung S20, empowering you to capture and preserve valuable audio content with unparalleled convenience. Whether it's a brilliant idea, an important reminder, or a heartfelt message, the Voice Recorder app serves as your reliable companion for transforming spoken words into enduring digital notes.
Editing and Saving the Recording
Once you have successfully captured a voice recording using the Voice Recorder app on your Samsung S20, you may find the need to refine the audio content or organize it for future reference. The app offers intuitive editing and saving capabilities, allowing you to tailor the recording to your preferences and seamlessly store it for convenient access. Here's a detailed guide on how to edit and save your voice recording using the Voice Recorder app:
-
Accessing the Recorded Audio:
Upon completing the recording, the Voice Recorder app provides easy access to the captured audio file. Navigate to the app's main interface, where the recorded voice note will be prominently displayed, accompanied by essential details such as the recording duration and timestamp. -
Playback and Review:
Before proceeding with any edits or saving actions, take the opportunity to playback the recorded audio within the Voice Recorder app. This step enables you to review the content, verify the audio quality, and assess the need for any potential edits or enhancements. -
Trimming and Clipping:
If the recorded audio contains segments that are redundant or unnecessary, the Voice Recorder app offers a convenient trimming feature. Simply select the specific portion of the recording that requires trimming and utilize the app's editing tools to remove unwanted sections, resulting in a more concise and focused audio clip. -
Adding Labels and Notes:
To enhance the organization and context of the recording, consider adding labels or notes to the audio file within the Voice Recorder app. By providing descriptive labels or brief notes, you can effectively categorize the recording and add contextual details that facilitate easy retrieval and understanding in the future. -
Adjusting Audio Levels:
In situations where the recorded audio may benefit from adjustments to the volume or overall audio levels, the Voice Recorder app offers basic audio editing functionalities. Explore the app's options for adjusting the audio levels to ensure optimal playback clarity and consistency. -
Selecting the Saving Location:
Before finalizing the editing process, determine the preferred saving location for the edited recording within the Voice Recorder app. Whether you choose to save the recording locally on your device or store it in a designated cloud storage service, the app provides flexible saving options to suit your storage preferences. -
Saving the Edited Recording:
Once you are satisfied with the edits and enhancements made to the recording, proceed to save the edited audio file within the Voice Recorder app. Utilize the app's intuitive saving functionality to preserve the refined recording, ensuring that your efforts in editing the audio are securely retained.
By following these comprehensive steps for editing and saving your voice recording using the Voice Recorder app on your Samsung S20, you can effectively refine and organize captured audio content to align with your specific requirements. Whether it involves trimming excess segments, adding contextual labels, or adjusting audio levels, the app's editing and saving capabilities empower you to curate and preserve audio recordings with precision and convenience.
Sharing the Recording
Sharing your recorded audio content from the Voice Recorder app on your Samsung S20 allows you to effortlessly distribute valuable information, memorable moments, or important insights with others. Whether it's collaborating on a project, reliving a special conversation, or conveying crucial details, the app provides seamless sharing options to extend the reach of your recorded voice notes. Here's a detailed guide on how to share your voice recording using the Voice Recorder app:
-
Select the Desired Recording: Begin by accessing the Voice Recorder app and navigating to the list of recorded audio files. Identify the specific recording that you intend to share and ensure that it is readily accessible within the app's interface.
-
Initiate the Sharing Process: Once you have chosen the recording to share, locate the sharing icon or option within the Voice Recorder app. This may appear as a share symbol, typically represented by interconnected dots or arrows, and is commonly positioned near the audio file or within the playback interface.
-
Explore Sharing Methods: Upon selecting the sharing option, the Voice Recorder app presents a range of sharing methods and platforms through which you can distribute the recorded audio. This may include popular communication apps, social media platforms, email services, cloud storage solutions, or direct messaging channels.
-
Choose the Sharing Destination: Select the preferred sharing destination from the available options, considering the specific platform or communication channel through which you intend to share the recording. Whether it's a messaging app for direct communication or a social media platform for broader dissemination, the Voice Recorder app accommodates diverse sharing preferences.
-
Customize Sharing Details: Depending on the selected sharing method, you may have the opportunity to customize the sharing details before finalizing the distribution of the recording. This may involve adding accompanying text, selecting specific recipients or groups, or adjusting privacy settings to control the visibility of the shared audio content.
-
Initiate the Sharing Action: Once you have tailored the sharing details to your preferences, proceed to initiate the sharing action within the Voice Recorder app. This prompts the app to seamlessly transmit the recorded audio to the selected destination, ensuring that the intended recipients receive the audio content promptly.
-
Confirmation and Feedback: Upon successful sharing, the Voice Recorder app typically provides confirmation of the shared audio content, accompanied by relevant feedback such as delivery status or acknowledgment of the sharing action. This feedback serves as assurance that the recording has been effectively transmitted to the intended recipients.
By following these comprehensive steps for sharing your voice recording using the Voice Recorder app on your Samsung S20, you can seamlessly extend the reach of your audio content, fostering collaboration, communication, and the dissemination of valuable information. Whether it involves sharing a creative concept, relaying important instructions, or preserving cherished moments, the app's sharing capabilities empower you to effortlessly connect and engage with others through recorded audio content.