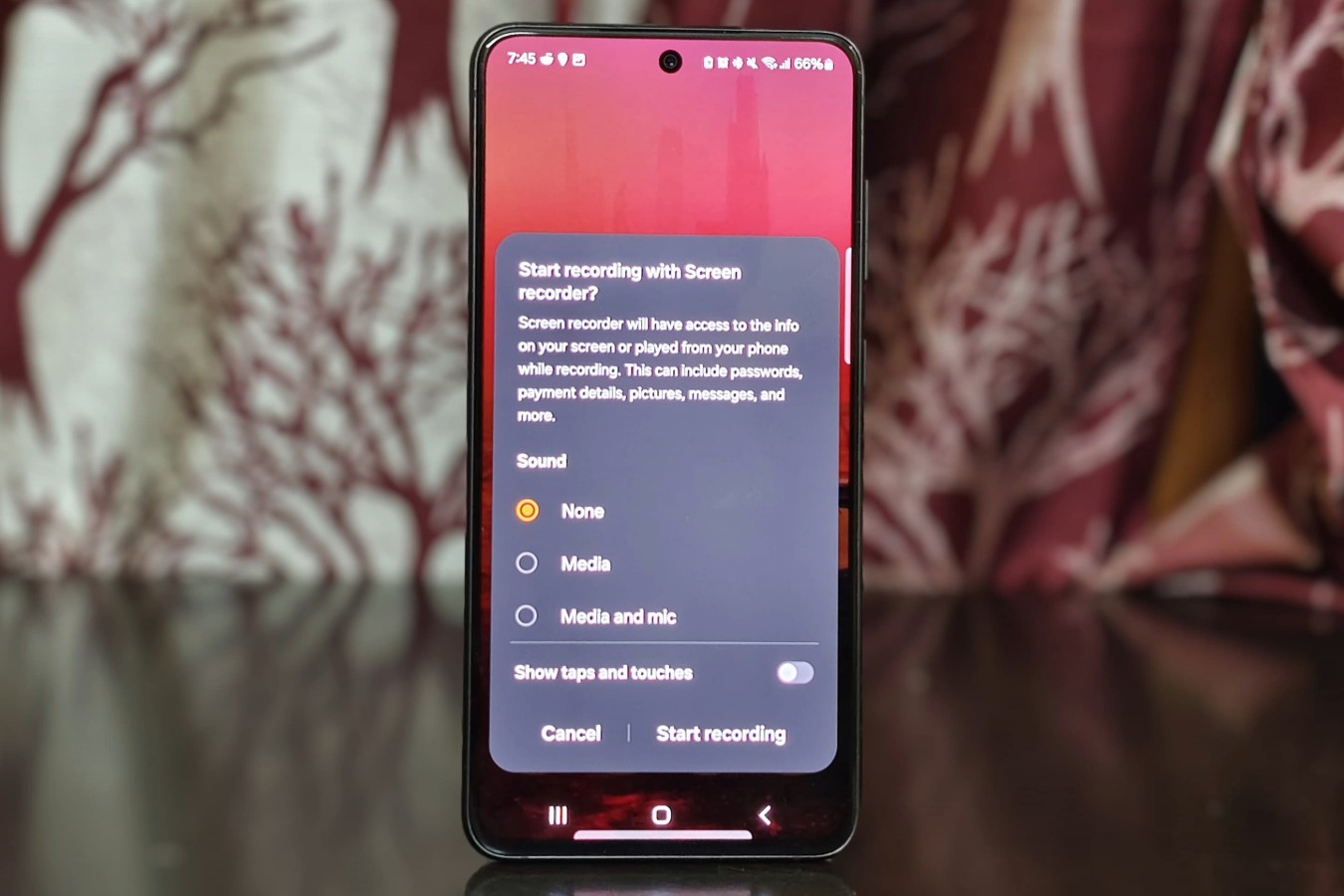Benefits of Screen Recording
Screen recording has become an indispensable tool for modern communication and information sharing. Whether it's capturing a tutorial, demonstrating a process, or simply preserving a fleeting moment on your device, the benefits of screen recording are diverse and impactful. Here are some compelling reasons why screen recording is a valuable feature, especially on the Google Pixel 6:
-
Visual Communication: Screen recording facilitates clear and concise visual communication. Instead of relying solely on written instructions or explanations, you can capture on-screen actions, gestures, and visuals to convey information more effectively. This is particularly useful for demonstrating complex procedures, showcasing software features, or providing step-by-step tutorials.
-
Enhanced Learning: For educational purposes, screen recording can significantly enhance the learning experience. Teachers and students can use this feature to create engaging instructional videos, interactive lessons, and educational content. Visual demonstrations can make abstract concepts more tangible and understandable, leading to improved retention and comprehension.
-
Technical Support and Troubleshooting: Screen recording is a valuable tool for providing technical support and troubleshooting assistance. When encountering an issue with a device or software, recording the screen can capture the problem in real-time, allowing support personnel to analyze the situation more effectively and offer targeted solutions.
-
Documentation and Archiving: Whether it's preserving important online transactions, capturing memorable in-app moments, or archiving critical information, screen recording provides a convenient way to document digital activities. This can be particularly useful for recording receipts, saving online conversations, or creating a visual record of dynamic content that may change over time.
-
Professional Presentations: Screen recording can elevate professional presentations and business communications. By incorporating screen recordings into presentations, reports, or training materials, you can deliver more engaging and impactful content. This feature is especially beneficial for remote work scenarios, where visual demonstrations can bridge the gap between distributed teams.
-
Creative Expression: Screen recording offers a platform for creative expression and content creation. From capturing gameplay footage to recording artistic processes, individuals can use screen recording to showcase their skills, share their creativity, and connect with audiences through visually compelling content.
The Google Pixel 6's screen recording feature empowers users to harness these benefits with ease, providing a versatile tool for capturing, sharing, and preserving digital experiences. Whether for personal, educational, or professional use, screen recording has emerged as an essential capability in the digital landscape, enhancing communication, learning, and creativity.
How to Enable Screen Recording on Google Pixel 6
Enabling screen recording on your Google Pixel 6 is a straightforward process that unlocks a wealth of possibilities for capturing and sharing on-screen content. To initiate this feature, follow these simple steps:
-
Access the Quick Settings: Swipe down from the top of the screen to reveal the notification shade and access the Quick Settings panel. This can be done by swiping down twice or using a two-finger gesture.
-
Locate the Screen Record Icon: Within the Quick Settings panel, navigate to find the Screen Record icon. It often resembles a small camcorder or a screen with a recording symbol. If you don't see the icon, you can add it by tapping the pencil icon or the "Edit" option, depending on your device's settings.
-
Initiate Screen Recording: Once you've located the Screen Record icon, tap on it to initiate the screen recording process. A small pop-up window may appear, allowing you to customize certain recording settings before starting, such as choosing to record audio, capturing device sounds, or displaying touches on the screen.
-
Begin Recording: After customizing the settings to your preference, tap the "Start" or "Record" button to commence the screen recording. You may also be prompted to select the specific area of the screen to record, depending on the device's capabilities.
-
Access Recording Controls: During the recording process, a floating toolbar or control panel may appear, providing options to pause, stop, or cancel the recording. This allows for convenient control and management of the screen recording session.
-
Complete the Recording: Once you've captured the desired content, tap the stop button on the floating toolbar or return to the Quick Settings panel to end the recording. At this point, you may be prompted to save or share the recorded video.
By following these steps, you can easily enable screen recording on your Google Pixel 6 and harness the power of visual communication, content creation, and information sharing. Whether you're capturing a tutorial, preserving a memorable moment, or demonstrating a process, the screen recording feature empowers you to engage with digital content in new and impactful ways.
Customizing Screen Recording Settings
Customizing screen recording settings on the Google Pixel 6 allows users to tailor their recording experience to suit specific needs and preferences. By accessing and adjusting these settings, individuals can optimize the quality, audio input, and visual elements of their screen recordings. Here's a detailed exploration of the customizable options available:
Video Quality and Resolution
The Pixel 6 offers the flexibility to adjust the video quality and resolution for screen recordings. Users can select the desired resolution, such as 1080p or 720p, to ensure optimal clarity and file size management. This customization enables users to balance video quality with storage considerations, especially when capturing lengthy or high-resolution content.
Audio Input Options
When initiating a screen recording, users can choose from various audio input options to capture accompanying sounds. These options may include recording device audio, capturing external audio via the microphone, or opting for no audio input. This level of customization is particularly beneficial for scenarios where audio commentary or ambient sounds are integral to the recording.
Display Touches and Gestures
The screen recording settings on the Pixel 6 allow users to toggle the display of touches and gestures during recordings. Enabling this feature visually highlights on-screen interactions, taps, and gestures, providing enhanced clarity for tutorials, demonstrations, and app usage recordings. This customization enriches the viewer's understanding of the recorded content by emphasizing user interactions.
Recording Duration and Countdown Timer
Users can customize the recording duration and utilize a countdown timer before the screen recording begins. This feature is especially useful for preparing the screen and ensuring a seamless start to the recording process. By setting a specific duration, users can avoid excessively lengthy recordings and manage storage space effectively.
Customizable Controls and Shortcuts
The Pixel 6 offers customizable controls and shortcuts for screen recording, allowing users to define convenient gestures or button combinations to initiate and manage recordings. This level of customization enhances accessibility and user experience, empowering individuals to streamline the screen recording process according to their preferences.
By leveraging these customizable screen recording settings, users can elevate their recording experience, tailor content to specific requirements, and optimize the visual and auditory aspects of their recordings. Whether for professional demonstrations, educational tutorials, or personal content creation, the ability to customize screen recording settings on the Google Pixel 6 enhances the versatility and usability of this feature.
Using Screen Recording for Tutorials and Demonstrations
Screen recording on the Google Pixel 6 serves as a powerful tool for creating engaging and informative tutorials and demonstrations. Whether you're an educator, a tech enthusiast, a professional presenter, or a content creator, leveraging screen recording can significantly enhance your ability to convey complex concepts, showcase processes, and provide valuable instructional content.
Educational Tutorials
Educators and students can harness the capabilities of screen recording to develop compelling and interactive tutorials. By capturing on-screen actions, software demonstrations, and digital resources, teachers can create visually rich instructional materials that cater to diverse learning styles. Whether explaining mathematical equations, illustrating coding practices, or guiding students through software usage, screen recording adds a dynamic visual element to educational content, fostering deeper understanding and engagement.
Software and App Demonstrations
For tech enthusiasts, developers, and software trainers, screen recording offers an effective way to demonstrate the features, functionalities, and usability of applications and software platforms. By recording on-screen interactions, menu navigation, and real-time software usage, individuals can create comprehensive demonstrations that showcase the intricacies of a particular software or app. This visual approach allows for precise explanations, detailed walkthroughs, and in-depth explorations of software interfaces, benefiting both novice users and experienced professionals seeking advanced insights.
Professional Presentations
In the professional realm, screen recording can elevate presentations, training materials, and business communications. Whether delivering remote training sessions, sharing project updates, or creating instructional resources, professionals can use screen recording to visually enhance their content. By capturing software demonstrations, process workflows, and interactive presentations, individuals can create impactful visual aids that effectively convey information and engage audiences, regardless of geographical barriers.
Interactive How-To Guides
Screen recording is instrumental in creating interactive how-to guides and troubleshooting resources. By capturing step-by-step procedures, troubleshooting processes, and instructional sequences, individuals can provide comprehensive visual guidance for resolving technical issues, optimizing software configurations, or mastering complex tasks. This visual approach enhances the clarity and accessibility of instructional content, empowering users to navigate intricate processes with confidence and proficiency.
In essence, the Google Pixel 6's screen recording feature empowers users to create compelling and informative tutorials and demonstrations. Whether for educational, professional, or personal purposes, the visual richness and communicative power of screen recording significantly enhance the effectiveness of instructional content, software demonstrations, and interactive guides.
Sharing and Saving Screen Recordings
Upon completing a screen recording on your Google Pixel 6, you are presented with various options for sharing and saving the captured content. These versatile functionalities enable you to seamlessly distribute your recordings, preserve valuable content, and engage with digital media in a dynamic manner.
Saving Screen Recordings
After concluding a screen recording session, the Pixel 6 provides straightforward mechanisms for saving the captured video. Users can opt to save the recording directly to the device's internal storage or external memory, ensuring that the content is securely preserved for future access and reference. This seamless saving process allows for efficient organization and management of recorded materials, facilitating easy retrieval and playback whenever needed.
Sharing Options
The Pixel 6 offers a range of sharing options to facilitate the dissemination of screen recordings. Users can swiftly share their captured content via various communication channels, including messaging apps, social media platforms, and email. Additionally, the device allows for direct sharing to cloud storage services, enabling convenient backup and accessibility across multiple devices. This broad spectrum of sharing capabilities empowers users to effortlessly distribute their screen recordings to targeted recipients or broader audiences, fostering seamless collaboration and information exchange.
Editing and Enhancing
In addition to basic saving and sharing functionalities, the Pixel 6 supports the editing and enhancement of screen recordings. Users can leverage built-in editing tools to trim, annotate, and enhance their captured videos, adding a layer of customization and refinement to the content. This editing flexibility enables users to tailor their recordings to specific requirements, refine visual clarity, and emphasize key elements within the captured material, ultimately enhancing the overall impact and communicative effectiveness of the content.
Archiving and Cataloging
To ensure systematic organization and long-term accessibility, the Pixel 6 facilitates the archiving and cataloging of screen recordings. Users can categorize and label their recordings, creating a structured repository of visual content for personal, educational, or professional use. This archiving functionality promotes efficient content management, enabling users to curate a personalized library of screen recordings for future reference, presentation, or archival purposes.
In essence, the Google Pixel 6's screen recording feature not only empowers users to capture dynamic on-screen content but also provides robust capabilities for saving, sharing, and enhancing the captured material. Whether for personal documentation, educational dissemination, or professional communication, the device's comprehensive suite of sharing and saving options amplifies the utility and impact of screen recording, fostering seamless integration into diverse digital workflows.