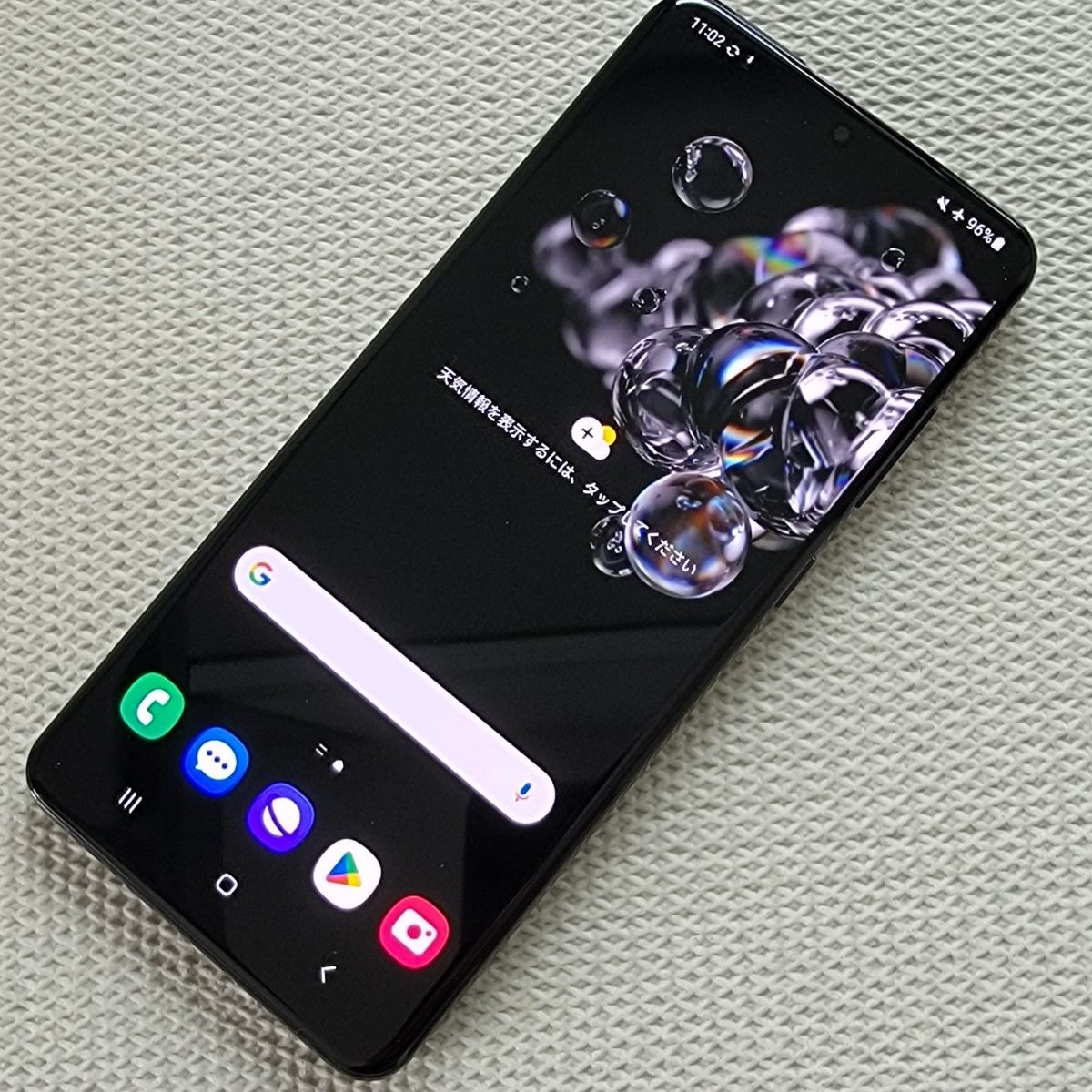Setting Up Split Screen
The split-screen feature on the Samsung S20 allows users to multitask seamlessly by running two apps simultaneously on the device's expansive display. This functionality is particularly useful for individuals who need to reference information from one app while actively engaging with another. Setting up split screen on the Samsung S20 is a straightforward process that can significantly enhance productivity and convenience.
To initiate the split-screen mode, start by opening the first app you wish to use. Once the app is open, navigate to the Recent Apps screen by swiping up from the bottom of the display and pausing in the middle of the screen. Alternatively, you can swipe up and hold to access the Recent Apps screen directly. This action will display a list of all the apps that are currently running on your Samsung S20.
Next, locate the app you want to use in split-screen mode and tap the app's icon at the top of its preview window. This will reveal a set of options, including "Open in split screen view." Select this option to launch the chosen app in split-screen mode alongside the app that is already open. The screen will then split, with the first app occupying one portion and the newly selected app occupying the other, enabling you to interact with both simultaneously.
It's important to note that not all apps support split-screen functionality. Therefore, if the "Open in split screen view" option is not available for a particular app, it means that the app does not support split-screen mode. In such cases, you can explore alternative apps that offer similar features and are compatible with split-screen usage.
By following these simple steps, you can effortlessly set up split screen on your Samsung S20, empowering yourself to efficiently tackle multiple tasks at once and maximize the potential of your device's expansive screen real estate. This feature is particularly advantageous for activities such as referencing emails while drafting documents, conducting research while taking notes, or watching a video while browsing the web.
In the next sections, we will delve into the practical aspects of using split-screen mode with various apps, adjusting the split-screen divider to suit your preferences, and exiting split-screen mode when you are done with your multitasking activities.
Using Split Screen with Apps
Utilizing the split-screen feature on the Samsung S20 to run multiple apps simultaneously can significantly enhance productivity and convenience. Once the split-screen mode is set up, users can seamlessly engage with two apps at the same time, unlocking a new level of multitasking capability.
When using split screen with apps, it is essential to consider the practical applications and benefits of this functionality. For instance, you can browse the web while referencing information from a messaging app, compare products on different e-commerce platforms, or take notes while watching a tutorial video. The possibilities are diverse and tailored to individual needs, making split-screen usage a versatile tool for optimizing daily tasks and workflows.
To effectively use split screen with apps, it's important to understand the seamless interaction between the two apps displayed on the screen. For instance, you can scroll through a webpage while simultaneously composing an email, or copy and paste content from one app to another with ease. This fluid interaction empowers users to accomplish tasks more efficiently, eliminating the need to switch back and forth between apps repeatedly.
Moreover, the split-screen functionality enables users to maintain a continuous workflow without interrupting their focus. For instance, you can watch a video tutorial on one side of the screen while practicing the demonstrated steps in a related app on the other side. This immersive and uninterrupted experience is particularly valuable for learning, as it allows users to apply newly acquired knowledge in real-time.
In addition to individual productivity, the ability to use split screen with apps also facilitates collaborative activities. For instance, during a video call, you can simultaneously refer to documents or presentations without having to exit the call interface, enhancing the overall communication and information-sharing experience.
Furthermore, the flexibility of split-screen usage extends to various scenarios, such as referencing maps while texting, conducting research while maintaining a social media presence, or comparing and analyzing data from different sources. This adaptability ensures that users can tailor the split-screen functionality to their specific needs, unlocking a personalized and efficient multitasking experience.
In essence, using split screen with apps on the Samsung S20 empowers users to seamlessly engage with multiple tasks and information sources simultaneously, fostering productivity, convenience, and a seamless multitasking experience. By harnessing the full potential of this feature, users can optimize their workflows, enhance their multitasking capabilities, and elevate their overall digital experience on the Samsung S20.
Adjusting the Split Screen Divider
The split-screen functionality on the Samsung S20 offers a versatile multitasking experience, allowing users to interact with two apps simultaneously. One of the key aspects of leveraging this feature effectively is the ability to adjust the split-screen divider according to individual preferences and task requirements. By customizing the split-screen divider, users can optimize the layout of the displayed apps, ensuring an intuitive and tailored multitasking experience.
To adjust the split-screen divider on the Samsung S20, users can simply position their finger on the center of the divider line, which separates the two apps, and then drag it horizontally to resize the individual app windows. This intuitive gesture-based interaction enables users to dynamically modify the size of each app's display area, accommodating specific content and interaction needs.
The flexibility of adjusting the split-screen divider empowers users to prioritize one app over the other based on the task at hand. For instance, when referencing a webpage while drafting an email, users can expand the web browser window to access more content or shrink it to focus primarily on the email composition. Similarly, when comparing information from two apps, such as a document and a spreadsheet, users can adjust the divider to allocate more screen space to the app containing the data they need to analyze in detail.
Moreover, the ability to fine-tune the split-screen divider facilitates a seamless and personalized multitasking experience. Users can adapt the app window sizes based on their individual preferences, creating a layout that optimally supports their workflow and enhances their overall productivity. This level of customization ensures that users can tailor the split-screen mode to suit various tasks, from content creation and research to communication and entertainment.
By adjusting the split-screen divider, users can also experiment with different app arrangements, exploring the most effective configurations for their multitasking needs. This dynamic approach allows for on-the-fly adjustments, enabling users to fluidly transition between different app layouts as they navigate through various tasks and activities.
In essence, the ability to adjust the split-screen divider on the Samsung S20 empowers users to personalize their multitasking experience, optimize app layouts, and seamlessly adapt to diverse task requirements. This dynamic feature underscores the device's commitment to enhancing user productivity and convenience, offering a flexible and intuitive multitasking environment tailored to individual preferences and workflows.
Exiting Split Screen Mode
Exiting split screen mode on the Samsung S20 is a simple yet essential aspect of utilizing the device's multitasking capabilities. Once users have completed their tasks or no longer require the split-screen functionality, it is important to seamlessly transition back to the standard full-screen mode. This process ensures a smooth and uninterrupted user experience, allowing individuals to effortlessly shift between different modes of interaction on their device.
To exit split screen mode, users can follow a straightforward procedure. Firstly, they need to locate the split-screen divider, which separates the two apps displayed on the screen. The divider appears as a vertical line running through the middle of the display, clearly delineating the boundary between the two app windows. Once the divider is identified, users can initiate the exit process by positioning their finger on the divider line and then dragging it all the way to the top or bottom of the screen. This action effectively collapses the split-screen layout, returning the device to the standard full-screen mode.
Alternatively, users can exit split screen mode by using the Recent Apps overview. By accessing the Recent Apps screen, users can view the list of running apps and identify the two apps currently displayed in split-screen mode. To exit split screen, users can simply tap on the app that they wish to close or swipe up on the app's preview window to dismiss it from the split-screen layout. This action will automatically revert the device to the standard full-screen mode, allowing users to interact with the remaining app without the split-screen division.
It's important to note that the process of exiting split screen mode is designed to be intuitive and seamless, ensuring that users can effortlessly transition between different modes of interaction on their Samsung S20. This fluid transition from split-screen multitasking to standard full-screen usage reflects the device's commitment to delivering a user-friendly and efficient multitasking experience.
By mastering the process of exiting split screen mode, users can effectively leverage the multitasking capabilities of the Samsung S20 while maintaining control over their device's display layout. This understanding empowers individuals to navigate between different modes of interaction with ease, optimizing their multitasking experience and enhancing their overall productivity on the device.