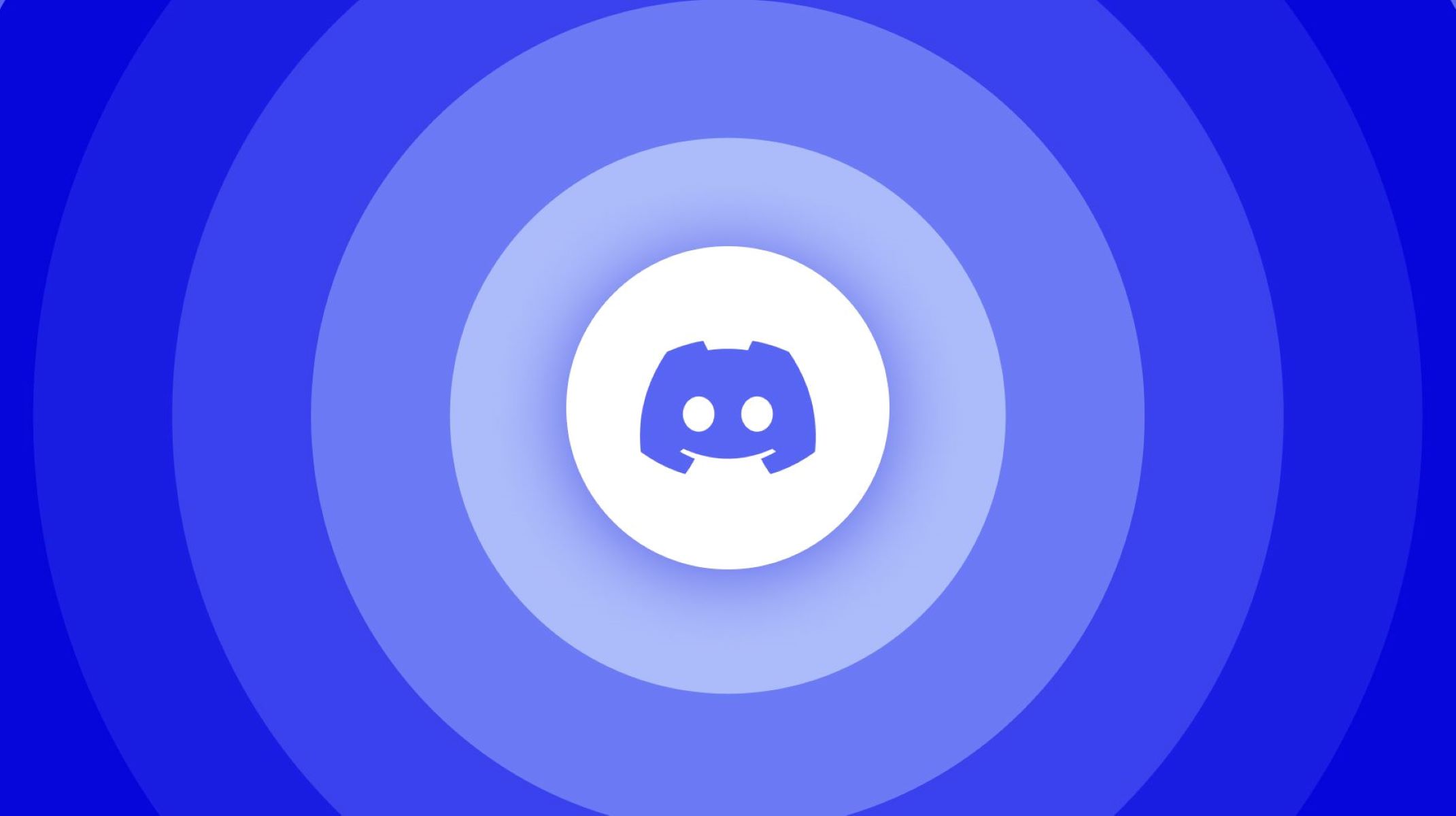Connecting the HTC Vive
Before you can start using Discord with your HTC Vive, it’s important to ensure that your VR headset is properly set up and connected to your computer. Here’s a step-by-step guide to help you get started:
- Set up the base stations: Place the base stations in opposite corners of your play area, ensuring they are securely mounted and facing towards the center. Connect them to a power source.
- Connect the headset: Use the provided HDMI cable to connect the Vive headset to your computer’s graphics card. Additionally, connect the USB cable from the headset to a USB port on your computer.
- Power on the headset: Press the power button on the headset to turn it on. Wait for the Vive logo to appear on the display.
- Put on the headset: Carefully put on the headset and adjust the straps for a comfortable fit. Make sure the display is clear and in focus.
- Set up the controllers: Hold the controllers in your hands and press the system button to turn them on. Follow the on-screen instructions to pair them with the headset.
Once your HTC Vive is properly connected, you’re ready to start using Discord for communication while enjoying VR experiences. Keep in mind that Discord can run on your computer while you’re in VR, allowing you to seamlessly chat and communicate with others.
Now that your HTC Vive is set up and connected, let’s move on to the next step – downloading and installing Discord.
Downloading and Installing Discord
Discord is a free, feature-rich communication platform that allows you to chat and voice call with other users. To use Discord with your HTC Vive, you’ll need to download and install the Discord application on your computer. Here’s how to do it:
- Visit the Discord website: Open your preferred web browser and go to the official Discord website at https://discord.com/.
- Download the Discord app: On the Discord website, click on the “Download for Windows” button to start downloading the Discord installer.
- Run the installer: Once the download is complete, locate the downloaded installer file and double-click on it to run the Discord installer.
- Install Discord: Follow the on-screen instructions to complete the installation process. By default, Discord will be installed in the designated folder on your computer.
- Launch Discord: After the installation is complete, you can launch Discord by double-clicking on the Discord shortcut icon on your desktop or by searching for Discord in your Start menu.
Once Discord is installed and launched on your computer, you’ll need to create a Discord account to start using the platform. Let’s move on to the next section to learn how to create a Discord account.
Creating a Discord Account
In order to use Discord with your HTC Vive, you’ll need to create a Discord account. Here’s a step-by-step guide to help you get started:
- Open Discord: Launch the Discord application on your computer and click on the “Register” button on the login screen.
- Enter your information: Fill in the required information including your email address, username, password, and date of birth. Make sure to choose a unique username that reflects your online identity.
- Verify your email: Discord will send a verification email to the email address you provided. Check your inbox and click on the verification link within the email to confirm your email address.
- Choose a profile picture: Select a profile picture that represents you or your online persona. You can upload a custom image or choose from the available options provided by Discord.
- Join Discord servers: Explore the Explore Public Servers feature to discover and join communities that align with your interests. You can also skip this step and manually search for servers later.
Once you’ve completed these steps, you’re now officially registered on Discord and have your own Discord account. This will enable you to connect and communicate with others while using your HTC Vive for VR experiences.
Now that you have a Discord account, let’s move on to the next section on how to join a Discord server.
Joining a Discord Server
Discord servers are digital communities where users can gather, chat, and engage with others who share similar interests. Joining a Discord server allows you to connect with like-minded individuals and participate in discussions. Here’s how you can join a Discord server:
- Open Discord: Launch the Discord application on your computer and log in to your Discord account using the credentials you created earlier.
- Access the server directory: On the left sidebar of the Discord interface, look for the folder icon titled “Explore Public Servers.” Click on it to access the server directory.
- Search for a server: Use the search bar at the top of the server directory to find servers related to your interests. You can type in keywords or browse through the various categories available.
- Join a server: Once you find a server that interests you, click on it to view more information. If it aligns with your preferences, click on the “Join Server” button to become a member.
- Adjust server settings: After joining a server, take some time to familiarize yourself with the server’s rules and guidelines. You can also personalize your server notification settings to control how and when you receive notifications.
By joining a Discord server, you gain access to a community where you can interact with other members and share your experiences while using the HTC Vive. Engage in discussions, ask questions, and make new friends who have a passion for virtual reality.
Now that you’re a member of a Discord server, let’s move on to configuring voice and video settings in Discord to ensure optimal communication while using the HTC Vive.
Configuring Voice and Video Settings in Discord
Once you have joined a Discord server and are ready to use voice and video communication on your HTC Vive, it’s important to configure your Discord settings for an optimal experience. Here’s how to do it:
- Open Discord settings: Click on the gear icon located at the bottom left corner of the Discord interface to access the User Settings menu.
- Go to Voice & Video settings: In the User Settings menu, navigate to the “Voice & Video” tab on the left sidebar. Here, you’ll find various options to fine-tune your voice and video settings.
- Select your input and output devices: Under the “Input Device” section, choose the microphone device you want to use with Discord. Similarly, under the “Output Device” section, select the audio device you want to use for hearing others.
- Adjust input and output volume: Use the sliders provided to adjust the input volume (your microphone) and the output volume (others’ voices) to a comfortable level. Test your microphone and speakers to ensure they are working properly.
- Enable push-to-talk or voice activity: Decide whether you want to use push-to-talk or voice activity for transmitting your voice. With push-to-talk, you’ll need to hold down a specific key combination to speak, while voice activity automatically detects your voice and transmits it.
- Tweak additional settings: Explore the other available settings such as echo cancellation, noise reduction, and automatic gain control to further enhance your voice quality and communication experience.
- Configure video settings: If you plan to use video communication, you can also adjust various video settings such as video input device, resolution, and framerate to optimize your video streaming performance.
By configuring your voice and video settings in Discord, you’ll ensure clear and seamless communication while using your HTC Vive. Experiment with different settings to find the configuration that works best for you.
Now that you have your Discord voice and video settings configured, let’s move on to adjusting in-game audio settings for a well-rounded VR experience.
Adjusting In-Game Audio Settings
While using your HTC Vive and Discord, it’s necessary to adjust the in-game audio settings to ensure immersive and balanced sound. Here are some tips on how to optimize your in-game audio settings:
- Launch your VR game: Start the VR game or application you wish to play on your HTC Vive. Ensure that the game is displaying correctly in your VR headset.
- Access the in-game audio settings: Look for the audio settings within the game’s menu or options. These settings may be located under “Audio,” “Sound,” or similar categories.
- Adjust the volume levels: Set the master volume to a level that is comfortable for you. Additionally, you may have separate sliders for background music, sound effects, dialogue, and other audio elements. Adjust these sliders based on your preferences.
- Enable 3D audio: If available, enable the option for 3D audio or spatial sound. This feature enhances the immersive experience by accurately simulating sounds coming from different directions in the virtual environment.
- Test the audio configuration: Use any provided audio test options within the game to ensure that the sound is properly balanced. Adjust the levels as necessary to achieve a satisfactory audio experience.
- Consider external audio devices: If you prefer to use external headphones or speakers instead of the built-in VR audio, make sure to set the game’s output device to match your chosen audio device.
Optimizing the in-game audio settings allows you to fully immerse yourself in the virtual reality experience. By personalizing the sound levels and enabling 3D audio, you can enhance your enjoyment and increase the realism of the VR environment.
Now that you’ve adjusted the in-game audio settings, let’s explore how you can use Discord Overlay in VR games to stay connected with your friends and teammates.
Using Discord Overlay in VR Games
Discord Overlay is a feature that allows you to access and use Discord’s chat and voice features without leaving your VR game. This feature is particularly useful when you want to stay connected with your friends or teammates while immersed in a VR environment. Here’s how you can use Discord Overlay in VR games:
- Enable Discord Overlay: Open the Discord application and click on the gear icon to access User Settings. In the User Settings menu, navigate to the “Overlay” section on the left sidebar. Toggle on the “Enable in-game Overlay” option.
- Choose a hotkey: Under the “Overlay Hotkey” section, select a key combination that you can easily access while wearing your VR headset. This hotkey will be used to open and close the Discord Overlay.
- Launch your VR game: Start the VR game you wish to play on your HTC Vive.
- Activate Discord Overlay: While in the game, use the designated hotkey to open the Discord Overlay. This will display a small window within your VR environment, allowing you to view and interact with Discord without leaving the game.
- Access chat and voice features: Within the Discord Overlay window, you can access your chat conversations, voice channels, and other Discord features. Use the virtual keyboard or VR controllers to type and communicate with others effortlessly.
- Customize Discord Overlay position: If needed, you can customize the position and size of the Discord Overlay window to ensure it doesn’t interfere with your gameplay. This can be done by adjusting the Overlay settings in the User Settings menu.
- Close Discord Overlay: To close the Discord Overlay, use the designated hotkey again. This will return your focus to the VR game.
By utilizing Discord Overlay in your VR games, you can stay connected with your Discord community, coordinate strategies, and communicate with friends or teammates, all while immersed in your virtual reality experience.
Now that you know how to use Discord Overlay in VR games, let’s address some common issues you may encounter and how to troubleshoot them.
Troubleshooting Common Issues
While using Discord with your HTC Vive, you may encounter some common issues. Here are a few troubleshooting steps to help you resolve them:
- No microphone input: If your microphone is not being detected in Discord, make sure it is properly connected to your computer. Check the audio settings in Discord and ensure that the correct microphone input device is selected.
- No audio output: If you can’t hear others in Discord, check that your headset or speakers are properly connected. Verify that the correct audio output device is selected in both Discord and your computer’s sound settings.
- Overlay not showing: If the Discord Overlay is not appearing in your VR game, ensure that it is enabled in Discord’s User Settings. Make sure the Overlay hotkey is set correctly and try toggling the Overlay on and off to see if it appears.
- Performance issues: If Discord or your VR game is experiencing performance issues, try closing unnecessary applications and processes running in the background. Lowering the graphics settings in your VR game may also help improve performance.
- Audio distortion or echo: If you’re experiencing audio distortion or echo in Discord, it could be due to a microphone sensitivity setting. Adjust the microphone sensitivity in Discord’s Voice & Video settings to eliminate unwanted noise or echoes.
- Connection issues: If you’re having trouble connecting to Discord or experiencing frequent disconnections, check your internet connection. Restart your router or try switching to a wired connection for more stable connectivity.
- Outdated software: Ensure that both Discord and your VR game are up to date with the latest versions. Updating to the latest software releases can help resolve compatibility issues and provide a smoother experience.
If you’re still encountering issues after trying these troubleshooting steps, you may want to reach out to the Discord support team or visit their community forums for further assistance.
With these troubleshooting tips in mind, you should be able to overcome common issues and enjoy a seamless Discord experience while using your HTC Vive.