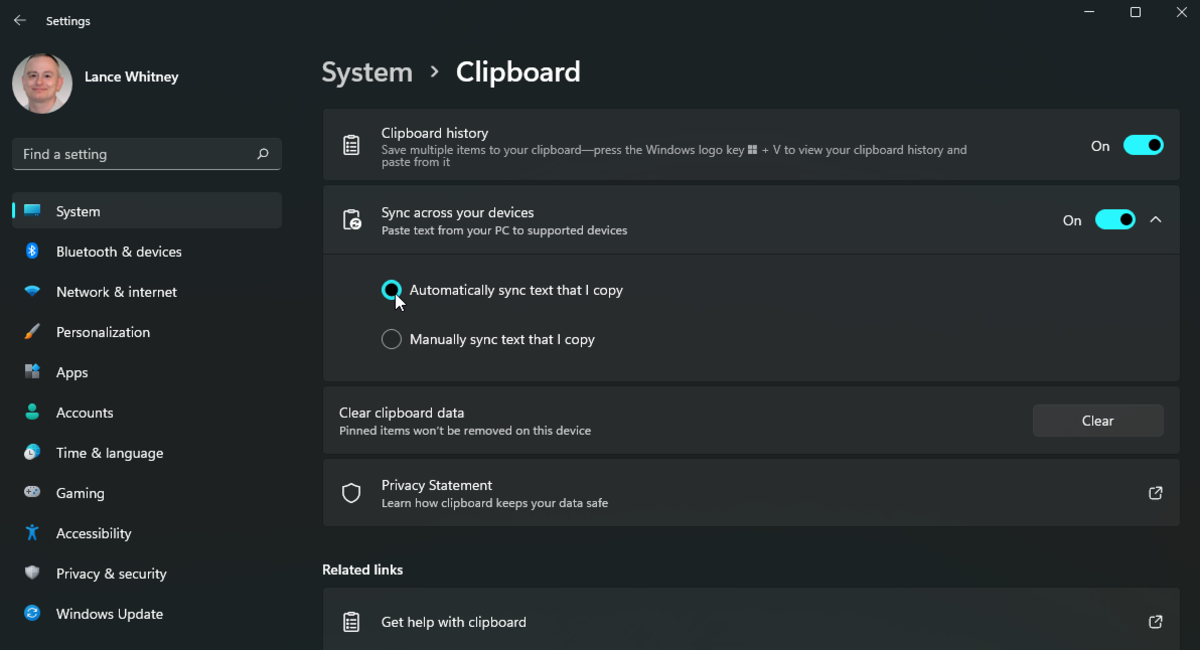Overview of Office Clipboard in Excel
The Office Clipboard is a powerful feature in Excel that allows you to copy and store multiple items temporarily, so you can paste them later in your workbook. It is a handy tool that saves you time and effort by eliminating the need to switch back and forth between different worksheets or workbooks to copy and paste information.
With the Office Clipboard in Excel, you can copy and store up to 24 items, including text, numbers, formulas, charts, and more. Once you have copied multiple items to the Clipboard, you can easily access them and choose which ones to paste in your current worksheet.
The Office Clipboard also provides a preview of each copied item, allowing you to quickly identify the content you want to paste. This helps prevent the accidental insertion of incorrect or outdated information, ensuring the accuracy of your data.
One of the key advantages of the Office Clipboard is its ability to retain the copied items even after you close Excel. This means you can continue using the Clipboard across different sessions without losing any of your copied data. However, please note that the Office Clipboard is specific to each individual computer, so items copied on one computer cannot be pasted on another.
Overall, the Office Clipboard is an invaluable tool that streamlines your copying and pasting process in Excel. It enhances your productivity by allowing you to effortlessly manage multiple items, while ensuring the accuracy and efficiency of your work.
How to Enable the Office Clipboard in Excel
The Office Clipboard is a feature in Excel that is not enabled by default. To start using the Office Clipboard, you need to enable it in Excel by following these simple steps:
- Open Excel and go to the “File” tab at the top left corner of the screen.
- In the menu on the left, click on “Options”.
- In the Excel Options dialog box, select the “Advanced” category.
- Scroll down until you find the “Cut, copy, and paste” section.
- Check the box next to “Show Office Clipboard when Ctrl+C is pressed twice”.
- Click on “OK” to save the changes and close the Excel Options dialog box.
Once you have enabled the Office Clipboard, you can access it by pressing “Ctrl+C” twice or by clicking on the “Clipboard” button in the “Clipboard” group on the “Home” tab of the Excel ribbon. The Office Clipboard pane will appear on the left side of the Excel window.
It’s important to note that the Office Clipboard can only be enabled in Excel 2010 or later versions. If you are using an older version of Excel, you may not have access to this feature.
Enabling the Office Clipboard in Excel gives you the ability to copy and store multiple items, making it easier to manage and organize your copied content. It enhances your productivity and saves you time by eliminating the need to manually switch between different worksheets or workbooks to copy and paste information.
Using the Office Clipboard to Copy the First Item in Excel
The Office Clipboard in Excel allows you to easily copy and store multiple items, and the process starts with copying the first item. Here’s how you can do it:
- Select the cell, range of cells, or object that you want to copy in Excel.
- Press “Ctrl+C” on your keyboard or right-click and choose “Copy” from the context menu. The first item is now copied to the Clipboard.
- To confirm that the item has been copied, you can look for a small “C” icon in the bottom-right corner of the selected cells.
Once the first item is copied to the Office Clipboard, you can proceed to paste it elsewhere within the same workbook or in a different workbook or worksheet.
Remember, the Office Clipboard can store up to 24 items, so you have the flexibility to copy multiple items before pasting them. It’s a great way to streamline your copying process and ensure that you have all the necessary information readily available.
Using the Office Clipboard makes it easy to copy and store the first item in Excel, allowing you to handle your data more efficiently and effectively.
Pasting the First Copied Item Using the Office Clipboard in Excel
The Office Clipboard in Excel not only allows you to copy multiple items but also provides a seamless way to paste the first copied item. Once you have copied the desired content to the Clipboard, here’s how you can paste it:
- Click on the cell or range of cells where you want to paste the first item.
- Press “Ctrl+V” on your keyboard or right-click and choose “Paste” from the context menu. The first item from the Office Clipboard will be pasted into the selected cells.
You can also use other paste options, such as paste values, paste formulas, or paste formats, by clicking on the drop-down arrow next to the “Paste” button in the Clipboard group on the Home tab of the Excel ribbon. This gives you more control over how the copied data is inserted into your worksheet.
Furthermore, you can choose to paste the first copied item in a different worksheet or workbook. Simply navigate to the desired sheet or workbook and follow the same steps mentioned above to paste the content.
By using the Office Clipboard in Excel, you can conveniently paste the first copied item wherever it’s needed, allowing you to quickly transfer information and arrange your data with ease.
Copying Additional Items to the Office Clipboard in Excel
The Office Clipboard in Excel allows you to copy and store multiple items, giving you the flexibility to collect and organize information from different sources. After copying the first item, you can easily add more items to the Office Clipboard. Here’s how:
- Select the cell, range of cells, or object that you want to copy.
- Press “Ctrl+C” on your keyboard or right-click and choose “Copy” from the context menu. The selected content will be added to the Office Clipboard.
- Repeat the process for each additional item you want to copy. You can accumulate up to 24 items in the Office Clipboard.
As you copy more items, the Office Clipboard will display a list of all the items you have stored. Each item is represented by a preview thumbnail, making it easy to identify the content you want to paste.
You can rearrange the order of the items in the Office Clipboard by dragging and dropping them into your preferred sequence. This allows you to prioritize the copied items and choose the ones you want to paste first.
Copying additional items to the Office Clipboard provides you with a convenient way to gather and organize data from various sources. It eliminates the need to repeatedly copy and paste or switch between different worksheets, enhancing your efficiency and productivity in Excel.
Pasting Multiple Items from the Office Clipboard in Excel
The Office Clipboard in Excel allows you to copy and store multiple items, and once you have collected the desired content, you can easily paste multiple items at once. Here’s how you can do it:
- Click on the cell or range of cells where you want to paste the items from the Office Clipboard.
- Click on the “Paste” button in the Clipboard group on the Home tab of the Excel ribbon. This will display a list of the items stored in the Office Clipboard.
- Choose the items you want to paste by clicking on their respective thumbnails in the Office Clipboard pane.
- Once you have selected the items, click on the “Paste” button again. The chosen items will be pasted into the selected cells in the order you selected them.
Alternatively, you can also right-click on the cell or range of cells where you want to paste the items and choose “Paste” from the context menu. This will display the list of items from the Office Clipboard, allowing you to select and paste the desired items.
If you need to paste the items in a different order, you can rearrange them in the Office Clipboard by dragging and dropping the thumbnails in the desired sequence.
Pasting multiple items from the Office Clipboard provides a convenient way to insert multiple pieces of information into your worksheet simultaneously. It saves you time and effort by eliminating the need to individually copy and paste each item, allowing you to work more efficiently in Excel.
Clearing the Office Clipboard in Excel
The Office Clipboard in Excel allows you to copy and store multiple items, but there may come a time when you need to clear the contents of the Clipboard. Clearing the Office Clipboard ensures that no unwanted or outdated data is stored, giving you a clean slate to work with. Here’s how you can clear the Office Clipboard:
- Click on the “Clipboard” button in the Clipboard group on the Home tab of the Excel ribbon. This will open the Office Clipboard pane on the left side of the Excel window.
- In the Office Clipboard pane, click on the “Clear All” button at the top-right corner. This will clear all the items stored in the Office Clipboard.
Additionally, if you want to clear a specific item from the Office Clipboard, you can hover your mouse over the thumbnail of that item and click on the “X” button that appears. This will remove the selected item from the Clipboard, leaving the rest of the items intact.
Clearing the Office Clipboard is useful when you no longer need the copied items or when you want to free up space to store new content. It helps keep your Clipboard organized and ensures that you have a clutter-free environment to work with in Excel.
Remember, clearing the Office Clipboard deletes the copied items permanently, so be sure to only clear the Clipboard when you are certain that you no longer need the stored data.
Adjusting the Settings of the Office Clipboard in Excel
The Office Clipboard in Excel comes with various settings that you can adjust to customize your Clipboard experience. These settings allow you to control how the Clipboard works and how it interacts with your copying and pasting operations. Here’s how you can adjust the settings of the Office Clipboard:
- Click on the “Clipboard” button in the Clipboard group on the Home tab of the Excel ribbon to open the Office Clipboard pane.
- At the bottom of the Office Clipboard pane, click on the “Options” button. This will open the Clipboard Options dialog box.
- In the Clipboard Options dialog box, you will find several checkboxes that allow you to modify the behavior of the Office Clipboard. Here are some of the options you can adjust:
- Show Office Clipboard Automatically: By default, this option is enabled, and the Office Clipboard will appear whenever you copy multiple items. You can uncheck this option if you prefer to manually open the Office Clipboard pane.
- Show Office Clipboard Icon on Taskbar: Enabling this option will display a small icon on the taskbar whenever the Office Clipboard is active. This provides easy access to the Clipboard at all times.
- Show Office Clipboard Icon on Status Bar: If you enable this option, a small icon will appear on the status bar at the bottom of the Excel window to indicate the presence of the Office Clipboard.
- Collect Without Showing Office Clipboard: Enabling this option allows you to copy items to the Office Clipboard without opening the Clipboard pane. The copied items will be saved in the Clipboard for later use.
- Once you have made the desired adjustments, click on the “OK” button to save the changes and close the Clipboard Options dialog box.
By adjusting the settings of the Office Clipboard in Excel, you can personalize how the Clipboard operates and tailor it to your specific workflow. Whether you prefer automatic or manual display of the Clipboard pane, or if you want to have convenient icons in the taskbar or status bar, these settings give you control over how the Office Clipboard functions.
Tips and Tricks for Using the Office Clipboard Effectively in Excel
The Office Clipboard in Excel is a powerful tool that can greatly enhance your productivity and streamline your copying and pasting operations. Here are some tips and tricks to help you make the most out of the Office Clipboard:
- Use Shortcut Keys: Instead of clicking on the “Copy” and “Paste” buttons, use the shortcut keys “Ctrl+C” and “Ctrl+V” respectively to quickly copy and paste items from the Clipboard.
- Preview Before Pasting: Take advantage of the preview feature of the Office Clipboard. Before pasting an item, hover your mouse over its thumbnail to get a preview of the content. This helps ensure you are pasting the correct item.
- Drag and Drop: You can easily rearrange the order of items in the Office Clipboard by dragging and dropping their thumbnails. This allows you to prioritize the items you want to paste first.
- Paste Special: When pasting items from the Office Clipboard, consider using the “Paste Special” option. It allows you to choose specific formatting, values, or formulas to paste, giving you more control over how the copied data is inserted into your worksheet.
- Clear Unnecessary Items: Regularly clear the Office Clipboard to remove any unnecessary or outdated items. This helps keep the Clipboard clutter-free and ensures you have enough space to store new content.
- Use the Office Clipboard Across Applications: The Office Clipboard is not limited to Excel alone. You can also use it to copy and paste items between different Microsoft Office applications, such as Word and PowerPoint. This makes it easier to transfer data and maintain consistency across your documents and presentations.
- Explore Additional Clipboard Features: Depending on the version of Excel you are using, you may have access to additional features in the Office Clipboard. Take some time to explore these features and functionalities to discover more ways to improve your workflow.
By implementing these tips and tricks, you can harness the full potential of the Office Clipboard in Excel and leverage its capabilities to enhance your efficiency, accuracy, and overall work productivity.