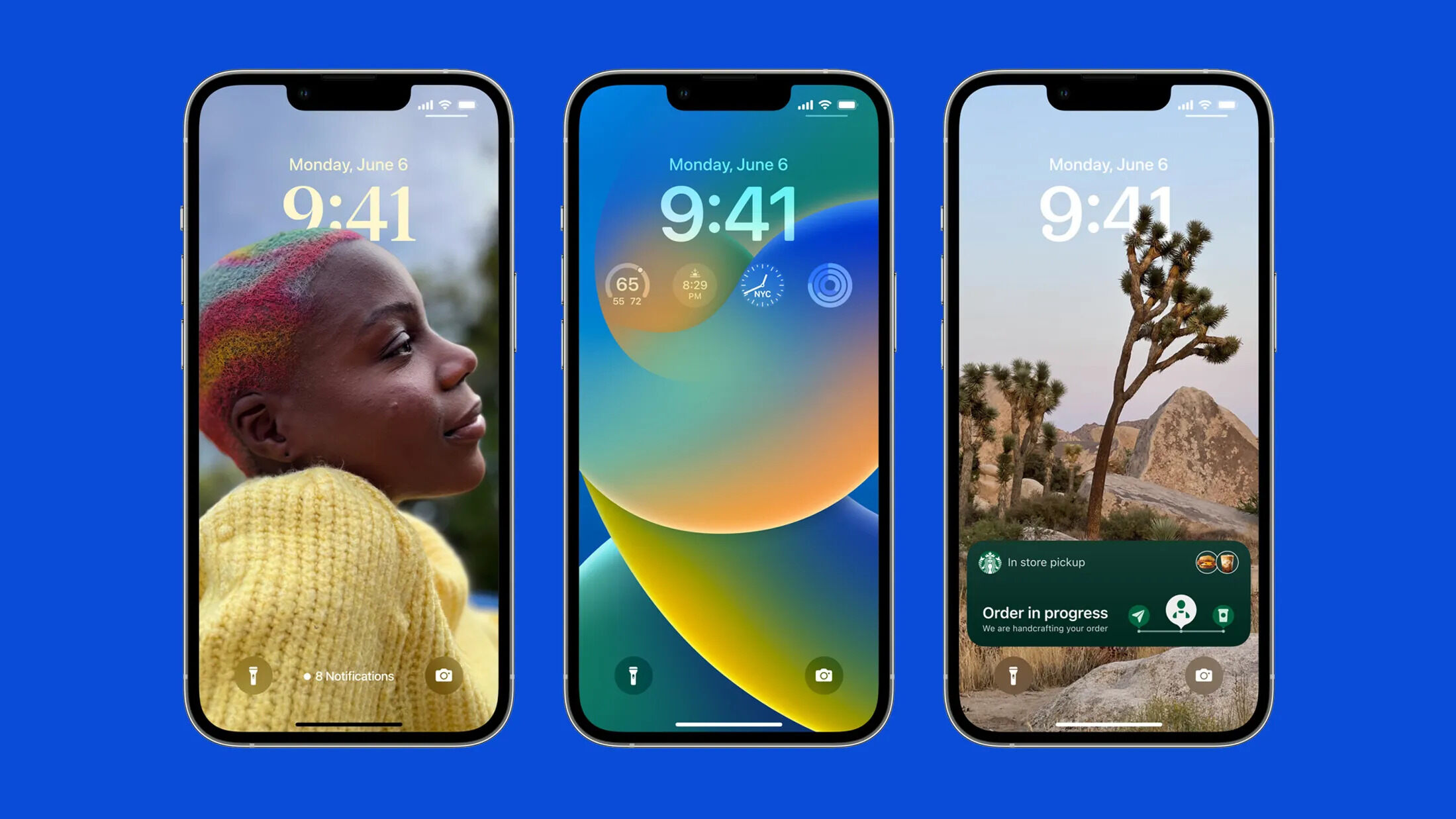Checking Compatibility
Before updating your iPhone 13 to iOS 16, it's crucial to ensure that your device is compatible with the new operating system. Apple regularly releases updates to enhance the performance, security, and features of its devices, and iOS 16 is no exception. To avoid any potential issues during the update process, it's essential to confirm that your iPhone 13 is capable of running the latest software.
Here's how to check the compatibility of your iPhone 13 with iOS 16:
-
Visit the Apple Website: Start by visiting the official Apple website and navigating to the iOS 16 update page. Apple provides detailed information about the compatible devices for each software update. Look for the list of supported devices, and verify that the iPhone 13 is included.
-
Review the System Requirements: Apple outlines the system requirements for iOS 16, including the minimum iPhone models that can support the update. Take note of the specific iPhone 13 models that are compatible with iOS 16. This information will ensure that you are well-informed before proceeding with the update.
-
Check Software Update on Your Device: On your iPhone 13, go to Settings > General > Software Update. If iOS 16 is compatible with your device, it will be listed as an available update. This step provides a quick way to confirm compatibility directly from your device.
By following these steps, you can confidently determine whether your iPhone 13 is compatible with iOS 16. Ensuring compatibility is the first step towards a smooth and successful update process, allowing you to take full advantage of the new features and improvements offered by iOS 16.
Backing Up Your Data
Before embarking on the iOS 16 update for your iPhone 13, it's crucial to safeguard your valuable data by creating a comprehensive backup. This proactive measure ensures that your personal information, settings, and media are securely preserved, minimizing the risk of data loss during the update process. Here's a detailed guide on how to back up your data effectively:
-
iCloud Backup:
- Utilize iCloud, Apple's cloud storage service, to effortlessly back up your iPhone 13. To initiate an iCloud backup, ensure that your device is connected to a stable Wi-Fi network and plugged into a power source. Then, navigate to Settings > [Your Name] > iCloud > iCloud Backup, and toggle the iCloud Backup option to enable it. Once activated, your device will automatically back up its data to iCloud when it's connected to Wi-Fi, locked, and charging. This seamless process safeguards your photos, videos, app data, device settings, and more, providing peace of mind as you prepare for the iOS 16 update.
-
iTunes Backup:
- Alternatively, you can create a backup of your iPhone 13 using iTunes, Apple's media player and device management software. Begin by connecting your device to a computer and launching iTunes. Select your iPhone 13 when it appears in iTunes, and then click "Back Up Now" to initiate a full backup. This method stores all your device's data, including settings, app data, messages, and more, directly on your computer. By regularly backing up your iPhone 13 using iTunes, you can ensure that your data is safeguarded and readily accessible, even in the event of unexpected issues during the iOS 16 update.
-
Third-Party Backup Solutions:
- Additionally, consider utilizing third-party backup solutions that offer comprehensive data protection for your iPhone 13. These solutions often provide advanced features such as scheduled backups, selective data restoration, and cross-device synchronization, enhancing the flexibility and security of your data backup strategy. Explore reputable third-party backup options that align with your preferences and requirements, ensuring that your data remains secure and recoverable throughout the iOS 16 update process.
By diligently backing up your data using iCloud, iTunes, or third-party solutions, you can safeguard your valuable information and settings, empowering you to proceed with the iOS 16 update for your iPhone 13 with confidence and peace of mind. This proactive approach minimizes the impact of unforeseen circumstances and ensures that your data remains intact, allowing you to seamlessly transition to the enhanced features and capabilities offered by iOS 16.
Connecting to Wi-Fi and Power Source
Before initiating the iOS 16 update on your iPhone 13, it is essential to ensure that your device is connected to a stable Wi-Fi network and a reliable power source. This critical preparatory step is fundamental to the successful and uninterrupted installation of the new operating system.
Connecting to Wi-Fi:
Accessing a stable Wi-Fi network is crucial for downloading the iOS 16 update, as it ensures a fast and secure connection to Apple's servers. To connect your iPhone 13 to Wi-Fi, navigate to the Settings app and select Wi-Fi. From the list of available networks, choose your preferred Wi-Fi network and enter the password if prompted. Once connected, the Wi-Fi icon will appear in the status bar, indicating a successful connection.
Connecting to a Power Source:
Simultaneously, it is imperative to connect your iPhone 13 to a power source to prevent any interruptions during the update process. Plugging your device into a power outlet or using a portable charger ensures that the update can be downloaded and installed without the risk of the device running out of battery. This precautionary measure is particularly important for larger updates such as iOS 16, as they may consume a significant amount of battery power during the installation process.
By ensuring that your iPhone 13 is connected to a stable Wi-Fi network and a reliable power source, you are setting the stage for a seamless and trouble-free update experience. This proactive approach minimizes the risk of update interruptions due to network instability or insufficient battery levels, allowing you to proceed with confidence and peace of mind.
Remember, a stable Wi-Fi connection and a sufficient power source are essential prerequisites for a successful iOS 16 update on your iPhone 13. By adhering to these guidelines, you can optimize the update process and ensure that your device transitions smoothly to the enhanced features and capabilities offered by iOS 16.
Updating Over the Air
Updating your iPhone 13 to iOS 16 over the air is a convenient and straightforward process that allows you to seamlessly install the latest operating system directly on your device without the need for a computer. This method leverages your device's internet connection to download and install the update, providing a hassle-free way to access the new features and enhancements offered by iOS 16. Here's a detailed guide on how to update your iPhone 13 over the air:
-
Check for Available Update: Begin by ensuring that your iPhone 13 is connected to a stable Wi-Fi network and plugged into a power source. Then, navigate to Settings > General > Software Update. Your device will automatically check for available updates. If iOS 16 is available, it will be listed as an option for download and installation.
-
Download and Install: Upon identifying the iOS 16 update, tap "Download and Install" to initiate the process. The update will be downloaded directly to your iPhone 13 over the Wi-Fi network. It's essential to have sufficient free space on your device to accommodate the update, as iOS updates can require a significant amount of storage.
-
Installation Process: Once the download is complete, your iPhone 13 will begin the installation process. This involves verifying the update and preparing the device for the new operating system. It's crucial to ensure that your device remains connected to the power source throughout the installation to prevent any interruptions.
-
Agree to Terms and Conditions: As part of the installation process, you may be prompted to agree to the terms and conditions of the iOS 16 update. Review the terms and conditions, and proceed with the installation by following the on-screen instructions.
-
Restart and Verify: After the installation is complete, your iPhone 13 will automatically restart to apply the new operating system. Once the device has restarted, navigate to Settings > General > About to verify that iOS 16 has been successfully installed.
By updating your iPhone 13 to iOS 16 over the air, you can seamlessly access the latest features, security enhancements, and performance improvements without the need for a computer. This method offers convenience and flexibility, allowing you to stay up to date with the latest advancements in Apple's operating system directly from your device. Keep in mind that a stable Wi-Fi connection and a reliable power source are essential for a smooth and successful over-the-air update process.
Updating Using iTunes
Updating your iPhone 13 to iOS 16 using iTunes provides a reliable and versatile method to install the latest operating system. This approach leverages the robust capabilities of iTunes, Apple's trusted media player and device management software, to seamlessly update your device while offering additional control and customization options. Here's a comprehensive guide on how to update your iPhone 13 using iTunes:
-
Connect Your Device: Begin by connecting your iPhone 13 to a computer using a USB cable. Launch iTunes on the computer, and ensure that you are using the latest version of the software to access the most up-to-date features and compatibility with iOS 16.
-
Select Your Device: Once your iPhone 13 is connected, it will appear in iTunes under the devices section. Click on your device to access its summary page, where you can view essential information about your device and manage various settings.
-
Check for Update: In the summary page for your iPhone 13, navigate to the "Summary" tab and click on "Check for Update." iTunes will communicate with Apple's servers to determine if the iOS 16 update is available for your device. If the update is detected, you will be prompted to download and install it.
-
Download and Install: Upon confirming the availability of the iOS 16 update, click on the "Download and Update" button. iTunes will proceed to download the update file to your computer before initiating the installation process on your iPhone 13. It's important to ensure that your computer has sufficient free space to accommodate the update file.
-
Agree to Terms and Conditions: During the installation process, you may be required to review and agree to the terms and conditions of the iOS 16 update. Carefully read through the terms and conditions, and proceed with the installation by following the on-screen instructions.
-
Monitor the Update Process: As the update is being installed on your iPhone 13, it's essential to monitor the progress to ensure that the process proceeds smoothly. Keep your device connected to the computer and refrain from disconnecting it until the update is fully completed.
-
Verification and Completion: Once the installation is finished, your iPhone 13 will restart to apply the new operating system. After the restart, you can verify the successful installation of iOS 16 by accessing the settings on your device and navigating to the "About" section.
Updating your iPhone 13 to iOS 16 using iTunes offers a comprehensive and controlled approach to managing the installation process. This method provides additional flexibility and oversight, allowing you to seamlessly transition to the enhanced features and capabilities offered by iOS 16 while leveraging the robust functionalities of iTunes.
Restarting Your Device
After successfully updating your iPhone 13 to iOS 16, it is essential to perform a restart to ensure that the new operating system is fully integrated and functioning optimally. Restarting your device serves as a crucial final step in the update process, allowing the changes brought by iOS 16 to take effect and ensuring a smooth transition to the updated environment.
Performing a restart on your iPhone 13 can help address any residual system issues that may have occurred during the update, ensuring that the device operates efficiently and without any lingering performance concerns. Additionally, a restart can help clear temporary data and refresh system resources, contributing to a more responsive and stable user experience.
To restart your iPhone 13 after updating to iOS 16, follow these simple steps:
-
Access the Power Options: Begin by locating the power button on your iPhone 13. Depending on the model, the power button may be located on the side or the top of the device. Once located, proceed to press and hold the power button until the "slide to power off" slider appears on the screen.
-
Slide to Power Off: Swipe the "slide to power off" slider from left to right to initiate the shutdown process. This action prompts the device to power down, effectively closing all active applications and processes.
-
Power On: After the device has completely powered off, press and hold the power button again until the Apple logo appears on the screen. This indicates that the device is restarting and initializing the updated iOS 16 operating system.
-
Verification: Once the device has restarted, allow it to complete the startup process. You can then proceed to unlock your iPhone 13 and navigate through the updated interface to verify that iOS 16 is fully operational.
By performing a restart following the iOS 16 update, you can ensure that your iPhone 13 is primed to deliver an optimal user experience, leveraging the new features and improvements introduced by the latest operating system. This simple yet essential step contributes to the overall stability and performance of your device, allowing you to fully enjoy the enhanced capabilities and functionalities offered by iOS 16.
Remember, a restart serves as the final touch to the update process, enabling your iPhone 13 to seamlessly integrate the changes brought by iOS 16 and ensuring that the device operates at its best.