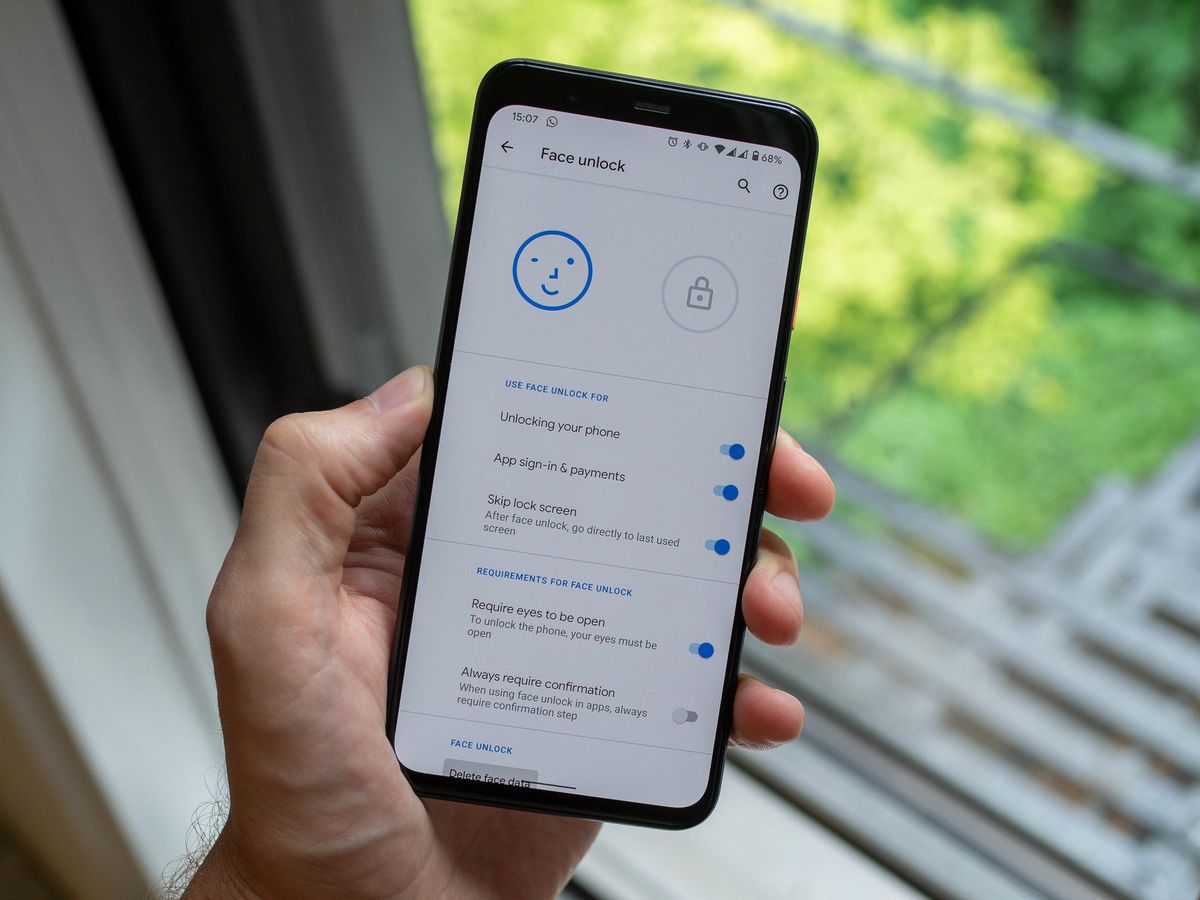Design and Display
The Google Pixel 4 is a sleek and stylish smartphone that boasts a stunning design and an impressive display. With its seamless blend of form and function, the Pixel 4 offers a visually striking and ergonomic design that is sure to turn heads.
The device features a 5.7-inch OLED display with a resolution of 1080 x 2280 pixels, delivering vibrant colors and sharp details for an immersive viewing experience. The OLED technology ensures deep blacks and high contrast, making multimedia content truly pop on the screen.
In terms of design, the Pixel 4 showcases a modern and minimalist aesthetic, with slim bezels and a smooth glass back that exudes elegance. The device is available in a range of stylish colors, allowing users to choose a finish that reflects their personal style.
Google has incorporated a smooth, matte finish on the aluminum frame, providing a comfortable grip and a premium feel. The attention to detail is evident in the placement of the buttons and the overall symmetry of the design, resulting in a device that is as visually appealing as it is functional.
The Pixel 4 also features a unique square camera module on the rear, housing the powerful dual-camera system. This distinctive design element sets the Pixel 4 apart from its competitors, adding a touch of sophistication to the overall look of the device.
Whether you're browsing the web, watching videos, or capturing stunning photos, the Pixel 4's design and display work in harmony to deliver a seamless and visually captivating experience. With its combination of elegant design and high-quality display, the Google Pixel 4 sets a new standard for modern smartphones.
Setting Up Your Google Pixel 4
Setting up your new Google Pixel 4 is an exciting step towards experiencing the full potential of this remarkable device. Whether you're unboxing your Pixel 4 for the first time or upgrading from a previous model, the setup process is designed to be intuitive and user-friendly. Here's a comprehensive guide to help you get started with your Pixel 4:
1. Unboxing and Initial Setup
Upon unboxing your Pixel 4, you'll be greeted by the sleek and meticulously designed device, along with essential accessories such as the charging cable, power adapter, and SIM card ejector tool. Before powering on your phone, it's advisable to ensure that it's sufficiently charged to avoid interruptions during the setup process.
Once your Pixel 4 is powered on, you'll be guided through a series of initial setup steps, including language selection, Wi-Fi network connection, and Google account sign-in. This seamless process is designed to quickly personalize your device and ensure that you have access to all the features and services that Google has to offer.
2. Personalization and Security Settings
After signing in with your Google account, you'll have the opportunity to personalize your Pixel 4 by choosing various settings such as display preferences, sound settings, and wallpaper options. Additionally, you'll be prompted to set up security features such as screen lock methods, including fingerprint recognition and facial recognition.
3. Data Transfer and Backup
If you're upgrading from a previous device, Google provides convenient options for transferring your data, apps, and settings to your new Pixel 4. Through the built-in data transfer tool, you can seamlessly migrate your contacts, photos, videos, and other important content from your old device to your Pixel 4. Furthermore, Google's robust backup and restore features ensure that your data remains secure and easily accessible across devices.
4. Accessing Google Services and Apps
One of the key advantages of owning a Pixel 4 is the seamless integration with Google's ecosystem of services and apps. During the setup process, you'll have the opportunity to explore and customize the various Google apps and services, including Google Assistant, Google Photos, and the Play Store, among others. This integration enhances the overall user experience and provides access to a wide range of productivity and entertainment options.
5. Device Maintenance and Support
As you complete the setup process, it's important to familiarize yourself with the device maintenance and support features available on the Pixel 4. This includes setting up system updates, device optimization tools, and accessing customer support resources to ensure that your Pixel 4 remains in peak condition and delivers a consistently exceptional user experience.
By following these steps and customizing your Pixel 4 to suit your preferences, you can fully unlock the potential of this cutting-edge smartphone and enjoy the seamless integration of hardware and software that Google has meticulously designed. The setup process is designed to be straightforward and user-centric, allowing you to quickly transition to using your Pixel 4 for both productivity and leisure.
Unlocking Your Google Pixel 4 with Face Unlock
The Google Pixel 4 introduces an innovative and secure method of unlocking your device with Face Unlock technology. This advanced feature utilizes facial recognition to provide seamless access to your smartphone while maintaining a high level of security. Here's a detailed look at how you can set up and use Face Unlock on your Pixel 4:
Setting Up Face Unlock
To begin using Face Unlock, navigate to the device settings and select the "Security" or "Biometrics" section. From there, you can choose the option to set up Face Unlock and follow the on-screen instructions to capture a detailed scan of your face. During the setup process, the Pixel 4's advanced facial recognition technology maps various points on your face to create a unique and secure biometric profile.
Seamless and Secure Access
Once Face Unlock is configured, unlocking your Pixel 4 becomes effortless. Simply lift the device or tap the screen to wake it, and the front-facing sensors will quickly recognize your face and unlock the device in a matter of milliseconds. This seamless process eliminates the need for manual input, providing a convenient and efficient way to access your smartphone while maintaining a high level of security.
Advanced Security Features
Google has implemented robust security measures to ensure that Face Unlock on the Pixel 4 is both convenient and highly secure. The facial recognition data is stored in the device's Titan M security chip, which is designed to securely process sensitive information and protect against unauthorized access. Additionally, the Pixel 4's Face Unlock feature is engineered to detect and prevent spoofing attempts, further enhancing the overall security of the device.
Adaptive and Intuitive Functionality
One of the key advantages of Face Unlock on the Pixel 4 is its adaptive and intuitive functionality. The technology continuously adapts to changes in your appearance, such as hairstyles, facial hair, and glasses, ensuring that the device can reliably recognize you in various conditions. This adaptive capability enhances the user experience by providing consistent and reliable access to the device without compromising security.
Accessibility and Convenience
Face Unlock on the Pixel 4 is designed to enhance accessibility and convenience for users. The technology can be utilized to securely authenticate app and payment transactions, eliminating the need for manual authentication methods. Additionally, the seamless and hands-free nature of Face Unlock makes it particularly convenient for users who require quick and effortless access to their device throughout the day.
By leveraging the advanced capabilities of Face Unlock on the Pixel 4, users can experience a new level of convenience, security, and seamless access to their smartphone. This innovative feature exemplifies Google's commitment to integrating cutting-edge technology into the Pixel 4, delivering a user-centric and secure unlocking method that enhances the overall smartphone experience.
Unlocking Your Google Pixel 4 with Fingerprint Scanner
The Google Pixel 4 offers a seamless and secure method of unlocking the device through its integrated fingerprint scanner, providing users with a convenient and reliable authentication option. This advanced biometric feature is designed to enhance the overall user experience by offering quick and secure access to the device. Here's a detailed look at how you can set up and utilize the fingerprint scanner on your Pixel 4:
Setting Up Fingerprint Scanner
To begin using the fingerprint scanner, navigate to the device settings and select the "Security" or "Biometrics" section. From there, choose the option to set up the fingerprint scanner and follow the on-screen instructions to register your fingerprint. During the setup process, the Pixel 4's advanced fingerprint recognition technology captures a detailed image of your fingerprint, creating a secure biometric profile that is unique to you.
Seamless and Efficient Authentication
Once your fingerprint is registered, unlocking your Pixel 4 becomes a seamless and efficient process. Simply place your registered finger on the fingerprint scanner located on the rear of the device, and the Pixel 4 will quickly authenticate and unlock in a fraction of a second. This intuitive process eliminates the need for traditional PIN or pattern inputs, providing a hassle-free and efficient way to access your smartphone while maintaining a high level of security.
Advanced Security and Privacy
Google has implemented robust security measures to ensure that the fingerprint scanner on the Pixel 4 is both convenient and highly secure. The fingerprint data is securely stored within the device's Titan M security chip, which is designed to protect sensitive information and prevent unauthorized access. Additionally, the Pixel 4's fingerprint scanner is engineered to detect and prevent spoofing attempts, further enhancing the overall security and privacy of the device.
Accessibility and Convenience
The fingerprint scanner on the Pixel 4 offers enhanced accessibility and convenience for users. In addition to unlocking the device, the registered fingerprint can be used to securely authenticate app and payment transactions, providing a seamless and secure method for authorizing sensitive actions. The placement of the fingerprint scanner on the rear of the device allows for natural and ergonomic access, making it effortless to unlock the Pixel 4 with just a touch of your finger.
By leveraging the advanced capabilities of the fingerprint scanner on the Pixel 4, users can experience a new level of convenience, security, and seamless access to their smartphone. This intuitive and reliable feature exemplifies Google's commitment to integrating cutting-edge biometric technology into the Pixel 4, delivering a user-centric and secure unlocking method that enhances the overall smartphone experience.
Unlocking Your Google Pixel 4 with PIN, Pattern, or Password
In addition to the advanced biometric unlocking methods offered by the Google Pixel 4, users have the option to utilize traditional PIN, pattern, or password authentication to secure and access their device. This versatile approach provides a familiar and reliable means of unlocking the smartphone, catering to individual preferences and security requirements.
Setting Up PIN, Pattern, or Password
To begin using a PIN, pattern, or password to unlock the Pixel 4, users can navigate to the device settings and access the "Security" or "Biometrics" section. From there, they can select the option to set up a screen lock method and choose from a PIN, pattern, or password. Each of these methods offers varying levels of security and customization, allowing users to tailor their unlocking experience to suit their preferences.
Personalized Security and Access
Upon setting up a PIN, pattern, or password, users can personalize their security settings by defining a unique combination that serves as the key to unlocking their Pixel 4. Whether it's a simple four-digit PIN, a complex pattern tracing, or a strong alphanumeric password, users have the flexibility to choose a method that aligns with their security preferences and usage patterns.
Reliable and Secure Authentication
The use of a PIN, pattern, or password to unlock the Pixel 4 provides a reliable and secure authentication process. Users can quickly and confidently access their device by inputting their chosen method, ensuring that unauthorized access is prevented and sensitive information remains protected. This traditional yet effective approach to device security offers peace of mind and control over access to the smartphone.
Flexibility and Accessibility
The option to utilize a PIN, pattern, or password for unlocking the Pixel 4 enhances flexibility and accessibility for users. This method is particularly versatile, catering to individuals who prefer a more conventional approach to device security. Furthermore, the consistent availability of this unlocking method ensures that users can reliably access their device in various situations and environments.
Complementary Security Features
In addition to serving as a primary unlocking method, the PIN, pattern, or password can be used to complement other security features on the Pixel 4. Users can utilize these methods to authenticate app access, secure sensitive data, and protect privacy, further enhancing the overall security posture of the device.
By offering the option to unlock the Pixel 4 with a PIN, pattern, or password, Google provides users with a familiar, customizable, and secure method of accessing their smartphone. This traditional yet effective approach to device security complements the advanced biometric unlocking features, catering to diverse user preferences and ensuring a comprehensive security experience.
Troubleshooting Common Unlocking Issues
While the Google Pixel 4 offers advanced unlocking methods such as Face Unlock, Fingerprint Scanner, PIN, pattern, or password, users may encounter occasional issues that hinder the seamless access to their device. Here are some common unlocking issues and troubleshooting steps to address them:
1. Face Unlock or Fingerprint Scanner Not Recognizing
If the Face Unlock or Fingerprint Scanner fails to recognize your biometric data, it may be due to environmental factors or incorrect setup. Ensure that the front-facing sensors or fingerprint scanner are clean and free from obstructions. If the issue persists, consider re-registering your face or fingerprint in the device settings to ensure accurate recognition.
2. Forgotten PIN, Pattern, or Password
In the event of forgetting your PIN, pattern, or password, the Pixel 4 provides methods to regain access. Users can utilize their Google account credentials or the device's recovery mode to reset their screen lock method. It's essential to follow the prescribed steps carefully to regain access without compromising data security.
3. Slow or Unresponsive Unlocking
If the unlocking process is slow or unresponsive, it may be attributed to excessive background processes or insufficient system resources. Performing a device restart or optimizing the device's performance through system maintenance tools can help alleviate this issue, ensuring a smoother unlocking experience.
4. Inconsistent Face Unlock in Different Lighting Conditions
Inconsistent Face Unlock performance under varying lighting conditions can be addressed by adjusting the device's face recognition settings. Users can enable the "require eyes to be open" option to enhance the accuracy of Face Unlock, particularly in well-lit or dim environments.
5. Fingerprint Scanner Malfunction
Should the fingerprint scanner exhibit malfunctions, users can troubleshoot by re-registering their fingerprint and ensuring that the scanner surface is clean and free from damage. Additionally, checking for software updates and installing them can help resolve any underlying compatibility issues.
6. Unresponsive Screen during PIN, Pattern, or Password Input
In the event of an unresponsive screen during PIN, pattern, or password input, users can perform a forced restart of the device to resolve potential software glitches. If the issue persists, accessing the device's recovery mode and performing a cache partition wipe can help restore normal functionality.
By addressing these common unlocking issues through the prescribed troubleshooting steps, users can ensure that their Google Pixel 4 remains accessible and secure, allowing for a seamless and reliable unlocking experience.