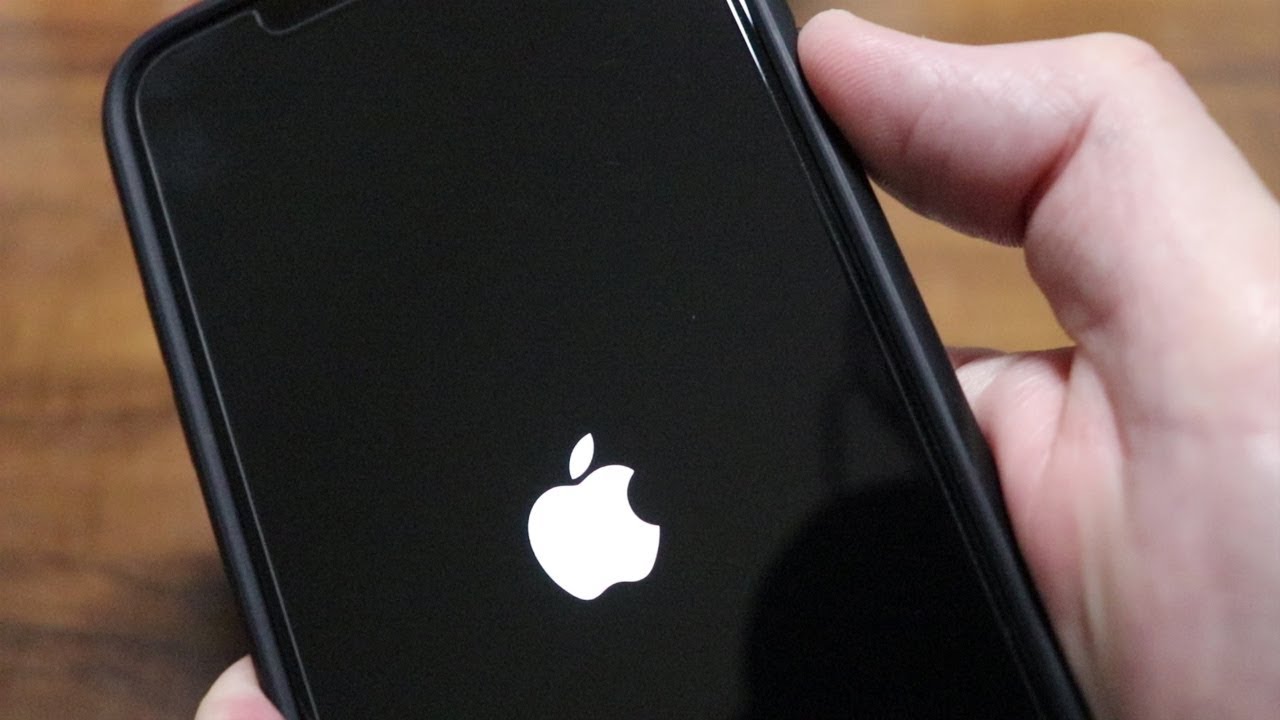Common Reasons for iPhone 10 Freezing
iPhone 10, a remarkable piece of technology, is known for its sleek design and powerful performance. However, like any electronic device, it is not immune to occasional glitches and freezing. Understanding the common reasons behind iPhone 10 freezing can help users troubleshoot and prevent such issues.
-
Insufficient Storage: One of the primary reasons for iPhone 10 freezing is insufficient storage space. When the device's storage is nearly full, it can lead to performance issues, including freezing and lagging.
-
Outdated Software: Running an outdated version of iOS can also cause the iPhone 10 to freeze. Software updates often include bug fixes and performance enhancements, so failing to update the device can result in stability issues.
-
Overheating: Intensive usage or exposure to high temperatures can cause the iPhone 10 to overheat, leading to freezing and sluggish performance. Overheating may occur when the device is used for resource-intensive tasks or when it is exposed to direct sunlight for extended periods.
-
App Compatibility Issues: Certain third-party apps may not be optimized for the iPhone 10's hardware or the latest iOS version, leading to compatibility issues that can result in freezing and crashes.
-
Hardware Problems: In some cases, hardware issues such as a failing battery or a faulty component can cause the iPhone 10 to freeze unexpectedly.
Understanding these common reasons for iPhone 10 freezing empowers users to take proactive measures to address and prevent such issues. By managing storage space, keeping the device's software up to date, avoiding overheating, and monitoring app compatibility, users can minimize the likelihood of their iPhone 10 experiencing freezing episodes.
Steps to Force Restart an iPhone 10
When an iPhone 10 becomes unresponsive or freezes, performing a force restart can often resolve the issue by refreshing the device's system. Unlike a standard restart, which simply powers the device off and on, a force restart can help address more stubborn software glitches. Here's how to perform a force restart on an iPhone 10:
-
Initiate the Process: To begin the force restart, press and quickly release the Volume Up button located on the left side of the iPhone 10.
-
Press and Release the Volume Down Button: After releasing the Volume Up button, promptly press and release the Volume Down button, also located on the left side of the device.
-
Press and Hold the Side Button: Following the quick press and release of the Volume Down button, press and hold the Side button (previously known as the Sleep/Wake button) located on the right side of the iPhone 10. Continue holding the Side button until the device's screen goes black.
-
Release the Side Button: Once the screen turns black, release the Side button and wait a few moments for the Apple logo to appear. This indicates that the force restart process is underway.
By following these steps, users can effectively force restart their iPhone 10, potentially resolving issues related to freezing or unresponsiveness. It's important to note that force restarting the device does not erase any data or settings; rather, it serves as a method to refresh the device's software and address temporary glitches.
Performing a force restart is a valuable troubleshooting step for addressing software-related issues on the iPhone 10. If the device continues to experience freezing or unresponsiveness after a force restart, further troubleshooting steps, such as resetting the device using iTunes or entering recovery mode, may be necessary to resolve the underlying issue.
Using iTunes to Reset a Stuck iPhone 10
When an iPhone 10 becomes unresponsive or stuck, utilizing iTunes to reset the device can often serve as an effective solution. This method involves connecting the iPhone 10 to a computer with iTunes installed and initiating a reset process that can help resolve persistent software issues. Here's a detailed guide on using iTunes to reset a stuck iPhone 10:
Step 1: Prepare the Computer and iTunes
Before proceeding, ensure that the computer has the latest version of iTunes installed. If not, it's advisable to update iTunes to the most recent version to ensure compatibility with the iPhone 10. Once iTunes is ready, proceed to the next step.
Step 2: Connect the iPhone 10 to the Computer
Using a Lightning cable, connect the iPhone 10 to the computer. Upon connecting the device, iTunes should launch automatically. If it doesn't, open iTunes manually to initiate the connection.
Step 3: Access the iPhone 10 Summary in iTunes
In iTunes, locate and select the iPhone 10 icon, typically found in the upper-left corner of the iTunes window. Clicking on the device icon will reveal the iPhone 10 summary page, displaying essential information about the device.
Step 4: Initiate the Reset Process
Within the iPhone 10 summary page, locate the "Restore iPhone" button. This option allows users to reset the device to its factory settings, effectively erasing all data and settings. Click on "Restore iPhone" and confirm the action when prompted.
Step 5: Follow the On-Screen Instructions
After confirming the reset action, iTunes will proceed to erase the iPhone 10 and install the latest version of iOS. It's crucial to follow any on-screen instructions provided by iTunes to ensure a smooth reset process.
Step 6: Set Up the iPhone 10
Once the reset process is complete, the iPhone 10 will restart and display the initial setup screen. Users can then set up the device as new or restore from a previous backup, depending on their preferences.
By following these steps, users can effectively utilize iTunes to reset a stuck iPhone 10, potentially resolving persistent software issues that may have caused the device to become unresponsive. It's important to note that resetting the device using iTunes will erase all data and settings, so it's advisable to back up important information before proceeding with the reset process.
Utilizing iTunes to reset a stuck iPhone 10 can be a valuable troubleshooting step when other methods, such as force restarting the device, have not resolved the issue. If the iPhone 10 continues to experience persistent freezing or unresponsiveness, further assistance from Apple Support or authorized service providers may be necessary to address potential hardware-related issues.
Using Recovery Mode to Reset a Stuck iPhone 10
When an iPhone 10 experiences persistent software issues or becomes unresponsive, utilizing recovery mode to reset the device can often serve as an effective troubleshooting method. Recovery mode allows users to initiate a comprehensive reset process that can help address stubborn software glitches and restore the device to a functional state. Here's a detailed guide on using recovery mode to reset a stuck iPhone 10:
Step 1: Prepare the Computer and iTunes
Before initiating the recovery mode process, ensure that the computer has the latest version of iTunes installed. It's essential to have a stable and reliable connection between the iPhone 10 and the computer throughout the recovery process.
Step 2: Connect the iPhone 10 to the Computer and Launch iTunes
Using a Lightning cable, connect the iPhone 10 to the computer. It's crucial to ensure that iTunes is launched and running on the computer. If iTunes does not launch automatically upon connecting the device, open it manually to establish the connection.
Step 3: Initiate Recovery Mode on the iPhone 10
To enter recovery mode on the iPhone 10, follow these specific steps:
- Press and quickly release the Volume Up button.
- Promptly press and release the Volume Down button.
- Press and hold the Side button (previously known as the Sleep/Wake button) until the device enters recovery mode. Keep holding the Side button even after the Apple logo appears, until the recovery mode screen is displayed.
Step 4: Access the Recovery Mode Options in iTunes
Upon entering recovery mode, iTunes on the computer should recognize the iPhone 10 in recovery mode and display an option to restore or update the device. Select the "Restore" option to initiate the reset process.
Step 5: Confirm the Reset Action
After selecting the "Restore" option, iTunes will proceed to download the latest version of iOS and restore the iPhone 10 to its factory settings. Users will be prompted to confirm the reset action before iTunes begins the process.
Step 6: Follow the On-Screen Instructions
Throughout the reset process, it's crucial to follow any on-screen instructions provided by iTunes to ensure that the iPhone 10 is reset successfully. This may include agreeing to terms and conditions and confirming the device restoration.
Step 7: Set Up the iPhone 10
Once the reset process is complete, the iPhone 10 will restart and display the initial setup screen. Users can then proceed to set up the device as new or restore from a previous backup, depending on their preferences.
By following these steps, users can effectively utilize recovery mode to reset a stuck iPhone 10, addressing persistent software issues that may have caused the device to become unresponsive. It's important to note that using recovery mode to reset the device will erase all data and settings, so it's advisable to back up important information before proceeding with the reset process.
Utilizing recovery mode to reset a stuck iPhone 10 can be a valuable troubleshooting step when other methods have not resolved the issue. If the iPhone 10 continues to experience persistent freezing or unresponsiveness, seeking further assistance from Apple Support or authorized service providers may be necessary to address potential hardware-related issues.