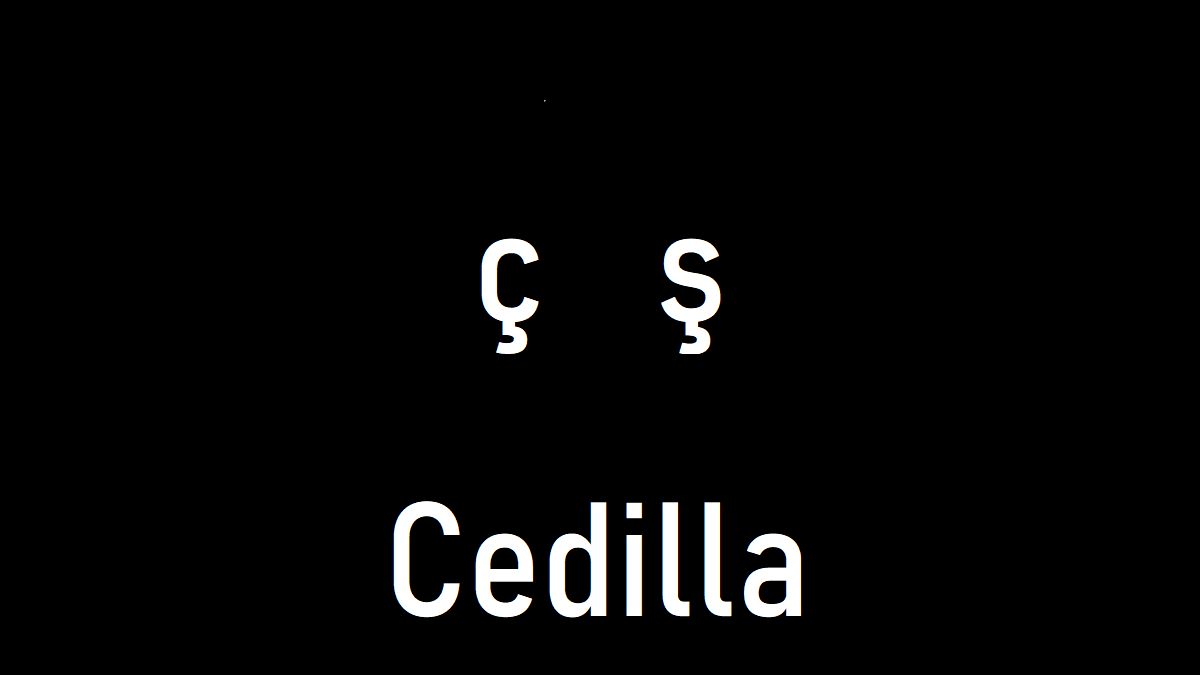How to Type Characters with Cedilla Accent Marks on Windows
If you are using a Windows operating system and need to type characters with Cedilla accent marks, follow these simple steps:
- Make sure your keyboard is set to the US International Keyboard layout. This layout allows you to easily type special characters.
- Hold down the Alt key on your keyboard.
- Enter the numeric code for the character you want to type using the numeric keypad. The Cedilla accent mark has several codes depending on the character you want to apply it to:
For ç (lowercase c with Cedilla), enter the code 0231.
For Ç (uppercase C with Cedilla), enter the code 0199.
Release the Alt key to see the character with Cedilla accent mark appear on your screen.
You can also use the Character Map utility to type characters with Cedilla accent marks on Windows:
- Open the Character Map utility by pressing the Windows key, typing “Character Map” in the search bar, and selecting the result.
- In the Character Map window, select the desired character with Cedilla accent mark.
- Click on the “Select” button and then click on the “Copy” button to copy the character to your clipboard.
- Paste the character into the desired application by pressing Ctrl + V or right-clicking and selecting “Paste”.
With these methods, you can easily type characters with Cedilla accent marks on your Windows computer. It provides flexibility and convenience when working with languages that require these special characters.
How to Type Characters with Cedilla Accent Marks on Mac
If you are using a Mac computer and need to type characters with Cedilla accent marks, here are a few methods you can use:
- To type characters with Cedilla accent marks using the keyboard, follow these steps:
- Place your cursor where you want to insert the character.
- Press and hold the Option key on your keyboard.
- While holding the Option key, type the letter that should have the Cedilla accent mark.
- For example, to type “ç” (lowercase c with Cedilla), press and hold Option, then press C.
- Release the Option key to see the character with the Cedilla accent mark appear.
- You can also use the Character Viewer to type characters with Cedilla accent marks on your Mac:
- Click on the Apple menu at the top-left corner of your screen and select “System Preferences”.
- In the System Preferences window, click on “Keyboard” and then go to the “Input Sources” tab.
- Check the box next to “Show Input menu in menu bar”.
- Click on the Input menu icon that appears in the menu bar at the top-right corner of your screen.
- Select “Show Emoji & Symbols”.
- In the Characters window, search for “Cedilla” or navigate to the desired character with the Cedilla accent mark.
- Double-click on the character to insert it into the active application.
These methods can help you easily type characters with Cedilla accent marks on your Mac. Whether you prefer using keyboard shortcuts or the Character Viewer, you’ll have no trouble adding these special characters to your documents or messages.
How to Type Characters with Cedilla Accent Marks on Linux
If you are using a Linux operating system and need to type characters with Cedilla accent marks, there are a few different methods you can try:
- Using the Compose Key:
- Make sure your keyboard is set to a layout that supports the Compose key. The Compose key allows you to combine multiple keystrokes to create special characters.
- Press and release the Compose key (often the Right Alt or Right Ctrl key).
- Next, type the character code for the character you want to insert.
- To type “ç” (lowercase c with Cedilla), you would enter
Compose + , + c. - The character with Cedilla accent mark will appear on your screen.
- Using Character Map:
- Open the Character Map application. The name and location of this application may vary depending on the Linux distribution you are using.
- In the Character Map window, search for the character with the Cedilla accent mark.
- Click on the character to select it, and then click on the “Copy” button to copy it to your clipboard.
- Paste the character into the desired application by right-clicking and selecting “Paste” or using the keyboard shortcut
Ctrl + Shift + V. - Using Unicode Input Method:
- Enable the Unicode input method by going to the Language & Region settings in your Linux system.
- Open a text editor or a document where you want to insert the character.
- Press the keyboard shortcut to activate the Unicode input method (usually
Ctrl + Shift + U). - Type the hexadecimal unicode value for the character with the Cedilla accent mark.
- Press Enter or Space to insert the character.
These methods can help you easily type characters with Cedilla accent marks on your Linux system. You can choose the method that works best for you and quickly add these special characters to your documents or messages.
How to Type Characters with Cedilla Accent Marks on iOS
If you are using an iOS device, such as an iPhone or iPad, and need to type characters with Cedilla accent marks, you can use the on-screen keyboard with the following steps:
- Open the app or document where you want to type the character with Cedilla accent mark.
- Tap on the text input field to bring up the on-screen keyboard.
- Tap and hold on the letter key that needs the Cedilla accent mark.
- A small popup will appear above the letter key with different accent mark options.
- Slide your finger to the accent mark you want to use, such as the Cedilla.
- Release your finger, and the letter with the Cedilla accent mark will be inserted into the text field.
If the Cedilla accent mark is not available as an option for the specific letter you need, you can try the following alternative method:
- Open the app or document where you want to type the character with Cedilla accent mark.
- Tap on the text input field to bring up the on-screen keyboard.
- Tap on the “123” key to switch to the numbers and symbols layout.
- Press and hold the letter key that corresponds to the character you want to type with the Cedilla accent mark.
- A popup menu will appear with various accented versions of the letter.
- Slide your finger to the letter with the Cedilla accent mark and release to insert it into the text field.
These methods allow you to easily type characters with Cedilla accent marks on your iOS device. Whether you use the accent mark options or the secondary popup menu, you can add these special characters to your messages, notes, or any other text input conveniently.
How to Type Characters with Cedilla Accent Marks on Android
If you are using an Android device and need to type characters with Cedilla accent marks, there are a few different methods you can try:
- Using the on-screen keyboard:
- Open the app or document where you want to type the character with Cedilla accent mark.
- Tap on the text input field to bring up the on-screen keyboard.
- Tap and hold on the letter key that needs the Cedilla accent mark.
- A popup will appear above the letter key with various accent mark options.
- Slide your finger to the accent mark you want to use, such as the Cedilla.
- Release your finger, and the letter with the Cedilla accent mark will be inserted into the text field.
- Using third-party keyboard apps:
- Install a third-party keyboard app from the Google Play Store that supports Cedilla accent marks, such as SwiftKey or Gboard.
- After installing the keyboard app, go to your device settings and select the app as your default keyboard.
- Open the app or document where you want to type the character with the Cedilla accent mark.
- Select the installed keyboard app from the on-screen keyboard options.
- Follow the instructions provided by the keyboard app to access and type the Cedilla accent mark.
- Using character shortcuts (for select devices):
- Some Android devices have specific shortcuts to type characters with Cedilla accent marks.
- Refer to your device’s user manual or online documentation to find the shortcut for the Cedilla accent mark.
- Typically, this involves tapping and holding a particular letter key on the on-screen keyboard to reveal the Cedilla accent mark option.
With these methods, you can easily type characters with Cedilla accent marks on your Android device. Whether you use the built-in on-screen keyboard, third-party keyboard apps, or device-specific shortcuts, you’ll have no trouble adding these special characters to your text messages, emails, or any other text input fields.
How to Type Characters with Cedilla Accent Marks in Microsoft Word
If you are using Microsoft Word and need to type characters with Cedilla accent marks, there are several methods you can use:
- Using keyboard shortcuts:
- Place your cursor where you want to insert the character with the Cedilla accent mark.
- Hold down the Ctrl key and press the comma key (,) to insert the lowercase “ç” with Cedilla.
- Hold down the Ctrl key and press the shift key along with the comma key (,) to insert the uppercase “Ç” with Cedilla.
- Using the Symbol menu:
- Place your cursor where you want to insert the character with the Cedilla accent mark.
- Go to the “Insert” tab in the Ribbon at the top of the Word window.
- Click on the “Symbol” button in the “Symbols” group.
- Select “More Symbols” to open the Symbol dialog box.
- From the “Font” dropdown menu, choose a font that includes the character with the Cedilla accent mark.
- Scroll through the list of symbols, locate the desired character, and click on the “Insert” button to add it to your document.
- Close the Symbol dialog box.
- Using AutoCorrect:
- Open Microsoft Word and go to the “File” tab.
- Select “Options” and go to the “Proofing” tab.
- Click on “AutoCorrect Options” to open the AutoCorrect dialog box.
- In the “Replace” field, type a unique keyword or combination of characters that you want to associate with the character with the Cedilla accent mark.
- In the “With” field, enter the character with the Cedilla accent mark that you want to be automatically inserted when you type the keyword.
- Click on the “Add” and then “OK” buttons to save the AutoCorrect entry.
- Now, whenever you type the specified keyword, Microsoft Word will automatically replace it with the character with the Cedilla accent mark.
These methods provide various ways to type characters with Cedilla accent marks in Microsoft Word. Choose the method that suits your workflow and quickly add these special characters to your documents in a convenient manner.
How to Type Characters with Cedilla Accent Marks in Google Docs
If you are using Google Docs and need to type characters with Cedilla accent marks, there are a few methods you can use:
- Using keyboard shortcuts:
- Place your cursor where you want to insert the character with the Cedilla accent mark.
- Hold down the Ctrl key and press the comma key (,) to insert the lowercase “ç” with Cedilla.
- Hold down the Ctrl key and press the shift key along with the comma key (,) to insert the uppercase “Ç” with Cedilla.
- Using the Special Characters menu:
- Place your cursor where you want to insert the character with the Cedilla accent mark.
- Go to the “Insert” menu at the top of the Google Docs window.
- Select “Special Characters” from the dropdown menu.
- In the Special Characters dialog box, you can browse or search for the character by name.
- Type “Cedilla” in the search bar to filter the results.
- Click on the character you want to insert to add it to your document.
- Close the Special Characters dialog box.
- Using the Google Input Tools extension:
- Install the Google Input Tools extension from the Chrome Web Store if you haven’t already.
- Open Google Docs and click on the extension icon in the top-right corner of the browser.
- Select your desired input language that supports Cedilla accent marks.
- Switch to the correct input method, such as US International Keyboard.
- Type the Cedilla-accented characters using the appropriate key combinations or follow the on-screen instructions for the selected input method.
- The characters with Cedilla accent marks will be inserted into your Google Docs document.
These methods provide different ways to type characters with Cedilla accent marks in Google Docs. Whether you prefer using keyboard shortcuts, the Special Characters menu, or the Google Input Tools extension, you can easily add these special characters to your documents and enhance your writing.
Common Characters with Cedilla Accent Marks and their Codes
Characters with Cedilla accent marks are commonly used in various languages. Here are some of the most common characters along with their corresponding Unicode codes:
- Lowercase “ç” with Cedilla:
U+00E7 - Uppercase “Ç” with Cedilla:
U+00C7 - Lowercase “ş” with Cedilla:
U+015F - Uppercase “Ş” with Cedilla:
U+015E - Lowercase “ğ” with Cedilla:
U+011F - Uppercase “Ğ” with Cedilla:
U+011E - Lowercase “ņ” with Cedilla:
U+0146 - Uppercase “Ņ” with Cedilla:
U+0145 - Lowercase “ļ” with Cedilla:
U+013C - Uppercase “Ļ” with Cedilla:
U+013B
To type these characters, you can make use of the methods described earlier in this article, such as keyboard shortcuts, symbol menus, or specific input methods for your operating system or software.
Remember that the Unicode codes provided here are universal and can be used across different platforms and software applications.
It’s worth noting that the availability of these characters may depend on the font you are using. Some fonts may not support certain characters, so make sure to choose a font that includes the specific characters you need with Cedilla accent marks.
By using the appropriate codes or methods, you can easily incorporate these characters with Cedilla accent marks into your writing and accurately represent the linguistic requirements of the languages in which they are used.