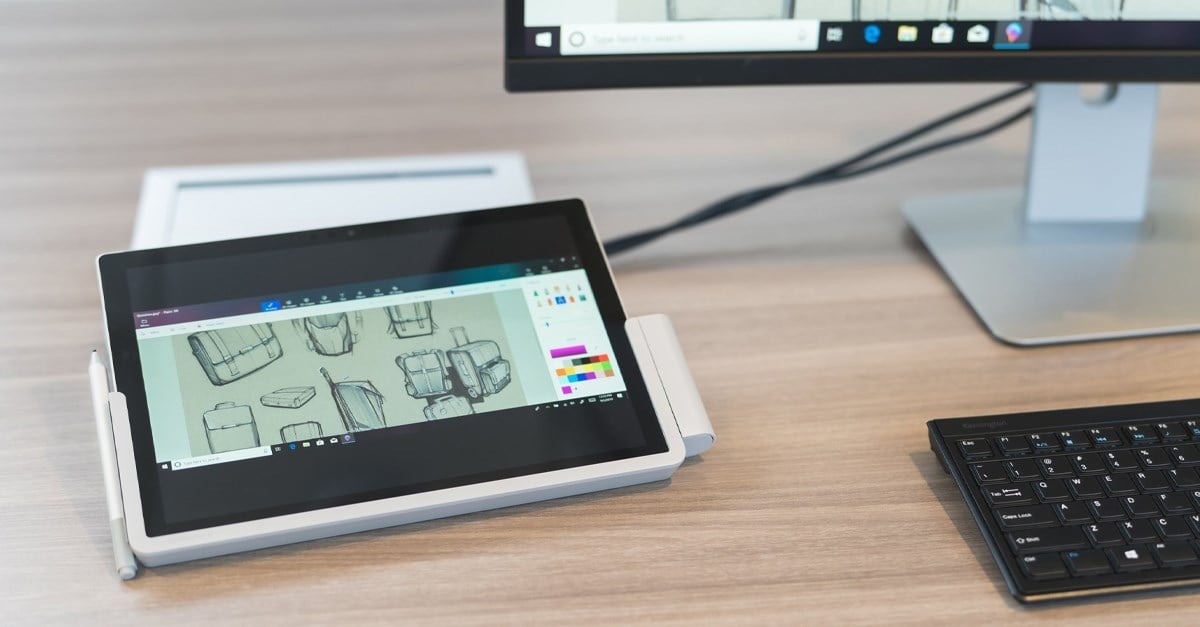Common Video Issues
Video issues with the Surface Docking Station can be frustrating, but they are not uncommon. Understanding the common problems can help you troubleshoot and resolve them effectively. Here are some of the most prevalent video issues that users encounter:
-
No Display Output: This issue occurs when the monitor connected to the Surface Docking Station does not show any visuals. It can be caused by various factors, including hardware connectivity, firmware, or driver issues.
-
Flickering or Blinking Screens: Users may experience screen flickering or blinking when using the Surface Docking Station. This can be disruptive and may indicate underlying compatibility or hardware issues.
-
Resolution and Refresh Rate Problems: Incorrect resolution or refresh rate settings can lead to blurry visuals, distorted images, or display instability. These issues can affect the overall viewing experience and productivity.
-
Color Accuracy and Display Artifacts: Some users may notice color inaccuracies or visual artifacts on their connected monitors. These anomalies can detract from the visual quality and may stem from hardware or software-related issues.
-
Intermittent Video Output: Users might encounter intermittent video output, where the display periodically goes blank or exhibits erratic behavior. This inconsistency can hinder workflow and cause frustration.
-
No Signal Detected: This issue arises when the monitor connected to the Surface Docking Station displays a "No Signal" message, indicating a lack of communication between the devices.
Understanding these common video issues is the first step in troubleshooting and resolving problems with the Surface Docking Station. By identifying the specific symptoms, users can take targeted steps to address the underlying causes and restore optimal video functionality.
These issues can be disruptive and impact productivity, making it crucial to address them promptly. By delving into the root causes and implementing effective solutions, users can optimize their Surface Docking Station's video performance and enjoy a seamless computing experience.
Checking Hardware Connections
When encountering video issues with the Surface Docking Station, it is essential to begin troubleshooting by inspecting the hardware connections. A loose or faulty connection can often be the culprit behind display problems. Here are the crucial steps to ensure the integrity of the hardware connections:
-
Verify Cable Connections: Check that the cables connecting the Surface Docking Station to the monitor and the Surface device are securely plugged in. Ensure that there are no visible signs of damage or wear on the cables.
-
Inspect Port Alignment: Ensure that the cables are properly aligned and inserted into the respective ports on the Surface Docking Station and the connected devices. Misaligned or partially inserted cables can result in unstable video output.
-
Test Alternate Cables: If possible, try using alternative cables to rule out the possibility of a faulty cable causing the video issues. Sometimes, a damaged or incompatible cable can disrupt the video signal.
-
Check Power Supply: Ensure that the Surface Docking Station is receiving adequate power from the power adapter. A fluctuating power supply can lead to erratic video behavior and intermittent display problems.
-
Inspect Monitor Input: Verify that the monitor is set to the correct input source corresponding to the video output from the Surface Docking Station. Select the appropriate input using the monitor’s menu or controls.
Thoroughly examining the hardware connections and addressing any issues can often resolve video problems associated with the Surface Docking Station. By ensuring secure and stable connections, users can mitigate common issues stemming from physical connectivity problems.
By meticulously examining the hardware connections and rectifying any anomalies, users can lay the groundwork for more targeted troubleshooting if the video issues persist. This proactive approach can expedite the resolution process and minimize downtime associated with video-related disruptions.
Updating Surface Dock Firmware
Keeping the firmware of the Surface Dock up to date is crucial for ensuring optimal performance and addressing potential video issues. Microsoft periodically releases firmware updates to enhance compatibility, stability, and functionality. Here’s a comprehensive guide to updating the Surface Dock firmware:
-
Check for Firmware Updates: Open the Microsoft Store on the connected Surface device and navigate to the "Downloads and updates" section. Look for any available updates for the Surface Dock firmware and proceed with the installation if updates are found.
-
Use the Surface Dock Updater Tool: Microsoft provides the Surface Dock Updater tool, which can be downloaded from the official Surface Dock Firmware Update page. Follow the instructions provided with the tool to initiate the firmware update process for the Surface Dock.
-
Ensure Stable Internet Connection: A stable internet connection is essential for downloading firmware updates. Verify that the connected Surface device has a reliable internet connection to facilitate the firmware update process.
-
Follow Firmware Update Instructions: If a firmware update is available, carefully follow the on-screen instructions and prompts to initiate the update process. It is crucial to allow the update to complete without interruption.
-
Restart the Surface Device: After successfully updating the Surface Dock firmware, restart the connected Surface device to ensure that the changes take effect. This can help in resolving any lingering video issues related to outdated firmware.
By proactively updating the Surface Dock firmware, users can leverage the latest enhancements and bug fixes provided by Microsoft. Addressing potential compatibility and stability issues through firmware updates can significantly improve the overall video performance of the Surface Docking Station.
Regularly checking for and applying firmware updates is an essential maintenance practice that can preemptively resolve video issues and contribute to a more reliable and efficient computing environment.
Updating Graphics Drivers
Ensuring that the graphics drivers on the connected Surface device are up to date is integral to addressing video issues related to the Surface Docking Station. Outdated or incompatible graphics drivers can lead to a myriad of display problems. Here’s a comprehensive guide to updating the graphics drivers:
-
Access Device Manager: Open the Device Manager on the connected Surface device by right-clicking on the Start button and selecting "Device Manager" from the menu. Alternatively, you can search for "Device Manager" in the Windows search bar.
-
Locate Display Adapters: In the Device Manager, expand the "Display adapters" category to reveal the installed graphics hardware. Right-click on the listed graphics adapter and select "Update driver" from the context menu.
-
Choose Update Method: Opt for the "Search automatically for updated driver software" option to allow Windows to search for the latest graphics driver online. Alternatively, you can select the "Browse my computer for driver software" option if you have downloaded the updated driver manually.
-
Follow Installation Prompts: If Windows finds an updated graphics driver, follow the on-screen prompts to install the new driver. It is essential to carefully review and accept any user agreements or installation conditions presented during the update process.
-
Restart the Device: After successfully updating the graphics driver, restart the Surface device to ensure that the changes take effect. This can help in resolving video issues stemming from outdated or incompatible graphics drivers.
By proactively updating the graphics drivers, users can address potential compatibility issues, enhance performance, and resolve video-related problems with the Surface Docking Station. The latest graphics drivers often include optimizations and bug fixes that can positively impact display stability and functionality.
Regularly checking for and applying graphics driver updates is a proactive maintenance practice that can preemptively mitigate video issues and contribute to a more seamless and visually satisfying computing experience.
Adjusting Display Settings
Optimizing the display settings on the Surface device can play a pivotal role in resolving video issues associated with the Surface Docking Station. By adjusting key display parameters, users can enhance visual clarity, address compatibility issues, and mitigate common display anomalies. Here’s a comprehensive guide to adjusting display settings:
-
Resolution and Scaling: Access the display settings on the Surface device and ensure that the resolution and scaling settings are appropriately configured for the connected monitor. Selecting the native resolution and an optimal scaling percentage can improve visual fidelity and prevent distortion.
-
Refresh Rate Adjustment: Verify that the refresh rate of the connected monitor aligns with the supported rates for the Surface Docking Station. Adjusting the refresh rate to a compatible setting can address flickering and stability issues.
-
Color Calibration: Explore the color calibration settings to fine-tune color accuracy and contrast. Adjusting the color profile can rectify issues related to color inaccuracies and enhance overall visual quality.
-
Multiple Display Configuration: If using multiple monitors, review the display configuration settings to ensure that the extended or duplicate display mode is selected as per the intended setup. Proper configuration can prevent issues related to display detection and output.
-
Graphics Performance Settings: Access the graphics settings specific to the installed graphics hardware and customize performance parameters. Adjusting settings related to 3D performance, power management, and display optimization can positively impact video output.
By meticulously adjusting the display settings, users can tailor the visual output to align with the capabilities of the Surface Docking Station and the connected monitors. Fine-tuning these settings can address compatibility issues, enhance visual fidelity, and optimize the overall viewing experience.
Regularly reviewing and adjusting display settings based on the connected hardware and user preferences is a proactive approach to maintaining an optimal visual environment. These adjustments can contribute to a more seamless and visually satisfying computing experience, mitigating potential video issues along the way.
Testing with Another Monitor
When encountering persistent video issues with the Surface Docking Station, conducting a test with an alternate monitor can provide valuable insights into the root cause of the problems. This troubleshooting step can help isolate whether the issues stem from the Surface Docking Station, the original monitor, or their interaction. Here’s a comprehensive guide to testing with another monitor:
-
Obtain an Alternate Monitor: Acquire a different monitor that is known to be in working condition. Ideally, the alternate monitor should have compatible input connections and specifications to facilitate a meaningful comparison.
-
Disconnect Original Monitor: Safely disconnect the original monitor from the Surface Docking Station and connect the alternate monitor to the available video output port. Ensure that the connections are secure and the alternate monitor is powered on.
-
Observe Video Output: Assess the video output on the alternate monitor to determine if the previously encountered video issues persist. Look for signs of flickering, resolution problems, color inaccuracies, or any other anomalies that were present with the original monitor.
-
Compare Performance: Compare the performance and behavior of the video output on the alternate monitor to the issues experienced with the original monitor. Note any differences or similarities in the observed video quality and stability.
-
Interpret Results: Based on the observations, assess whether the video issues appear to be linked to the original monitor, the Surface Docking Station, or potentially the connected Surface device. This analysis can guide further troubleshooting steps.
Conducting a test with another monitor can provide valuable diagnostic information and help in narrowing down the source of the video issues. By systematically comparing the performance with an alternate monitor, users can gain clarity on whether the problems are hardware-specific or more broadly related to the Surface Docking Station setup.
Testing with another monitor serves as a practical and insightful troubleshooting method, allowing users to make informed decisions regarding potential hardware replacements, configuration adjustments, or further support actions. This step can expedite the resolution process and lead to a more reliable video setup with the Surface Docking Station.
Resetting Surface Dock
When encountering persistent video issues with the Surface Docking Station, performing a reset of the device can help alleviate certain software-related irregularities and restore optimal functionality. Resetting the Surface Dock involves a systematic process to clear potential configuration conflicts and restore default settings. Here’s a comprehensive guide to resetting the Surface Dock:
-
Disconnect Surface Dock: Safely disconnect the Surface Docking Station from the power outlet and the connected Surface device. Allow the device to remain disconnected for a few moments to ensure a complete power cycle.
-
Perform a Factory Reset: Locate the reset button or hole on the Surface Dock. Using a small, pointed object such as a paperclip, gently press and hold the reset button for approximately 10 seconds. This initiates the factory reset process for the Surface Dock.
-
Observe LED Indications: While performing the reset, observe the LED indicators on the Surface Dock to confirm that the reset process is underway. The LEDs may exhibit specific patterns or changes to signal the reset operation.
-
Reconnect Surface Dock: After completing the reset process, reconnect the Surface Docking Station to the power outlet and the Surface device. Ensure that the connections are secure and that the Surface Dock powers on successfully.
-
Test Video Output: Verify the video output on the connected monitor to assess whether the reset has resolved the previously encountered video issues. Look for improvements in stability, visual clarity, and overall performance.
Resetting the Surface Dock can serve as a valuable troubleshooting step to address software-related irregularities and restore the device to a stable state. By performing a systematic reset, users can clear potential configuration conflicts and pave the way for improved video functionality.
Regularly resetting the Surface Dock as part of troubleshooting efforts can help in maintaining a stable and reliable video setup. This practice can serve as an effective measure to address intermittent video issues and promote a more consistent computing experience with the Surface Docking Station.
Contacting Microsoft Support
When all troubleshooting efforts fail to resolve persistent video issues with the Surface Docking Station, seeking assistance from Microsoft Support can provide expert guidance and specialized solutions. Microsoft’s support resources are tailored to address hardware and software-related concerns, offering comprehensive assistance to users encountering complex technical challenges. Here’s a guide to contacting Microsoft Support:
-
Access Official Support Channels: Visit the official Microsoft Support website to explore the available support options. Microsoft provides various avenues for support, including online chat support, community forums, and phone-based assistance.
-
Prepare Relevant Information: Before reaching out to Microsoft Support, gather essential details about the encountered video issues, the Surface Docking Station, and the connected Surface device. This may include error messages, specific symptoms, and the results of previous troubleshooting steps.
-
Initiate Online Support: Engage in live chat support or community forums to seek initial guidance from Microsoft’s support representatives and the community. Provide a detailed description of the video issues and the steps already taken to address them.
-
Consider Phone Support: If the video issues necessitate more in-depth assistance, consider reaching out to Microsoft Support via phone. Prepare to articulate the specifics of the problems and follow the instructions provided by the support representative.
-
Follow Expert Recommendations: Upon engaging with Microsoft Support, carefully follow the recommendations and instructions provided by the support personnel. This may involve additional diagnostic steps, software updates, or hardware assessments.
Contacting Microsoft Support can be instrumental in resolving persistent video issues with the Surface Docking Station. The expertise and tailored assistance offered by Microsoft’s support resources can help in diagnosing complex issues and implementing effective solutions.
By leveraging Microsoft’s support infrastructure, users can gain access to specialized knowledge and resources, ultimately leading to the resolution of challenging video issues. This proactive approach can expedite the troubleshooting process and contribute to a more reliable video setup with the Surface Docking Station.