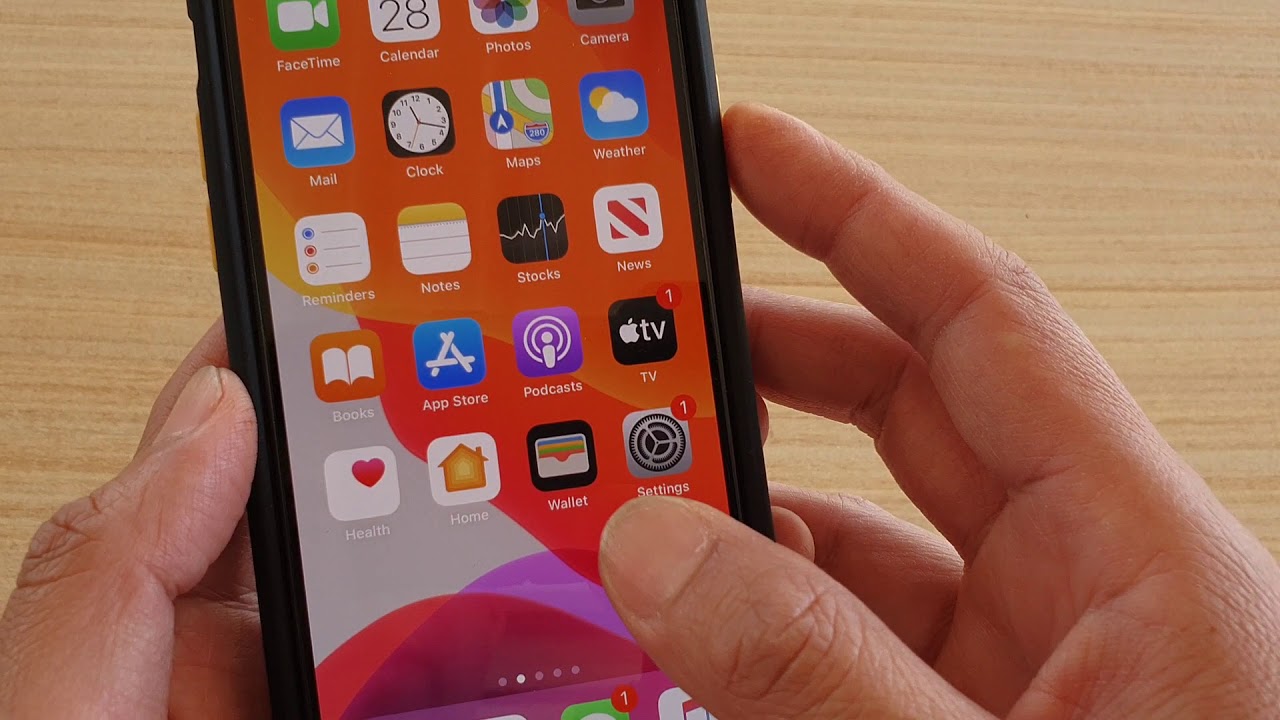Common Touch Issues on iPhone 11
The iPhone 11 is a remarkable piece of technology, but like any electronic device, it can encounter touch-related issues that may hinder its usability. If you find yourself experiencing touch problems with your iPhone 11, fret not, as there are several troubleshooting steps you can take to address these issues.
Here are some common touch issues that iPhone 11 users may encounter:
-
Unresponsive Touch Screen: This issue manifests as the screen not registering touch inputs or responding intermittently.
-
Ghost Touches: Ghost touches occur when the screen registers touches without any physical contact, leading to erratic behavior and unintended actions.
-
Touch Delay: A touch delay issue causes a lag between the user's input and the device's response, resulting in a frustrating user experience.
-
Inaccurate Touch Input: Inaccurate touch input problems lead to misinterpretation of touch gestures, resulting in unintended actions or incorrect selections.
-
Intermittent Touch Sensitivity: This issue involves the touch screen's sensitivity fluctuating, leading to inconsistent responsiveness.
Understanding these common touch issues is the first step in resolving them effectively. In the following sections, we will explore various troubleshooting methods to address these problems and restore the optimal functionality of your iPhone 11's touch screen.
Restarting Your iPhone 11
Restarting your iPhone 11 is often the first and simplest step to troubleshoot touch issues. This process can help resolve temporary glitches and software-related problems that may be affecting the touch screen's performance. Here's how you can restart your iPhone 11:
Soft Restart
- Press and Hold Side Button: Begin by pressing and holding the side button along with either volume button until the "slide to power off" slider appears on the screen.
- Slide to Power Off: Once the slider appears, drag it to the right to power off your device.
- Turn On: After the device powers off completely, press and hold the side button again until the Apple logo appears, indicating that the iPhone is restarting.
Hard Restart
If a soft restart doesn't resolve the touch issues, you can perform a hard restart by following these steps:
- Quick Press and Release: Quickly press and release the volume up button.
- Quick Press and Release: Quickly press and release the volume down button.
- Press and Hold Side Button: Press and hold the side button until the Apple logo appears on the screen, indicating that the iPhone is restarting.
Benefits of Restarting
Restarting your iPhone 11 can clear the device's memory, terminate background processes, and refresh system settings, potentially resolving touch-related issues. It's a quick and effective way to address minor software glitches that may be impacting the touch screen's responsiveness.
When to Restart
If you notice unresponsive touch inputs, ghost touches, touch delays, or any other touch-related anomalies, it's advisable to restart your iPhone 11 before proceeding with other troubleshooting steps. This simple action can often rectify the issue without the need for more complex interventions.
By restarting your iPhone 11, you can initiate a fresh start for the device's software, potentially resolving touch-related issues and restoring seamless functionality to the touch screen. If the touch issues persist after restarting the device, you can explore additional troubleshooting methods to address the underlying causes and ensure optimal performance of your iPhone 11's touch screen.
Checking for Software Updates
Keeping your iPhone 11's software up to date is crucial for maintaining optimal performance and addressing potential touch-related issues. Apple regularly releases software updates that include bug fixes, security enhancements, and improvements to the device's functionality. By checking for and installing the latest software updates, you can ensure that your iPhone 11 is equipped with the most stable and efficient software version available.
Here's how you can check for software updates on your iPhone 11:
-
Connect to Wi-Fi: Before checking for software updates, ensure that your iPhone 11 is connected to a Wi-Fi network. Software updates are typically large files, and using Wi-Fi instead of cellular data can prevent any interruptions during the download and installation process.
-
Navigate to Settings: Open the "Settings" app on your iPhone 11 and scroll down to select "General."
-
Select Software Update: Within the "General" settings, tap on "Software Update." Your iPhone will then check for available updates.
-
Download and Install: If a software update is available, you will be prompted to download and install it. Follow the on-screen instructions to initiate the update process.
-
Restart Your iPhone: After the update is successfully installed, it's recommended to restart your iPhone 11 to ensure that the changes take effect.
By regularly checking for software updates and keeping your iPhone 11's operating system up to date, you can benefit from the following:
-
Bug Fixes: Software updates often include fixes for known issues, including touch-related problems that may be affecting your device.
-
Performance Enhancements: Updated software can optimize the overall performance of your iPhone 11, potentially addressing touch delays and sensitivity issues.
-
Security Patches: Staying current with software updates ensures that your device is equipped with the latest security patches, safeguarding it against potential vulnerabilities.
-
Compatibility Improvements: Updated software may enhance the compatibility of your iPhone 11 with various apps and accessories, contributing to a smoother touch experience.
Checking for software updates is a proactive measure that can help mitigate touch-related issues and ensure that your iPhone 11 operates at its best. By staying vigilant about software updates, you can take a proactive approach to maintaining the health and functionality of your device's touch screen.
Resetting All Settings
Resetting all settings on your iPhone 11 can serve as a comprehensive troubleshooting step to address touch-related issues and restore the device to its default configuration. This process does not erase your personal data, such as photos, videos, or messages, but it resets system settings, preferences, and configurations to their original state. Here's how you can perform a reset of all settings on your iPhone 11:
-
Navigate to Settings: Open the "Settings" app on your iPhone 11 and scroll down to select "General."
-
Select Reset: Within the "General" settings, tap on "Reset." You will then see various reset options.
-
Choose Reset All Settings: From the reset options, select "Reset All Settings." You may be prompted to enter your device passcode and confirm your decision.
-
Confirmation: After confirming the reset, your iPhone 11 will proceed to reset all settings to their default values. This process may take a few moments to complete.
Resetting all settings can have a significant impact on addressing touch issues and overall device performance. Here are the potential benefits of this troubleshooting step:
-
System Optimization: Resetting all settings can eliminate any conflicting configurations or preferences that may be contributing to touch-related problems. This can lead to improved system stability and responsiveness.
-
Software Calibration: The reset process recalibrates various system settings, potentially addressing touch sensitivity and accuracy issues that users may have been experiencing.
-
Conflict Resolution: If certain settings or configurations were causing conflicts within the device's software, resetting all settings can effectively resolve these conflicts, leading to a smoother touch experience.
-
Comprehensive Troubleshooting: By resetting all settings, you are undertaking a comprehensive troubleshooting step that can address a wide range of potential software-related issues, including those affecting the touch screen.
It's important to note that while resetting all settings can be highly effective in resolving touch-related issues, it will also reset various personalized settings, such as Wi-Fi passwords, display settings, and accessibility preferences. Therefore, it's advisable to take note of any custom configurations before proceeding with the reset, as you will need to reconfigure these settings after the process is complete.
By performing a reset of all settings on your iPhone 11, you can initiate a thorough recalibration of the device's software and potentially resolve touch-related issues that may have been impacting your user experience. If the touch issues persist after this reset, further troubleshooting steps or professional assistance may be necessary to address the underlying causes.
Calibrating the Touch Screen
Calibrating the touch screen of your iPhone 11 can be a valuable troubleshooting step to address touch-related issues and ensure precise and responsive touch input. While the iPhone 11's touch screen is designed to deliver exceptional accuracy and sensitivity out of the box, recalibrating the touch functionality can help rectify any minor discrepancies or inconsistencies that may have developed over time.
Understanding Touch Screen Calibration
Touch screen calibration involves the process of realigning the touch input coordinates with the display's visual elements to ensure accurate and consistent responsiveness. This recalibration aims to optimize the touch sensitivity, eliminate any offset in touch accuracy, and enhance the overall user experience when interacting with the device's touch screen.
Performing Touch Screen Calibration
To calibrate the touch screen of your iPhone 11, follow these steps:
-
Access Accessibility Settings: Open the "Settings" app on your iPhone 11 and navigate to "Accessibility."
-
Select Touch Accommodations: Within the "Accessibility" settings, tap on "Touch," where you will find various touch-related options.
-
Initiate Touch Calibration: Look for the "Touch Accommodations" section and select "Calibrate." This will prompt the device to guide you through the touch screen calibration process.
-
Follow On-Screen Instructions: The calibration process typically involves a series of on-screen instructions that may include tapping specific targets or following visual cues to optimize touch sensitivity and accuracy.
-
Complete Calibration: Once the calibration process is complete, your iPhone 11's touch screen will be recalibrated to enhance its responsiveness and accuracy.
Benefits of Touch Screen Calibration
Calibrating the touch screen of your iPhone 11 offers several benefits, including:
-
Enhanced Touch Accuracy: By recalibrating the touch screen, you can ensure that touch inputs are accurately registered, leading to precise interactions and reduced instances of unintended actions.
-
Improved Touch Sensitivity: Calibration can enhance the touch sensitivity of the screen, resulting in a more responsive and seamless user experience when navigating apps, typing, or interacting with on-screen elements.
-
Mitigation of Touch Delays: Recalibration can help mitigate touch delays, ensuring that the device responds promptly to touch inputs without perceptible lag.
-
Optimized User Experience: A calibrated touch screen contributes to an overall optimized user experience, allowing for effortless and accurate touch interactions with the device's interface and applications.
By performing touch screen calibration on your iPhone 11, you can proactively address touch-related issues and ensure that the touch screen operates at its best, delivering a smooth and accurate user experience. If touch issues persist despite calibration, further troubleshooting or professional assistance may be necessary to identify and resolve any underlying causes.
Checking for Physical Damage
Checking for physical damage is a crucial step in troubleshooting touch issues on your iPhone 11. Physical damage to the device, particularly to the display and touch screen components, can directly impact touch responsiveness and functionality. By carefully examining the device for any signs of physical damage, you can assess whether such issues may be contributing to the touch-related problems you are experiencing.
Visual Inspection
Begin by visually inspecting the exterior of your iPhone 11, paying close attention to the display and surrounding areas. Look for any of the following indicators of physical damage:
- Cracks or Chips: Examine the display for any visible cracks or chips, as these can impair touch sensitivity and lead to erratic touch behavior.
- Scratches or Abrasions: While minor scratches may not directly impact touch functionality, deep abrasions or scratches in the display area could affect touch accuracy.
- Dents or Deformities: Check for any dents or deformities on the device's frame, as these may indicate impact damage that could potentially affect the internal components, including the touch screen.
Touch Screen Functionality Test
After visually inspecting the device, perform a touch screen functionality test to assess its responsiveness. Navigate through various apps, swipe across the screen, and interact with on-screen elements to gauge the consistency and accuracy of touch inputs. Pay attention to any areas of the screen that may be less responsive or unresponsive, as these could indicate localized damage affecting touch sensitivity.
Impact History
Reflect on any recent incidents or impacts that the device may have been subjected to. Accidental drops, impacts, or exposure to excessive pressure can result in physical damage that affects the touch screen's performance. Consider any such events and their potential correlation with the onset of touch-related issues.
Professional Assessment
If you identify any visible physical damage or suspect that the device may have been impacted, consider seeking a professional assessment from an authorized Apple service provider. Professional technicians can conduct a comprehensive evaluation of the device, including internal components, to identify and address any physical damage that may be contributing to touch issues.
By meticulously checking for physical damage and considering its potential impact on touch functionality, you can gain valuable insights into the underlying causes of touch-related issues on your iPhone 11. Addressing any identified physical damage through appropriate measures, such as repair or replacement, can significantly contribute to restoring the optimal performance of the device's touch screen.
Contacting Apple Support
If you have exhausted the troubleshooting steps and the touch issues on your iPhone 11 persist, reaching out to Apple Support can provide valuable assistance in resolving the underlying causes of the problems. Apple's support channels offer access to knowledgeable representatives who can offer tailored guidance and solutions to address touch-related issues effectively.
Direct Support Options
Apple Support Website
Visiting the official Apple Support website allows you to explore a wealth of resources, including articles, guides, and troubleshooting steps specific to touch screen issues on the iPhone 11. The website also provides access to community forums where users and Apple experts share insights and solutions.
Apple Support App
The Apple Support app offers a convenient way to seek assistance directly from your device. Through the app, you can initiate a chat session with an Apple Support representative, schedule a call, or arrange an appointment at an Apple Store or authorized service provider for in-person support.
Phone Support
Contacting Apple Support via phone enables you to engage in direct communication with a support representative. By describing the touch issues you are experiencing, the representative can offer personalized guidance and recommend further steps to address the problems.
Diagnostic Assistance
Apple Support can facilitate diagnostic assessments to identify any underlying hardware or software issues affecting the touch screen. Through remote diagnostics or in-store evaluations, Apple's technicians can pinpoint specific causes of touch-related problems and propose appropriate solutions.
Repair and Service Options
If the touch issues are determined to be hardware-related, Apple Support can guide you through repair and service options. This may involve scheduling a repair appointment at an Apple Store or authorized service provider, where skilled technicians can address the underlying hardware issues and restore the optimal functionality of the touch screen.
Warranty and Coverage
Apple Support can provide clarity regarding warranty coverage and service eligibility for your iPhone 11. Understanding the warranty status and available coverage options can help determine the most suitable course of action for resolving touch-related issues, whether through warranty service, out-of-warranty repairs, or service programs offered by Apple.
Ongoing Support and Follow-Up
Engaging with Apple Support establishes an ongoing channel for receiving support and follow-up assistance. Whether through continued troubleshooting, service appointments, or post-repair guidance, Apple's support resources ensure that your touch issues are addressed comprehensively and that you receive the necessary support throughout the resolution process.
By contacting Apple Support, you can leverage the expertise and resources of Apple's support ecosystem to effectively address touch-related issues on your iPhone 11. Whether through remote assistance, in-store support, or diagnostic evaluations, Apple Support offers a comprehensive framework for resolving touch problems and ensuring the optimal functionality of your device's touch screen.