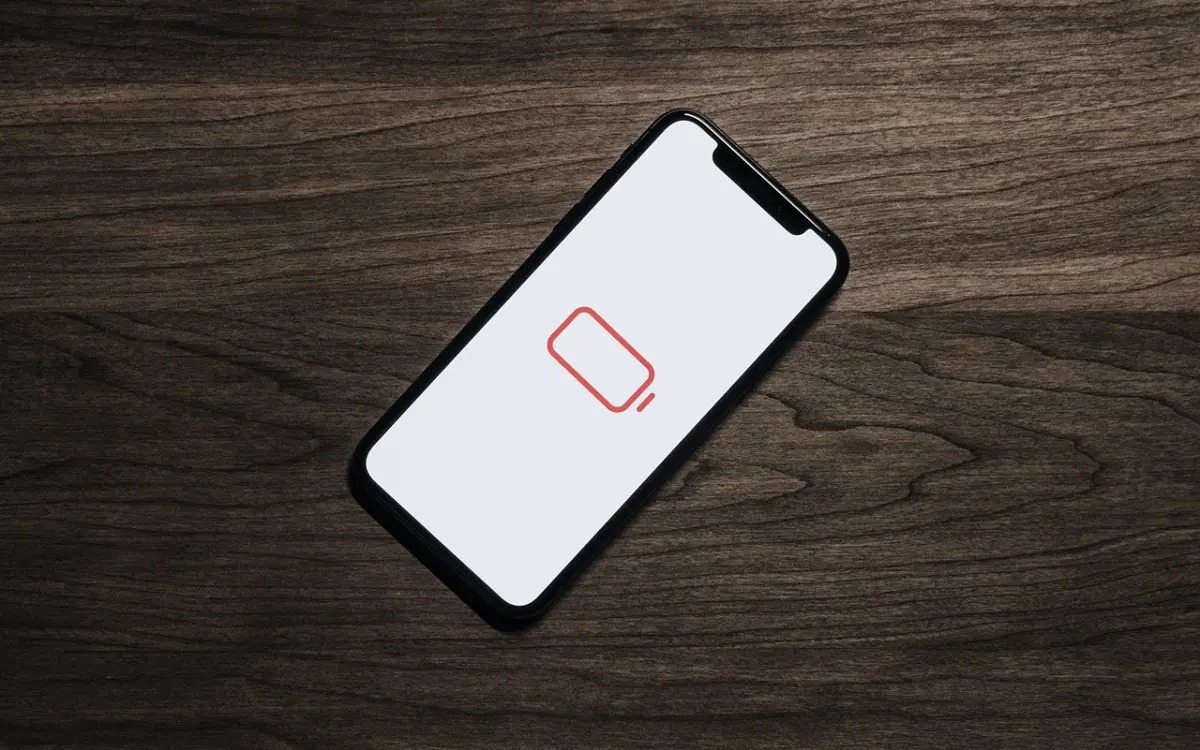Check for Background App Refresh
One of the common culprits behind fast battery drain on the iPhone 13 is the Background App Refresh feature. This feature allows apps to refresh their content in the background, ensuring that the latest information is readily available when you open them. While this can be convenient, it can also consume a significant amount of battery power, especially if numerous apps are constantly refreshing in the background.
To troubleshoot this issue, start by checking which apps are utilizing the Background App Refresh feature. You can do this by following these steps:
-
Open Settings: Tap on the Settings app on your iPhone 13 to access the device's settings.
-
Navigate to Battery: Scroll down and tap on "Battery" to access the battery settings.
-
View Battery Usage: Here, you will find a list of apps and their respective battery usage. If an app is consuming an unusually high amount of battery in the background, it's likely that Background App Refresh is contributing to the issue.
-
Adjust Background App Refresh Settings: Return to the main Settings screen and select "General." From there, tap on "Background App Refresh." Here, you can choose to disable the feature entirely or selectively enable it for specific apps.
By disabling Background App Refresh for apps that don't require real-time updates, you can effectively reduce unnecessary background activity and conserve battery life. It's important to note that disabling this feature for certain apps may result in slightly delayed updates when you open them, but the trade-off is often worth it in terms of preserving battery power.
Regularly monitoring and managing the Background App Refresh settings can significantly contribute to mitigating fast battery drain issues on your iPhone 13. By taking control of which apps are allowed to refresh in the background, you can optimize battery usage without compromising the functionality of essential applications.
Update iOS to the Latest Version
Updating your iPhone 13 to the latest version of iOS is a crucial step in troubleshooting fast battery drain issues. Apple regularly releases software updates that not only introduce new features and enhancements but also address existing bugs and optimize system performance, including battery management.
When your device is running an outdated version of iOS, it may be susceptible to known battery-related issues that have been resolved in subsequent updates. By keeping your iPhone's operating system up to date, you ensure that it benefits from the latest optimizations and improvements designed to maximize battery efficiency.
To check for and install the latest iOS update on your iPhone 13, follow these steps:
-
Open Settings: Launch the Settings app on your iPhone 13 to access the device's settings.
-
Navigate to General: Scroll down and tap on "General" to access the general settings menu.
-
Select Software Update: Tap on "Software Update" to initiate the process of checking for available updates.
-
Download and Install: If a new iOS version is available, tap "Download and Install" to begin the update process. Ensure that your device is connected to a stable Wi-Fi network and has sufficient battery life or is connected to a power source.
-
Follow On-Screen Instructions: Proceed with the on-screen instructions to complete the installation of the latest iOS update.
Updating to the latest iOS version not only addresses potential software-related factors contributing to fast battery drain but also introduces performance optimizations that can positively impact battery life. These updates often include bug fixes, power management enhancements, and overall system stability improvements, all of which play a significant role in mitigating battery-related issues.
By regularly checking for and installing iOS updates, you actively engage in proactive maintenance of your iPhone 13, ensuring that it remains equipped with the latest software advancements to deliver optimal performance and battery efficiency. This simple yet impactful practice can effectively contribute to resolving fast battery drain concerns and promote a more satisfying user experience with your device.
Disable Location Services for Apps
Location Services play a pivotal role in enhancing the functionality of various apps by providing location-based information and services. However, the continuous use of GPS and location tracking by multiple apps can significantly contribute to fast battery drain on the iPhone 13. By selectively disabling Location Services for apps that do not necessitate real-time location data, users can effectively conserve battery power without compromising the core functionality of their device.
To address fast battery drain related to Location Services, users can take the following steps:
-
Access Location Services Settings: Begin by opening the Settings app on the iPhone 13 and navigating to the "Privacy" section.
-
Select Location Services: Within the Privacy menu, tap on "Location Services" to access the settings related to app-specific location permissions.
-
Review App Permissions: Here, users can view a list of installed apps and their respective permissions for accessing location data. It's essential to assess which apps genuinely require access to the device's precise location and which ones can function adequately with location services disabled.
-
Adjust App Permissions: Users can then proceed to individually select apps and modify their location permissions based on their specific needs. For apps that do not necessitate real-time location data, users can choose to disable Location Services entirely or select the "While Using the App" option, which restricts location access to when the app is actively in use.
By selectively disabling Location Services for apps that do not rely on real-time location data, users can effectively mitigate the excessive battery consumption associated with continuous GPS tracking and location updates. This proactive approach empowers users to optimize battery usage without sacrificing the core functionality of their favorite apps.
Regularly reviewing and managing app-specific location permissions can significantly contribute to alleviating fast battery drain concerns on the iPhone 13. By taking control of which apps have access to location data, users can strike a balance between maximizing battery efficiency and ensuring that essential location-based services remain readily available when needed.
Incorporating this practice into routine device maintenance empowers users to proactively address battery-related issues, fostering a more sustainable and enjoyable user experience with their iPhone 13. By leveraging the granular control offered by Location Services settings, users can effectively manage battery usage while retaining the convenience of location-based features within their favorite apps.
Reset All Settings
Resetting all settings on your iPhone 13 can serve as a comprehensive troubleshooting step to address fast battery drain issues and various other performance-related concerns. This process effectively resets all system settings to their default configurations, providing a clean slate for the device's software environment. While this action does not erase personal data such as photos, videos, or messages, it does reset settings related to Wi-Fi, Bluetooth, notifications, display, and more.
To initiate the process of resetting all settings on your iPhone 13, follow these steps:
-
Open Settings: Launch the Settings app on your iPhone 13 to access the device's settings.
-
Navigate to General: Scroll down and tap on "General" to access the general settings menu.
-
Select Reset: Within the General settings, tap on "Reset" to view the available reset options.
-
Choose Reset All Settings: Tap on "Reset All Settings" and enter your device passcode if prompted to proceed with the reset process.
-
Confirm the Reset: A confirmation prompt will appear, asking if you want to reset all settings to their default values. Confirm the action to initiate the reset process.
It's important to note that resetting all settings on your iPhone 13 will not erase personal data, such as photos, videos, or messages. However, it will revert system settings to their default configurations, requiring users to reconfigure preferences such as Wi-Fi networks, Bluetooth devices, and display settings.
By performing a reset of all settings, users can effectively address potential software-related factors contributing to fast battery drain. This process can rectify any underlying system configuration issues that may be impacting battery performance, providing a fresh start for the device's software environment.
Additionally, resetting all settings can serve as a proactive troubleshooting step for addressing a wide range of performance-related concerns beyond battery drain. Issues related to network connectivity, app behavior, and system stability can also benefit from this comprehensive reset, making it a valuable tool for optimizing overall device performance.
Incorporating the practice of periodically resetting all settings into routine device maintenance can contribute to maintaining a healthy and efficient software environment on your iPhone 13. By leveraging this troubleshooting step, users can proactively address potential software-related factors impacting battery performance and overall device functionality, ensuring a more satisfying and sustainable user experience.
Turn off Push Email
Push email, a feature that delivers new email notifications to your device in real-time, can significantly impact battery life due to the continuous background activity associated with fetching and delivering emails as they arrive. While this feature offers the convenience of immediate access to incoming messages, its constant synchronization with email servers can contribute to fast battery drain on the iPhone 13.
To address this issue, users can take proactive steps to disable push email and opt for manual or fetch-based email retrieval, effectively reducing the frequency of background email synchronization and conserving battery power. Here's how to turn off push email and adjust email retrieval settings on your iPhone 13:
-
Open Mail Settings: Begin by launching the "Settings" app on your iPhone 13 and scrolling down to find the "Mail" option.
-
Select Accounts: Tap on "Accounts" to view the list of configured email accounts on your device.
-
Choose Email Account: Select the specific email account for which you want to adjust the email retrieval settings.
-
Access Fetch New Data: Within the selected email account settings, locate and tap on "Fetch New Data" to access the email retrieval settings.
-
Disable Push: Here, users can disable the "Push" option, which enables real-time email delivery, and choose alternative retrieval options such as "Fetch" or "Manual." Selecting the "Fetch" option allows users to specify intervals for email retrieval, while the "Manual" option requires users to manually check for new emails.
By disabling push email and opting for manual or fetch-based retrieval, users can effectively reduce the frequency of background email synchronization, thereby mitigating the battery drain associated with continuous email updates. While this adjustment may result in slightly delayed email notifications and updates, the trade-off in terms of improved battery efficiency is often well worth it.
Incorporating this practice into routine device management empowers users to proactively optimize battery usage without compromising the essential functionality of their email accounts. By taking control of email retrieval settings, users can strike a balance between timely access to messages and preserving battery power, ensuring a more sustainable and enjoyable user experience with their iPhone 13.
By adjusting email retrieval settings and turning off push email, users can actively contribute to mitigating fast battery drain issues on their iPhone 13, fostering a more efficient and enduring device performance. This simple yet impactful adjustment empowers users to optimize battery usage without sacrificing the core functionality of their email accounts, promoting a more sustainable and enjoyable user experience with their device.
Monitor Battery Usage in Settings
Monitoring battery usage in the settings of your iPhone 13 provides valuable insights into the specific apps and processes that are consuming the most battery power. By gaining visibility into the battery usage patterns, users can identify potential culprits contributing to fast battery drain and take targeted actions to optimize battery efficiency.
To access the battery usage information on your iPhone 13, follow these steps:
-
Open Settings: Launch the Settings app on your iPhone 13 to access the device's settings.
-
Navigate to Battery: Scroll down and tap on "Battery" to access the battery settings.
Upon accessing the battery usage details, users can view a breakdown of battery consumption by various apps and processes over different time intervals, such as the last 24 hours or the last 10 days. This comprehensive overview empowers users to identify apps that are consuming a disproportionate amount of battery power, potentially indicating inefficient background activity or excessive resource utilization.
By analyzing the battery usage data, users can gain valuable insights into the specific apps and processes that may be contributing to fast battery drain. This information serves as a foundation for informed decision-making, enabling users to take proactive measures to optimize battery usage and enhance overall device performance.
In addition to identifying battery-hungry apps, monitoring battery usage in settings allows users to assess the impact of their usage patterns on battery life. By understanding how different activities and apps affect battery consumption, users can make informed adjustments to their usage habits and app preferences, ultimately contributing to prolonged battery life and a more satisfying user experience.
Regularly monitoring battery usage in settings and staying attentive to any significant changes or anomalies can serve as a proactive approach to maintaining optimal battery performance on the iPhone 13. By leveraging the insights provided by the battery usage data, users can actively engage in effective battery management, ensuring that their device operates efficiently and reliably throughout the day.
Incorporating the practice of monitoring battery usage into routine device maintenance empowers users to stay informed about their device's power consumption patterns and take proactive steps to address any factors contributing to fast battery drain. This proactive approach fosters a more sustainable and enjoyable user experience with the iPhone 13, ensuring that users can make the most of their device's battery life while enjoying its full range of capabilities.
Restore iPhone to Factory Settings
Restoring your iPhone 13 to factory settings is a comprehensive troubleshooting step that can effectively address persistent issues, including fast battery drain, by resetting the device to its original state. This process erases all data and settings, returning the device to the configuration it had when it was first purchased. While this action results in the loss of personal data, it can serve as a powerful solution for resolving complex software-related issues that may be impacting battery performance.
To initiate the process of restoring your iPhone 13 to factory settings, follow these steps:
-
Open Settings: Launch the Settings app on your iPhone 13 to access the device's settings.
-
Navigate to General: Scroll down and tap on "General" to access the general settings menu.
-
Select Reset: Within the General settings, tap on "Reset" to view the available reset options.
-
Choose Erase All Content and Settings: Tap on "Erase All Content and Settings" and enter your device passcode if prompted to proceed with the reset process.
-
Confirm the Reset: A confirmation prompt will appear, asking if you want to erase all content and settings from your device. Confirm the action to initiate the reset process.
It's important to emphasize that restoring your iPhone 13 to factory settings results in the complete erasure of all data, including photos, videos, messages, apps, and settings. Therefore, it's crucial to back up any essential data before proceeding with this reset to ensure that important information is not lost.
By restoring your iPhone 13 to factory settings, you effectively eliminate potential software-related factors that may be contributing to fast battery drain. This process serves as a comprehensive reset, clearing out any underlying software issues or conflicts that could be impacting battery performance. Additionally, it provides a clean slate for the device's software environment, allowing users to start afresh with a system that is free from potential software-related impediments.
Incorporating the practice of restoring to factory settings into troubleshooting efforts can serve as a powerful tool for addressing persistent battery-related issues and overall device performance concerns. While it involves the loss of data and requires subsequent reconfiguration, this comprehensive reset can effectively resolve complex software-related factors that may be impacting battery efficiency, ensuring a more reliable and enduring user experience with your iPhone 13.