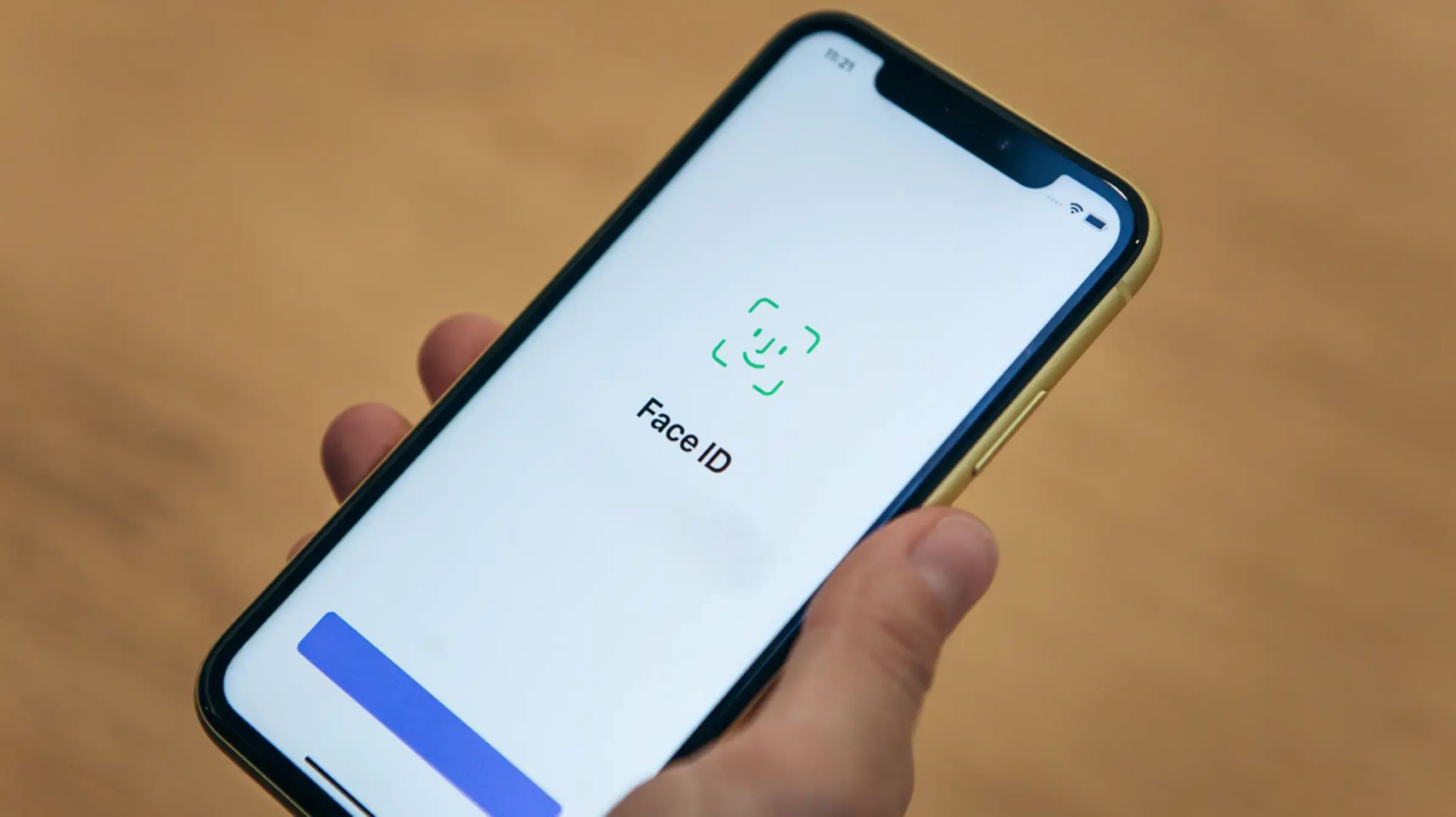Common Face ID Issues
Face ID is a remarkable feature on the iPhone 13 Pro Max, providing a secure and convenient way to unlock your device, authenticate app and website logins, and make secure payments. However, like any technology, it can encounter issues that may hinder its functionality. Understanding the common Face ID issues and how to troubleshoot them can help ensure a seamless user experience.
1. Face ID Not Working in Low Light
One of the common issues users encounter is Face ID failing to work effectively in low-light conditions. This can be attributed to the TrueDepth camera's inability to accurately capture facial features in dimly lit environments.
2. Face ID Failing to Recognize Your Face
Another prevalent issue is Face ID intermittently failing to recognize the user's face, leading to frequent prompts for passcode entry. This can be frustrating and may disrupt the user experience.
3. Face ID Not Working After Screen Replacement
After replacing the screen of the iPhone 13 Pro Max, some users may find that Face ID no longer functions as expected. This can occur if the TrueDepth camera module is not correctly reinstalled during the screen replacement process.
4. Face ID Not Available
In some instances, users may encounter a "Face ID Not Available" message on their device. This can be indicative of a hardware or software issue that needs to be addressed to restore Face ID functionality.
5. Face ID Slow to Respond
Users may also experience delays in Face ID authentication, where the feature is slow to respond when attempting to unlock the device or authenticate app logins.
Understanding these common Face ID issues is the first step in troubleshooting any problems that may arise. By addressing these issues, users can ensure that their Face ID operates smoothly and reliably, enhancing the overall user experience with the iPhone 13 Pro Max.
Check for Software Updates
Ensuring that your iPhone 13 Pro Max is running the latest software is crucial in resolving potential Face ID issues. Apple frequently releases software updates that include bug fixes, security enhancements, and improvements to the Face ID feature. By checking for and installing software updates, you can address underlying issues that may be affecting the performance of Face ID.
To check for software updates on your iPhone 13 Pro Max, follow these simple steps:
-
Open Settings: Navigate to the "Settings" app on your device. It is represented by a gear icon and is typically located on the home screen.
-
Select General: Scroll down and tap on "General" to access the general settings menu.
-
Tap on Software Update: Within the General settings, select "Software Update." Your device will then check for available updates.
-
Download and Install: If an update is available, tap "Download and Install" to initiate the update process. Ensure that your device is connected to a stable Wi-Fi network and has sufficient battery life to complete the update.
It is important to note that installing software updates can address underlying software-related issues that may be impacting the functionality of Face ID. These updates often include optimizations and fixes that can enhance the performance and reliability of Face ID, ensuring a seamless user experience.
By regularly checking for and installing software updates, you can stay ahead of potential Face ID issues and benefit from the latest improvements and enhancements provided by Apple. This proactive approach to software maintenance can contribute to the overall stability and functionality of your iPhone 13 Pro Max, including its advanced Face ID feature.
Ensure Face ID is Set Up Correctly
Proper setup of Face ID is essential for its optimal performance on the iPhone 13 Pro Max. When Face ID is not functioning as expected, it is crucial to verify that it has been set up correctly. This involves ensuring that the initial Face ID enrollment process was completed accurately and that the necessary settings are configured to support its seamless operation.
To ensure that Face ID is set up correctly on your iPhone 13 Pro Max, follow these steps:
-
Initial Enrollment: When setting up Face ID for the first time, it is important to do so in a well-lit environment. This allows the TrueDepth camera to capture a detailed and accurate facial map. During the enrollment process, it is essential to follow the on-screen instructions, which involve moving your head in a circular motion to capture different angles of your face. This ensures that Face ID has a comprehensive reference for facial recognition.
-
Positioning: Verify that your face is positioned properly during the Face ID setup. Ensure that your face is centered within the frame and that you are holding the device at a comfortable distance from your face. This allows the TrueDepth camera to capture your facial features effectively.
-
Multiple Angles: When enrolling your face for Face ID, it is beneficial to capture multiple angles to enhance its accuracy. Tilt your head slightly during the enrollment process to allow the TrueDepth camera to capture different perspectives of your face. This comprehensive enrollment approach can contribute to the robustness of Face ID recognition.
-
Settings Verification: After completing the Face ID setup, navigate to the device settings to verify that Face ID is enabled for the appropriate functions, such as device unlocking, app authentication, and payment authorization. Additionally, ensure that the attention-aware features of Face ID are activated if desired, as this enhances the security and responsiveness of the feature.
By ensuring that Face ID is set up correctly, users can maximize its effectiveness and minimize the likelihood of encountering authentication issues. A thorough and accurate enrollment process, combined with proper settings configuration, lays the foundation for a reliable and seamless Face ID experience on the iPhone 13 Pro Max.
Clean the TrueDepth Camera and Sensors
The TrueDepth camera and sensors play a pivotal role in the functionality of Face ID on the iPhone 13 Pro Max. Over time, these components may accumulate dust, dirt, or smudges, potentially impacting the accuracy and responsiveness of Face ID. Cleaning the TrueDepth camera and sensors is a proactive step that can help address issues related to facial recognition and authentication.
To clean the TrueDepth camera and sensors effectively, it is essential to follow these steps:
-
Gather Cleaning Materials: Before initiating the cleaning process, gather the necessary materials, including a clean, microfiber cloth and isopropyl alcohol. It is important to use a soft, lint-free cloth to avoid scratching the camera lens or sensors.
-
Power Off the Device: To prevent accidental inputs and ensure safety, power off the iPhone 13 Pro Max before cleaning the TrueDepth camera and sensors.
-
Dampen the Cloth: Moisten a corner of the microfiber cloth with a small amount of isopropyl alcohol. It is crucial to avoid excessive moisture, as any liquid ingress into the device's openings should be prevented.
-
Gently Wipe the TrueDepth Camera and Sensors: With the dampened corner of the cloth, gently wipe the TrueDepth camera and sensors on the front of the device. Use light, circular motions to remove any smudges, fingerprints, or debris that may have accumulated on these components. Exercise caution to avoid applying excessive pressure, as the TrueDepth camera and sensors are delicate components.
-
Dry with a Dry Portion of the Cloth: After cleaning with the dampened cloth, use the dry portion of the microfiber cloth to gently dry the TrueDepth camera and sensors. Ensure that no moisture remains on the device's surface.
-
Power On and Test Face ID: Once the TrueDepth camera and sensors are cleaned and dried, power on the iPhone 13 Pro Max and test the Face ID functionality. Verify whether the cleaning process has improved the accuracy and responsiveness of Face ID authentication.
Regularly cleaning the TrueDepth camera and sensors can help maintain the optimal performance of Face ID on the iPhone 13 Pro Max. By keeping these components free from obstructions and contaminants, users can ensure that Face ID operates reliably, providing a seamless and secure user experience.
Cleaning the TrueDepth camera and sensors is a simple yet effective maintenance practice that contributes to the overall functionality and longevity of the Face ID feature on the iPhone 13 Pro Max.
Remove Screen Protectors or Cases
Screen protectors and cases are commonly used to safeguard the iPhone 13 Pro Max from scratches, impacts, and general wear and tear. While these accessories provide valuable protection, they can sometimes interfere with the functionality of Face ID. The presence of certain types of screen protectors or poorly fitted cases may obstruct the TrueDepth camera and sensors, leading to issues with Face ID recognition and authentication.
To address potential Face ID issues related to screen protectors or cases, it is essential to consider the following steps:
-
Assess the Screen Protector or Case: Begin by carefully examining the screen protector and case installed on the iPhone 13 Pro Max. Look for any signs of damage, misalignment, or debris that may be affecting the alignment of the TrueDepth camera and sensors. Additionally, assess whether the screen protector is compatible with Face ID technology, as certain materials or designs may interfere with facial recognition.
-
Remove the Screen Protector: If the screen protector is suspected to be impeding the functionality of Face ID, carefully remove it from the device. Use gentle and deliberate motions to avoid leaving residue or causing damage to the screen. Once the screen protector is removed, clean the device's display to ensure optimal clarity and responsiveness.
-
Check the Case Fit: In the case of a protective case, assess its fit and alignment on the iPhone 13 Pro Max. Some cases, especially those with thick or obstructive designs, may partially block the TrueDepth camera and sensors, leading to Face ID issues. Consider temporarily removing the case to determine if its presence is impacting Face ID functionality.
-
Test Face ID Without Accessories: After removing the screen protector or case, test the Face ID functionality to determine if the issues have been resolved. Attempt to unlock the device, authenticate app logins, and utilize Face ID-dependent features to gauge its performance without the presence of accessories that may have been causing interference.
-
Consider Alternative Accessories: If the removal of screen protectors or cases significantly improves Face ID performance, consider exploring alternative accessories that are specifically designed to be compatible with Face ID technology. Look for screen protectors and cases that offer precise cutouts and transparent materials to ensure unimpeded operation of the TrueDepth camera and sensors.
By addressing the potential impact of screen protectors and cases on Face ID functionality, users can mitigate issues related to facial recognition and authentication. Ensuring that the TrueDepth camera and sensors are unobstructed by accessories is crucial for maintaining the seamless operation of Face ID on the iPhone 13 Pro Max.
Reset Face ID
Resetting Face ID on the iPhone 13 Pro Max can be a valuable troubleshooting step when encountering persistent issues with facial recognition and authentication. This process essentially clears the existing facial data stored for Face ID and allows users to re-enroll their facial features, potentially addressing underlying issues that may have been affecting its performance.
To reset Face ID on your iPhone 13 Pro Max, follow these steps:
-
Open Settings: Navigate to the "Settings" app on your device, represented by a gear icon, typically located on the home screen.
-
Select Face ID & Passcode: Within the Settings menu, tap on "Face ID & Passcode" to access the Face ID settings.
-
Enter Passcode: You will be prompted to enter your device passcode to proceed to the Face ID settings.
-
Reset Face ID: Within the Face ID & Passcode settings, locate and select the option to "Reset Face ID." Confirm the action when prompted.
-
Re-enroll Face ID: After resetting Face ID, you can initiate the re-enrollment process by selecting "Set Up Face ID." Follow the on-screen instructions to capture your facial data from various angles, ensuring a comprehensive and accurate reference for Face ID recognition.
By resetting and re-enrolling Face ID, users can effectively refresh the facial data stored for the feature, potentially resolving issues related to recognition accuracy, responsiveness, and overall performance. This process allows the TrueDepth camera to capture updated and precise facial information, optimizing the functionality of Face ID on the iPhone 13 Pro Max.
It is important to note that resetting Face ID does not erase any other data or settings on the device. It specifically pertains to the facial recognition data used by the Face ID feature. Additionally, re-enrolling Face ID provides an opportunity to ensure that the initial setup was performed accurately, potentially addressing any inconsistencies that may have arisen.
By incorporating the reset Face ID process into troubleshooting efforts, users can proactively address persistent Face ID issues, ultimately enhancing the reliability and effectiveness of this advanced biometric authentication feature on the iPhone 13 Pro Max.
Contact Apple Support
If all troubleshooting attempts fail to resolve the Face ID issues on your iPhone 13 Pro Max, contacting Apple Support is the next recommended step. Apple's support team comprises knowledgeable professionals who specialize in diagnosing and resolving technical issues related to their products, including the advanced Face ID feature.
To initiate contact with Apple Support, you can explore several convenient options:
-
Apple Support Website: Visit Apple's official support website to access a wealth of resources, including troubleshooting guides, community forums, and the ability to schedule a callback or chat with a support representative. The website provides a comprehensive platform for seeking assistance and guidance for your specific Face ID concerns.
-
Apple Support App: The Apple Support app, available on the App Store, offers a streamlined and intuitive interface for seeking assistance. Through the app, you can access personalized support content, schedule appointments at Apple Stores or authorized service providers, and engage in text-based communication with Apple's support team.
-
Phone Support: Apple provides phone support for customers seeking immediate assistance with their devices. By contacting Apple's support hotline, you can engage in direct communication with a support representative who can guide you through troubleshooting steps, provide personalized assistance, and facilitate potential service arrangements if necessary.
When reaching out to Apple Support, it is beneficial to have relevant information readily available, such as your device's serial number, a detailed description of the Face ID issues encountered, and any troubleshooting steps you have already attempted. This information can expedite the support process and enable the support team to offer targeted assistance tailored to your specific situation.
Apple's commitment to customer satisfaction and technical excellence ensures that contacting their support channels can lead to effective resolutions for Face ID issues on the iPhone 13 Pro Max. Whether seeking guidance for software-related concerns, hardware diagnostics, or potential service options, Apple Support is equipped to provide comprehensive assistance, ultimately enhancing the user experience with the device's advanced biometric authentication feature.
By leveraging the expertise and resources available through Apple Support, users can navigate and overcome persistent Face ID challenges, ensuring the seamless operation of this innovative security feature on their iPhone 13 Pro Max.