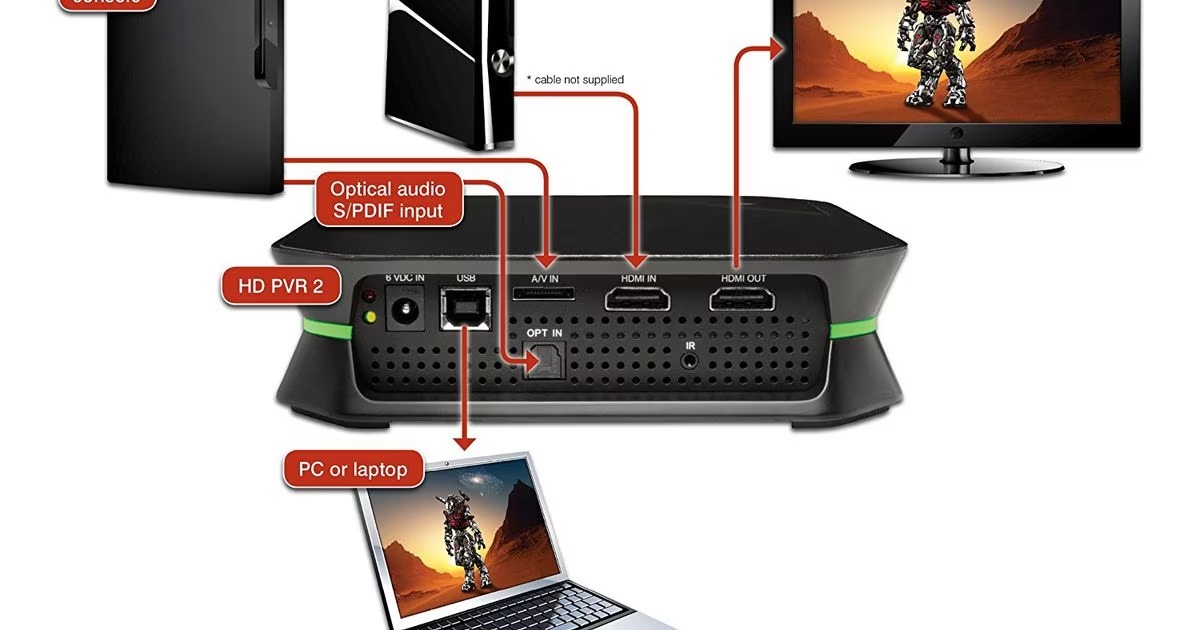How to Transfer Shows From Your DVR to DVD
So, you’ve recorded some of your favorite shows on your DVR and now you want to save them on a DVD for future viewing or to free up space. Fortunately, transferring shows from your DVR to a DVD is easier than you might think. In this guide, we will walk you through the step-by-step process to make it hassle-free.
Before we begin, it’s important to note that the process may vary slightly depending on the make and model of your DVR and DVD recorder. However, the general steps should be applicable to most devices.
Step 1: Check Compatibility
The first thing you need to do is ensure that your DVR and DVD recorder are compatible with each other. Make sure both devices have the necessary input and output ports to establish a connection.
Step 2: Gather the Required Cables
Next, gather the necessary cables to establish a connection between your DVR and DVD recorder. You will typically need an RCA or HDMI cable, depending on the available ports on your devices.
Step 3: Connect the DVR to the DVD Recorder
Connect one end of the cable to the output port on your DVR and the other end to the input port on your DVD recorder. Ensure that the connections are secure.
Step 4: Set DVD Recorder Input
On your DVD recorder, select the input source corresponding to the port you connected the DVR to. This will allow the DVD recorder to receive the signal from the DVR.
Step 5: Play the Show on the DVR
Start playback of the show you want to transfer on your DVR. This will transmit the video and audio signals to the DVD recorder for recording.
Step 6: Start Recording on the DVD Recorder
On your DVD recorder, select the recording mode and start recording while the show is playing on the DVR. The DVD recorder will capture the video and audio signals and save them onto the DVD.
Step 7: Finalize the DVD
Once the recording is complete, finalize the DVD on your DVD recorder. This will make it compatible with standard DVD players and ensure that the recorded content is preserved.
That’s it! You have successfully transferred a show from your DVR to a DVD. Repeat these steps for each show you want to transfer.
It’s worth noting that some newer DVRs may have built-in DVD burners, eliminating the need for a separate DVD recorder. In such cases, you can simply follow the on-screen prompts or consult the user manual to transfer shows directly to a DVD.
Remember to always follow the manufacturer’s instructions when using your specific DVR and DVD recorder, as the exact steps may differ.
Now that you know how to transfer shows from your DVR to a DVD, you can easily keep your favorite content for future viewing or share it with friends and family. So, get started and enjoy your shows on DVDs!
Why Transfer Shows From Your DVR to DVD?
With the advancement of technology, the ability to record shows and movies on DVRs has become a common practice for many. However, as DVR storage fills up quickly, it’s important to find a way to save those favorite shows and free up space for new recordings. That’s where transferring shows from your DVR to a DVD comes in handy. Here are a few reasons why you might consider making this transfer:
1. Archiving Your Favorite Shows
Transferring shows from your DVR to a DVD allows you to create a physical archive of your favorite shows. DVDs are compact and easy to store, making it convenient to revisit your beloved shows anytime you want. Whether it’s a timeless classic or a series finale that left a lasting impact, having a DVD copy ensures you can enjoy these shows even if your DVR system changes or becomes obsolete.
2. Sharing with Friends and Family
Transferring shows from your DVR to a DVD gives you the opportunity to share your favorite content with friends and family. DVDs can be easily played on most DVD players and computers, making it convenient to pass along some of the shows you love. Whether it’s a binge-worthy series or a collection of family videos, sharing shows on DVD allows you to spread the joy of entertainment or create lasting memories with loved ones.
3. Creating Custom Collections
When you transfer shows from your DVR to a DVD, you have the flexibility to curate custom collections. Instead of scrolling through the DVR menu to find a specific show or episode, you can organize your DVDs based on genres, actors, or any other criteria you prefer. This makes it easy to create themed collections, like a compilation of your favorite sitcoms or a marathon of action-packed movies.
4. Preserving Special Moments
If you’ve recorded personal events or memorable occasions on your DVR, transferring these shows to a DVD ensures that these special moments are preserved. Whether it’s a family vacation, a graduation ceremony, or a wedding, having a physical copy of these cherished memories safeguards them against accidental deletion or technical failures. Additionally, DVDs offer a more permanent solution compared to digital files that can be susceptible to corruption or loss.
Overall, transferring shows from your DVR to a DVD provides a convenient and reliable way to save and enjoy your favorite content. Whether it’s for archiving, sharing, creating collections, or preserving memories, the process of transferring shows to DVD is a valuable option for any DVR owner. So, take advantage of this simple and effective method to make the most out of your DVR recordings!
What You Need to Transfer Shows From Your DVR to DVD
Before you begin the process of transferring shows from your DVR to a DVD, it’s important to gather the necessary tools and equipment. Here’s what you’ll need:
1. DVR
Of course, you’ll need a DVR with recorded shows that you want to transfer to a DVD. Most modern DVRs have the capability to record and store shows, allowing you to easily access and play them.
2. DVD Recorder
You’ll also need a DVD recorder, which is a device that records video and audio content onto a DVD. This is necessary for transferring your shows from the DVR to the DVD. DVD recorders can usually be purchased separately or may be built into certain DVR models.
3. RCA or HDMI Cables
To connect your DVR to the DVD recorder, you’ll need either RCA cables or HDMI cables. RCA cables are the most common and typically come in sets of three, with red, white, and yellow connectors. HDMI cables provide a higher quality connection and are best for HD recordings if your devices support them.
4. Blank DVDs
Make sure to have a supply of blank DVDs on hand. The type of DVDs you choose will depend on your DVD recorder’s compatibility. Look for DVDs labeled as DVD-R or DVD+R, as these are the most widely supported formats for recording.
5. Compatible Ports
Ensure that both your DVR and DVD recorder have compatible input and output ports. Common port types include RCA, HDMI, component, and composite. Check the user manuals for your devices to determine the best connection method based on the available ports.
6. User Manuals
It’s always a good idea to have the user manuals for your DVR and DVD recorder on hand. These manuals provide important information about the specific functionalities and instructions for your devices. You can refer to them for troubleshooting, connection diagrams, and additional setup guidance.
By ensuring you have these essential components, you’ll be well-equipped to transfer shows from your DVR to a DVD. Remember to familiarize yourself with the specifics of your devices and refer to the user manuals for any additional requirements or recommendations specific to your setup.
Now that you know what you need, it’s time to start transferring your favorite shows from your DVR to a DVD and enjoy them at your convenience!
Step-by-Step Guide to Transfer Shows From Your DVR to DVD
If you want to transfer shows from your DVR to a DVD, follow these step-by-step instructions:
Step 1: Check Compatibility
Ensure that your DVR and DVD recorder are compatible with each other. Check the user manuals or the manufacturer’s website for information on compatible devices and supported formats.
Step 2: Gather the Required Cables
Obtain the necessary cables to establish a connection between your DVR and DVD recorder. Depending on the available ports on your devices, you may need RCA or HDMI cables.
Step 3: Connect the DVR to the DVD Recorder
Connect one end of the cable to the output port on your DVR and the other end to the input port on your DVD recorder. Ensure that the connections are secure.
Step 4: Set DVD Recorder Input
On your DVD recorder, select the input source corresponding to the port you connected the DVR to. This allows the DVD recorder to receive the signal from the DVR.
Step 5: Play the Show on the DVR
Start playing the show you want to transfer on your DVR. This transmits the video and audio signals to the DVD recorder for recording.
Step 6: Start Recording on the DVD Recorder
On your DVD recorder, select the recording mode and start recording while the show is playing on the DVR. The DVD recorder will capture the video and audio signals and save them onto the DVD.
Step 7: Finalize the DVD
Once the recording is complete, finalize the DVD on your DVD recorder. This makes it compatible with standard DVD players and ensures that the recorded content is preserved.
It’s essential to note that the exact steps may vary depending on the make and model of your DVR and DVD recorder. Always refer to the user manuals for detailed instructions specific to your devices.
If you encounter any issues during the process, consult the troubleshooting section of the user manuals or seek assistance from the manufacturer’s customer support.
Remember to create a test recording first to familiarize yourself with the process and ensure that everything is functioning correctly. Once you become comfortable with the steps, you can easily transfer your favorite shows from your DVR to a DVD.
Now that you have a clear, step-by-step guide, you can confidently preserve your favorite shows on DVD and enjoy them at your leisure!
Alternative Methods to Transfer Shows From Your DVR to DVD
While the traditional method of transferring shows from your DVR to a DVD involves using a DVD recorder, there are alternative methods that you can explore. These methods may provide more convenience or flexibility, depending on your specific needs and equipment. Here are a few alternative approaches to consider:
1. Built-in DVD Burner
If you have a newer DVR model, it may come equipped with a built-in DVD burner. This eliminates the need for a separate DVD recorder, as you can transfer shows directly from your DVR to a DVD. Simply follow the on-screen prompts or consult the user manual for instructions on how to utilize the built-in DVD burning feature.
2. Computer and DVD Recording Software
Another alternative is to transfer shows from your DVR to a computer using video capture hardware or software. Connect your DVR to the computer using the appropriate cables, and use DVD recording software to capture the video and audio signals from the DVR. Once captured, you can burn the recorded content onto a DVD using DVD burning software.
3. DVR to External Media
Some DVRs offer the ability to transfer shows to external media, such as USB flash drives or external hard drives. Check if your DVR has this functionality and follow the instructions provided in the user manual to transfer your recorded shows to the external device. Once transferred, you can connect the external device to your computer and use DVD burning software to create a DVD from the saved shows.
4. Online Media Conversion Services
If you prefer not to handle the technical process yourself, there are online media conversion services that can transfer shows from your DVR to a DVD for you. These services typically require you to send in your DVR recordings, and they will convert and burn the shows onto DVDs. This option can be convenient if you don’t have the necessary equipment or prefer to outsource the task.
It’s important to note that the availability and feasibility of these alternative methods may depend on your specific DVR model and the features it offers. Before attempting any alternative methods, thoroughly research and understand the capabilities and limitations of your DVR to ensure compatibility.
Always follow the manufacturer’s instructions or consult the user manual when utilizing any alternative methods to transfer shows from your DVR to a DVD. By exploring these alternatives, you can find the method that best suits your needs and make the process of transferring shows both efficient and enjoyable.
Tips and Tricks for Transferring Shows From Your DVR to DVD
Transferring shows from your DVR to a DVD can be a straightforward process, but there are some tips and tricks that can help make the task even easier. Consider the following suggestions to ensure a smooth and successful transfer:
1. Check Available DVR Space
Prior to transferring shows, check the available space on your DVR. Make sure you have enough free space to accommodate the shows you wish to transfer. If your DVR is low on storage, consider deleting any unneeded or previously watched shows to free up additional space.
2. Organize your DVR Shows
To make it easier to identify and select the shows you want to transfer, organize your DVR shows into folders or categories. This way, you can easily locate and select the specific shows you want to transfer, saving you time and effort.
3. Prioritize High-Quality Recordings
If you have multiple recordings of the same show, prioritize transferring the highest-quality recording. This will ensure that you have the best possible video and audio quality when you watch the show on DVD. Most DVRs allow you to select the preferred recording quality, so choose the highest available option when setting up your DVR record settings.
4. Test the Playback Quality
Before starting the transfer process, take a few moments to test the potential playback quality of your DVR shows. Play back a portion of the show on your TV to ensure that the audio and video are clear and synchronized. This way, you can identify and address any potential issues before committing to the transfer.
5. Label Your DVDs
Once you transfer your shows to DVDs, it’s important to label them clearly. Use a permanent marker to write the show title, date, or any other relevant information on the DVD. This will help you easily identify the content on the DVD without having to play it or rely on memory.
6. Create Backup Copies
Consider creating backup copies of your transferred shows onto additional DVDs. This extra step ensures that you have a duplicate copy of your favorite shows in case the original DVD gets damaged or lost. Having backup copies gives you peace of mind and provides an added level of protection for your transferred content.
7. Store DVDs Properly
Properly store your DVDs in a cool, dry, and secure location. Avoid exposing them to direct sunlight, extreme temperatures, or moisture, as these can damage the discs and potentially affect playback quality. A DVD storage case or cabinet specifically designed for discs can help protect them from scratches and dust.
By following these tips and tricks, you can ensure a successful transfer of shows from your DVR to a DVD. Enjoy the convenience of having your favorite shows preserved on DVDs and easily accessible for future enjoyment!
Common Issues and Troubleshooting
While transferring shows from your DVR to a DVD is generally a straightforward process, there may be some common issues that you could encounter. Don’t worry, though! There are troubleshooting steps you can take to address these issues. Here are some common problems and their potential solutions:
1. No Signal Detected
If your DVD recorder fails to detect a signal from your DVR, double-check the connections between the two devices. Ensure that the cables are securely plugged into the correct ports. If the issue persists, try using different cables or ports to rule out any potential connectivity problems.
2. Poor Quality Transfers
If you notice poor quality transfers with low video or audio resolution, check the settings on your DVR and DVD recorder. Make sure you have selected the appropriate recording quality and resolution options in both devices’ settings. Choosing a higher-quality recording mode can significantly enhance the playback quality on the DVD.
3. Incompatible Formats
Occasionally, you may encounter issues when transferring shows from your DVR to a DVD due to incompatible formats. Ensure that your DVD recorder supports the format of the recordings on your DVR. If not, you may need to convert the DVR recordings to a compatible format using video conversion software before transferring them to a DVD.
4. Recording Length Limitations
Some DVD recorders have limitations on the maximum recording time per DVD. If your show exceeds the recording time limit, you may need to split it into multiple parts or use a dual-layer DVD that provides longer recording capacity. Alternatively, you can adjust the recording settings to lower quality, providing more recording time on a single DVD.
5. DVD Burning Errors
If you encounter errors during the DVD burning process, ensure that you are using blank DVDs that are compatible with your DVD recorder. Also, verify that the DVD is not scratched or damaged, as this can cause burning errors. If the issue persists, try a different brand or type of blank DVD and ensure that your DVD recorder’s firmware is up to date.
6. Playback Issues
If you experience playback issues on your DVD player or computer, clean the DVD to remove any dust, smudges, or fingerprints that may interfere with the playback. Additionally, try playing the DVD on different devices to rule out compatibility issues with a specific player. Updating your DVD player’s firmware or using an alternative DVD player software on your computer may also resolve playback issues.
If you encounter any other issues or error messages during the transfer process, consult the user manuals for your DVR and DVD recorder for specific troubleshooting steps. You can also reach out to the manufacturer’s customer support for further assistance.
Remember, patience and persistence are key when troubleshooting. By following these troubleshooting tips, you can overcome common issues and ensure a smooth transfer experience when transferring shows to a DVD from your DVR.
Frequently Asked Questions (FAQs)
Here are some frequently asked questions and answers regarding the process of transferring shows from your DVR to a DVD:
Q: Can I transfer shows from my DVR to a DVD if my DVR doesn’t have a DVD burner?
A: Yes, you can still transfer shows to a DVD even if your DVR doesn’t have a built-in DVD burner. You can use a separate DVD recorder or transfer the shows to a computer and create a DVD using DVD recording software.
Q: How long does it take to transfer a show from a DVR to a DVD?
A: The transfer time will depend on the length of the show and the recording speed of your DVD recorder. Generally, the transfer process takes about the same duration as the length of the show being recorded. For example, a 1-hour show will take approximately 1 hour to transfer.
Q: Can I transfer multiple shows onto one DVD?
A: Yes, you can transfer multiple shows onto one DVD by using the “edit” or “combine” function on your DVD recorder. This allows you to select and merge multiple recordings into a single compilation on the DVD.
Q: Can I transfer shows recorded in high definition (HD) to a DVD?
A: Yes, you can transfer shows recorded in high definition to a DVD, but the resolution will be reduced to standard definition (SD) during the transfer process. DVDs do not support the full HD resolution, so the transferred shows will be in SD format.
Q: Can I play the transferred shows on any DVD player?
A: In most cases, yes. DVDs created from DVR recordings using standard DVD formats (DVD-R or DVD+R) should be compatible with most DVD players. However, it’s a good idea to test the DVD on different DVD players to ensure compatibility.
Q: Can I edit the transferred shows on the DVD?
A: Generally, once the shows are transferred to a DVD, they cannot be edited directly on the DVD itself. However, if you transfer the shows to a computer, you can use video editing software to edit the recordings before creating a DVD.
Q: Can I transfer shows from a DVR provided by my cable or satellite TV provider?
A: The ability to transfer shows from a DVR provided by your cable or satellite TV provider may vary. Some providers may place restrictions on transferring recorded shows. Check with your provider or refer to the DVR’s user manual for specific instructions and limitations.
These are just a few common questions that arise when it comes to transferring shows from a DVR to a DVD. If you have any specific concerns or technical queries, refer to your DVR and DVD recorder’s user manuals or contact the manufacturer’s customer support for detailed assistance.