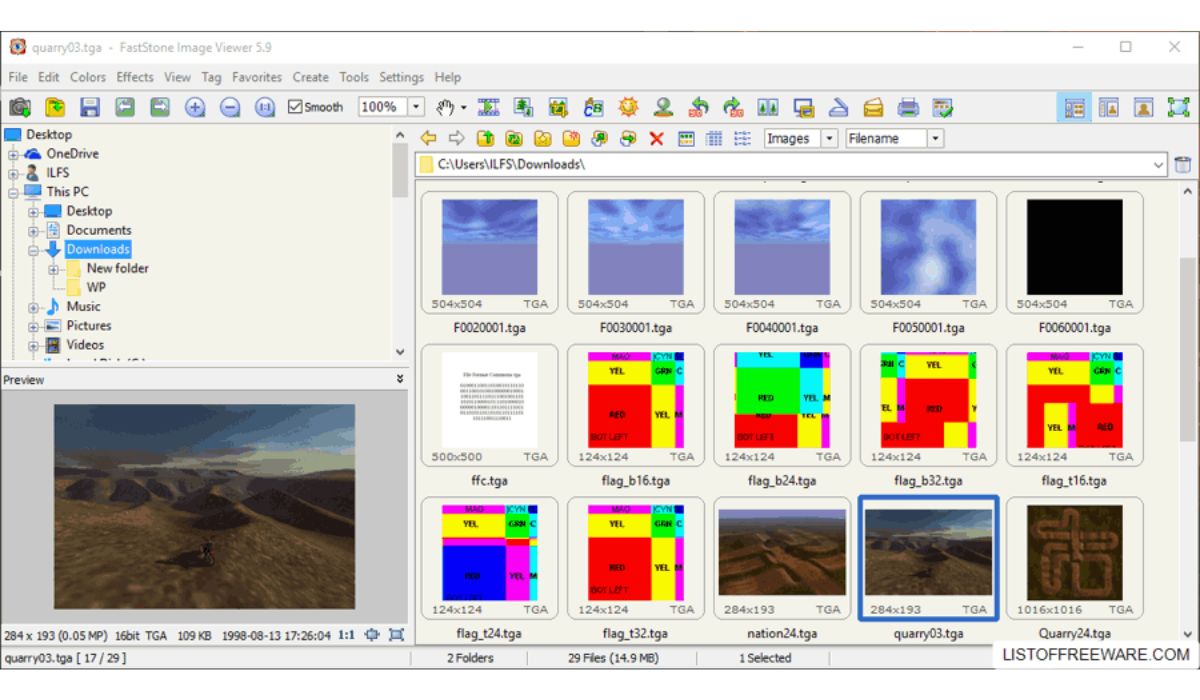What is a TGA File?
A TGA file, short for “Truevision Graphics Adapter,” is a raster graphics file format primarily used for storing high-quality images with support for various color depths and transparency. It was developed by Truevision Inc. in the late 1980s as a flexible format for computer graphics applications.
TGA files are commonly used in industries such as video game development, animation, and graphic design due to their ability to preserve detailed image data and maintain visual fidelity. They can store uncompressed images, as well as images with limited or full-color palettes.
One of the notable features of TGA files is their support for alpha channels. This means that TGA files can store transparency information, allowing graphics to have smooth and precise edges when overlaid on other images or backgrounds. This makes TGA files ideal for creating logos, icons, and other graphics with complex shapes and transparency requirements.
TGA files can also support various color depths, including 8-bit, 16-bit, 24-bit, and 32-bit color. The higher the color depth, the more colors the file can accurately represent, resulting in richer and more vibrant visuals.
Moreover, TGA files can include additional data, such as image comments, author information, and creation timestamps. This metadata allows for better organization and management of the files, making it easier for users to understand their content and context.
Overall, TGA files provide a versatile and reliable format for storing high-quality graphics, offering flexibility in terms of color depth and transparency options. Understanding how to open and manipulate TGA files is essential for professionals working in industries that heavily rely on visual content creation.
How to Open a TGA File on Windows
If you have a TGA file that you want to open on Windows, there are several options available to you. Here are three common methods:
Method 1: Using Windows Photos App
- Right-click on the TGA file you want to open.
- Select ‘Open with’ and choose ‘Photos’ from the list of options.
- The Windows Photos app will open and display the TGA file.
Method 2: Using Paint
- Right-click on the TGA file and select ‘Open with’.
- Choose ‘Paint’ from the list of programs.
- Paint will open with the TGA file displayed.
Method 3: Using Adobe Photoshop or GIMP
- If you have Adobe Photoshop or GIMP installed on your computer, you can open TGA files with these powerful image editing software.
- Launch Adobe Photoshop or GIMP.
- In the menu bar, select ‘File’ and then ‘Open’.
- Navigate to the location of the TGA file and select it.
- The TGA file will open in Adobe Photoshop or GIMP, allowing you to view and edit the image.
These methods should enable you to open TGA files on your Windows computer using built-in software or commonly used image editing programs. Once opened, you can explore the image, make any necessary edits, or convert it to a different file format if needed.
How to Open a TGA File on Mac
If you’re a Mac user and have a TGA (Truevision Graphics Adapter) file that you want to open, don’t worry! There are multiple ways to open TGA files on your Mac. Here are a few methods:
Method 1: Using Preview
- Locate the TGA file on your Mac.
- Right-click on the file and select ‘Open With’.
- Choose ‘Preview’ from the list of available applications.
- The TGA file will open in the Preview app, allowing you to view and interact with the image.
Method 2: Using Adobe Photoshop or GIMP
- If you have Adobe Photoshop or GIMP installed on your Mac, you can also use these popular image editing programs to open TGA files.
- Launch Adobe Photoshop or GIMP.
- In the menu bar, select ‘File’ and then ‘Open’.
- Navigate to the location of the TGA file and select it.
- The TGA file will open in Adobe Photoshop or GIMP, allowing you to work with the image as needed.
Using these methods, you can easily open TGA files on your Mac and view their contents. Whether you prefer using the built-in Preview app or more feature-rich software like Adobe Photoshop or GIMP, you have multiple options to explore and edit TGA files on your Mac.
How to Open a TGA File on Linux
If you are using a Linux operating system and need to open a TGA (Truevision Graphics Adapter) file, there are several methods available to you. Here are two common ways to open TGA files on Linux:
Method 1: Using Image Viewer
- Locate the TGA file on your Linux system.
- Right-click on the file and select ‘Open With Image Viewer’ or a similar option.
- The Image Viewer application will open, displaying the TGA file for you to view and navigate.
Method 2: Using GIMP
- If you have GIMP (GNU Image Manipulation Program) installed, you can use it to open TGA files on Linux.
- Launch GIMP on your Linux system.
- In the menu bar, select ‘File’ and then ‘Open’.
- Navigate to the location of the TGA file and select it.
- The TGA file will open in GIMP, providing you with various image editing and viewing options.
These methods should help you open TGA files on your Linux system using either the default Image Viewer application or the more advanced GIMP. Once opened, you can explore the TGA image, make any necessary edits, or convert it to a different file format if desired.
How to Open a TGA File using Adobe Photoshop
If you have Adobe Photoshop installed on your computer, opening a TGA (Truevision Graphics Adapter) file is a straightforward process. Here’s a step-by-step guide:
- Launch Adobe Photoshop on your computer.
- In the menu bar, click on ‘File’ and select ‘Open’.
- Navigate to the location where the TGA file is saved.
- Select the TGA file and click ‘Open’.
- The TGA file will now open in Adobe Photoshop, and you can view and edit the image as desired.
Once the TGA file is open in Adobe Photoshop, you can take advantage of the various editing tools and features offered by the software. These include adjusting brightness and contrast, cropping or resizing the image, applying filters and effects, and much more.
Adobe Photoshop provides a professional and powerful environment for working with TGA files. It supports the format’s advanced features, such as transparency and high color-depth, allowing you to make detailed adjustments and enhancements to your graphics.
When you have finished editing the TGA file, you can save your changes in the Photoshop proprietary file format (.PSD), or you can export the image to a different file format, such as JPEG or PNG, using the ‘Save As’ or ‘Export’ options in the ‘File’ menu.
Opening TGA files in Adobe Photoshop gives you extensive control over your graphics, making it an excellent choice for professional image editing and design tasks.
How to Open a TGA File using GIMP
If you prefer using GIMP (GNU Image Manipulation Program) for image editing, opening a TGA (Truevision Graphics Adapter) file is a simple process. Here is a step-by-step guide to help you:
- Launch GIMP on your computer.
- In the menu bar, click on ‘File’ and select ‘Open’.
- Navigate to the folder where the TGA file is located.
- Select the TGA file and click ‘Open’.
- GIMP will now open the TGA file, and you can view and edit the image as needed.
Once the TGA file is open in GIMP, you can take advantage of the various editing tools and features offered by the software. These include adjusting color and contrast, retouching imperfections, applying filters and effects, and much more.
GIMP is known for being a powerful, free, and open-source image editing program that provides a wide range of capabilities. It fully supports the TGA format and allows you to work with transparency, multiple layers, and different color depths in your TGA files.
When you have finished editing the TGA file, you can choose to save your changes in GIMP’s native file format (.xcf) or export the image to a different format, such as JPEG or PNG, using the ‘Export As’ option in the ‘File’ menu.
Opening TGA files in GIMP gives you extensive control over your graphics and provides a cost-effective alternative to other premium image editing software. Whether you are a professional designer or an amateur enthusiast, GIMP offers a powerful toolset for working with TGA files.
How to Convert a TGA File to Another Format
If you have a TGA (Truevision Graphics Adapter) file and need to convert it to a different file format, there are various methods and tools you can use. Here are a few options:
Method 1: Using Adobe Photoshop or GIMP
- Open the TGA file in Adobe Photoshop or GIMP.
- In the menu bar, click on ‘File’ and select ‘Save As’ or ‘Export’.
- Choose the desired file format from the available options, such as JPEG, PNG, or TIFF.
- Provide a name and location for the converted file.
- Click ‘Save’ or ‘Export’ to convert and save the TGA file in the chosen format.
Method 2: Using Online File Conversion Services
- Search for “TGA to [desired format] converter” in your preferred search engine.
- Select a reliable online file conversion service that supports TGA files.
- Upload the TGA file to the converter tool.
- Choose the output format you want to convert the TGA file into.
- Initiate the conversion process and download the converted file once it’s ready.
Method 3: Using Dedicated File Conversion Software
- Look for reputable file conversion software that supports TGA files.
- Download and install the software on your computer.
- Launch the software and follow the provided instructions to convert the TGA file to your desired format.
- Select the TGA file and specify the output format.
- Complete the conversion process, and the software will generate the converted file.
These methods should give you the flexibility to convert your TGA files to various formats based on your specific needs. Whether you prefer using Adobe Photoshop or GIMP, online conversion services, or dedicated software, you can easily convert your TGA files to a format that is compatible with your intended use or application.
How to Fix Common Issues When Opening a TGA File
While opening TGA (Truevision Graphics Adapter) files is usually straightforward, you may encounter some common issues that prevent the file from opening correctly. Here are some troubleshooting steps to help you resolve these issues:
Issue 1: File Association
If you double-click a TGA file and it doesn’t open with the expected application, the file association might be incorrect. Follow these steps to fix it:
- Right-click on the TGA file and select “Open With”.
- Choose the desired application from the list or select “Choose another app” to browse and select the correct application.
- Check the box that says “Always use this app to open .tga files” to set the association permanently.
- Click “OK” to open the file in the chosen application.
Issue 2: Outdated Software
If you are using an outdated version of an application to open TGA files, compatibility issues might arise. To fix this:
- Check for updates to the application by visiting the official website or app store.
- Download and install the latest version of the software.
- Attempt to open the TGA file again with the updated software.
Issue 3: TGA File Corruption
If the TGA file itself is corrupted, you might encounter problems when opening it. Try these steps to address file corruption:
- Use a backup copy of the TGA file if available.
- Try opening the file on a different computer or with a different software application.
- Employ file repair software or services specifically designed to repair corrupted image files.
Issue 4: Insufficient System Resources
If the TGA file is large or your system resources are limited, you might experience difficulties opening the file. To resolve this:
- Close any unnecessary applications or processes running on your computer to free up system resources.
- Restart your computer to clear temporary files and optimize system performance.
- Attempt to open the TGA file again with the freed-up resources.
By addressing these common issues, you can increase the chances of successfully opening TGA files without any complications. If the problem persists, it may be helpful to seek further assistance from technical support or online communities with expertise in image file formats.
Final Thoughts
Opening and working with TGA (Truevision Graphics Adapter) files can be essential for professionals in various industries, such as graphic design, animation, and game development. By understanding how to open and manipulate TGA files, you can effectively handle and modify high-quality raster graphics.
Whether you’re using Windows, Mac, or Linux, there are multiple methods available to open TGA files. Built-in applications like Windows Photos, Preview on Mac, and Image Viewer on Linux offer easy access to view and navigate TGA files. Alternatively, powerful image editing software like Adobe Photoshop and GIMP provide advanced editing capabilities for TGA files.
Converting TGA files to other formats can be necessary for compatibility or sharing purposes. Adobe Photoshop and GIMP allow you to save TGA files as different image formats directly. Online conversion services and dedicated file conversion software also provide options to convert TGA files to desired formats quickly.
If you encounter issues when opening TGA files, understanding common troubleshooting steps can help you overcome them. Verifying file associations, updating software, addressing file corruption, and ensuring sufficient system resources are all key factors to consider when resolving such issues.
In summary, TGA files offer a versatile format for storing high-quality graphics with transparency and various color depths. By familiarizing yourself with the methods to open, convert, and troubleshoot these files, you can confidently work with TGA files and harness their potential in your creative projects.