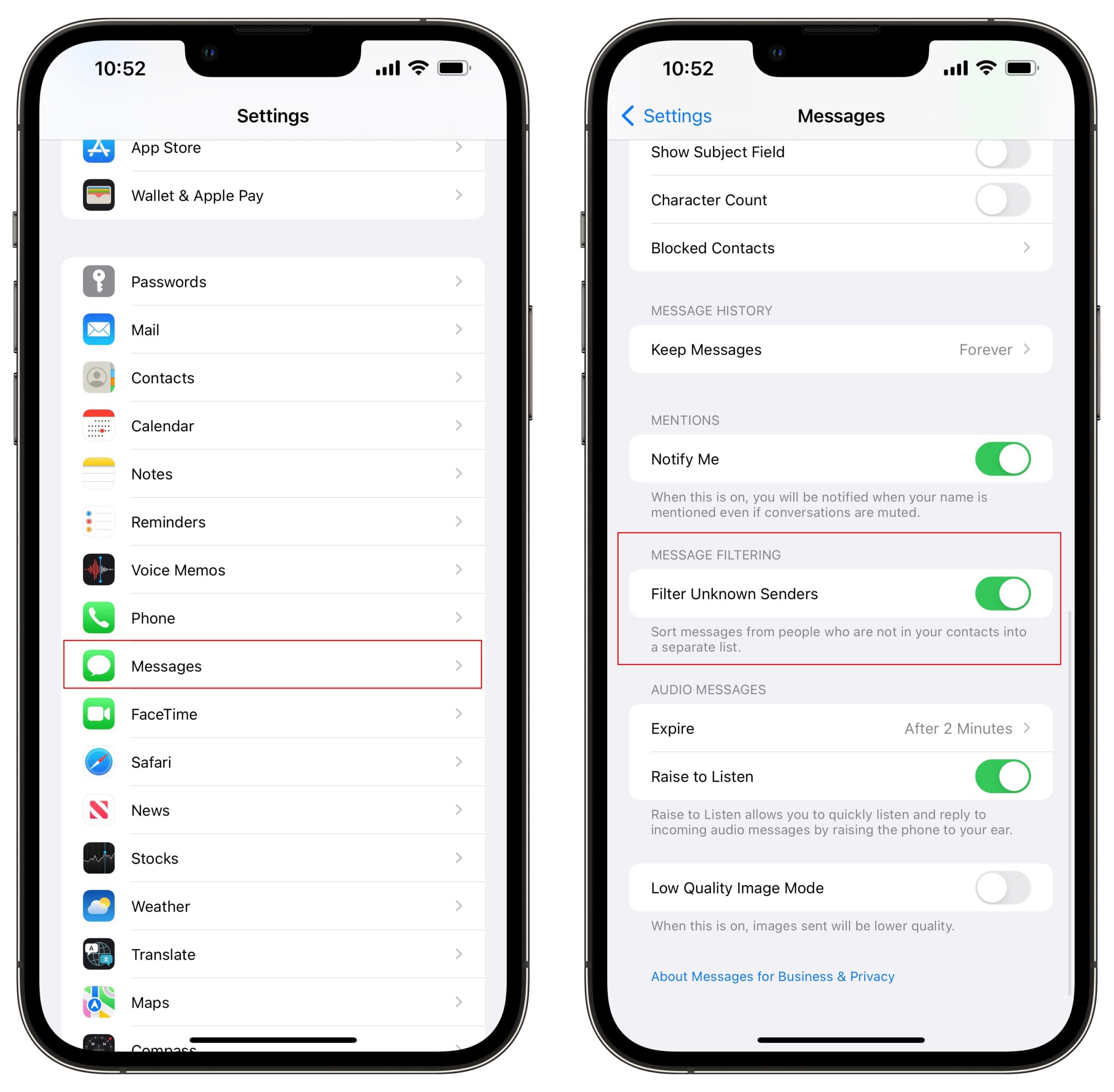How to Block Text Messages from a Specific Contact
Blocking text messages from a specific contact on your iPhone 11 is a straightforward process that can help you manage unwanted communication. Whether it's a persistent telemarketer, an ex-partner, or someone else you'd rather not hear from, taking control of your messaging experience is essential. Here's a step-by-step guide to blocking text messages from a specific contact:
-
Open the Messages App: Begin by launching the Messages app on your iPhone 11. This is where you can view your text conversations and access the settings for managing contacts.
-
Select the Conversation: Navigate to the conversation with the contact you wish to block. Tap on the conversation to open it and reveal the individual messages.
-
Tap on the Contact's Name: Within the conversation, tap on the contact's name or phone number at the top of the screen. This action will open the contact details and additional options.
-
Choose "Info": Once you're in the contact details, select the "Info" option located at the top-right corner of the screen. This will lead you to a new screen displaying more information about the contact and the conversation.
-
Select "Info" Again: On the next screen, tap on the "Info" button once more. This will reveal a list of options related to the contact and the conversation.
-
Tap "Block this Caller": Scroll down the contact details screen until you find the "Block this Caller" option. Tap on it to initiate the blocking process.
-
Confirm the Block: A confirmation prompt will appear, asking if you want to block the contact. Confirm your decision by tapping "Block Contact." This action will prevent the contact from sending you text messages.
By following these simple steps, you can effectively block text messages from a specific contact on your iPhone 11. This feature empowers you to control your messaging environment and maintain a sense of security and peace of mind.
Remember that the blocked contact will not be notified of the block, and they will not be able to send you text messages. If you ever change your mind, you can unblock the contact using the same process, ensuring that you have the flexibility to manage your contacts as needed.
How to Block Text Messages from Unknown Senders
Receiving unsolicited text messages from unknown senders can be intrusive and unsettling. Fortunately, iPhone 11 provides a straightforward method to block such messages, allowing you to regain control over your messaging experience. Here's a detailed guide on how to block text messages from unknown senders:
-
Open the Messages App: Begin by launching the Messages app on your iPhone 11. This is where you can access your text conversations and manage message settings.
-
Navigate to the Unknown Sender's Message: Scroll through your message list and locate the text message from the unknown sender that you wish to block.
-
Long-Press the Message: Press and hold the message from the unknown sender. This action will prompt a menu to appear, providing various options related to the message.
-
Select "More": From the menu that appears, tap on the "More" option. This will lead you to a new screen with additional message-related settings.
-
Tap on "Contact": Once in the "More" menu, tap on the "Contact" option at the top of the screen. This will display the contact details and further options.
-
Choose "Block this Caller": Scroll down the contact details screen until you find the "Block this Caller" option. Tap on it to initiate the blocking process for the unknown sender.
-
Confirm the Block: A confirmation prompt will appear, asking if you want to block the unknown sender. Confirm your decision by tapping "Block Contact." This action will prevent the unknown sender from sending you further text messages.
By following these steps, you can effectively block text messages from unknown senders on your iPhone 11. This feature empowers you to manage your messaging environment and mitigate the impact of unwanted communication.
It's important to note that the process of blocking unknown senders may vary slightly depending on the iOS version running on your iPhone 11. However, the fundamental steps outlined above should provide a solid foundation for navigating the blocking feature.
Taking control of your messaging experience by blocking unknown senders can contribute to a more secure and peaceful communication environment. This functionality ensures that you have the flexibility to manage your messaging contacts and maintain a sense of control over your digital interactions.
How to Unblock Text Messages from a Blocked Contact
Unblocking text messages from a previously blocked contact on your iPhone 11 is a simple process that allows you to restore communication with the individual. Whether you've reconciled with the contact or simply wish to reestablish communication, unblocking them is a seamless task. Here's a comprehensive guide on how to unblock text messages from a blocked contact:
-
Access the Settings: Begin by navigating to the "Settings" app on your iPhone 11. This is where you can manage various aspects of your device, including blocked contacts and messaging settings.
-
Scroll to Messages: Within the Settings menu, scroll down and tap on "Messages." This will open a range of messaging-related settings and options.
-
Select "Blocked Contacts": In the Messages settings, locate and tap on "Blocked Contacts." This section contains a list of all the contacts you have previously blocked from sending you text messages.
-
Locate the Blocked Contact: Scroll through the list of blocked contacts and find the specific contact that you wish to unblock. Tap on the contact to access their details and unblocking options.
-
Unblock the Contact: Once you've selected the blocked contact, you will see an option to unblock them. Tap on "Unblock" to confirm your decision. This action will remove the contact from the blocked list, allowing them to send you text messages once again.
-
Confirm the Unblock: A confirmation prompt may appear to ensure that you want to unblock the contact. Confirm your decision, and the contact will be unblocked from sending you text messages.
By following these straightforward steps, you can successfully unblock text messages from a previously blocked contact on your iPhone 11. This feature provides you with the flexibility to manage your messaging contacts and adapt to changing communication dynamics.
It's important to note that unblocking a contact does not automatically restore previous messages or communication history. Once unblocked, the contact can send you new text messages, but any previous messages exchanged during the block period may not be retrievable.
Unblocking a contact can be a meaningful step in reestablishing communication or addressing any misunderstandings that led to the initial block. This functionality ensures that you have the autonomy to manage your messaging environment and maintain open lines of communication as needed.
How to Report Spam Text Messages
Reporting spam text messages is a crucial step in safeguarding your messaging experience and contributing to the broader effort to combat unsolicited and potentially harmful communication. On your iPhone 11, you can easily report spam text messages, enabling you to take proactive measures against unwanted content. Here's a detailed guide on how to report spam text messages:
-
Open the Messages App: Begin by launching the Messages app on your iPhone 11. This is where you can access your text conversations and manage message settings.
-
Navigate to the Spam Message: Scroll through your message list and locate the spam text message that you wish to report. It's essential to identify the specific message that you believe constitutes spam.
-
Long-Press the Message: Press and hold the spam message. This action will prompt a menu to appear, providing various options related to the message.
-
Select "More": From the menu that appears, tap on the "More" option. This will lead you to a new screen with additional message-related settings.
-
Tap on "Report Junk": Once in the "More" menu, tap on the "Report Junk" option. This action signifies that you consider the message to be spam and wish to report it as such.
-
Confirm the Report: A confirmation prompt may appear to ensure that you want to report the message as junk. Confirm your decision, and the message will be reported as spam.
By following these steps, you can effectively report spam text messages on your iPhone 11. This functionality empowers you to contribute to the identification and mitigation of spam content, ultimately enhancing the messaging experience for yourself and others.
It's important to note that reporting spam text messages helps Apple and mobile carriers improve their spam filtering systems, leading to more robust protection against unsolicited and potentially harmful communication. Additionally, by reporting spam messages, you play a vital role in safeguarding the broader messaging community from deceptive or malicious content.
Taking proactive measures to report spam text messages aligns with the collective effort to create a safer and more secure digital environment. This functionality ensures that you have the means to actively participate in the ongoing battle against spam and unwanted communication, ultimately fostering a more positive and trustworthy messaging ecosystem.
How to Use Third-Party Apps to Block Text Messages
In addition to the built-in features of the iPhone 11 for blocking text messages, users can also leverage third-party apps to further enhance their control over incoming communication. These apps offer additional functionalities and customization options, allowing individuals to tailor their messaging experience according to their specific preferences and needs.
When considering third-party apps for blocking text messages, it's essential to explore reputable options available on the App Store. These apps often provide advanced filtering capabilities, allowing users to create custom block lists, filter out spam messages, and even set up automated responses for blocked contacts.
One popular category of third-party apps for blocking text messages is spam call and text blockers. These apps utilize databases of known spam numbers and employ advanced algorithms to identify and filter out unsolicited communication. By integrating with these apps, users can significantly reduce the impact of spam messages and maintain a clutter-free messaging environment.
Furthermore, some third-party apps offer robust parental control features, enabling parents to manage and monitor their children's messaging activities. These apps allow for the creation of custom block lists, keyword filters, and time-based restrictions, providing a comprehensive solution for ensuring a safe and secure messaging experience for young users.
Additionally, certain third-party apps provide advanced blocking and filtering options that go beyond the capabilities of the native iOS messaging settings. Users can set up specific rules and criteria for blocking messages, such as filtering based on keywords, sender behavior, or message content. This level of customization empowers individuals to tailor their blocking preferences with precision, ensuring that only desired communication reaches their inbox.
It's important to note that while third-party apps offer enhanced blocking and filtering functionalities, users should exercise caution and select apps from reputable developers with a track record of reliability and security. Prioritizing apps with positive user reviews and a strong reputation for data privacy and security can help ensure a seamless and trustworthy experience when integrating third-party solutions into the messaging ecosystem.
By leveraging third-party apps to block text messages, iPhone 11 users can expand their control over incoming communication, mitigate the impact of spam and unwanted messages, and tailor their messaging environment to align with their individual preferences and requirements. This approach empowers users to proactively manage their messaging experience, fostering a more secure, efficient, and personalized communication environment.