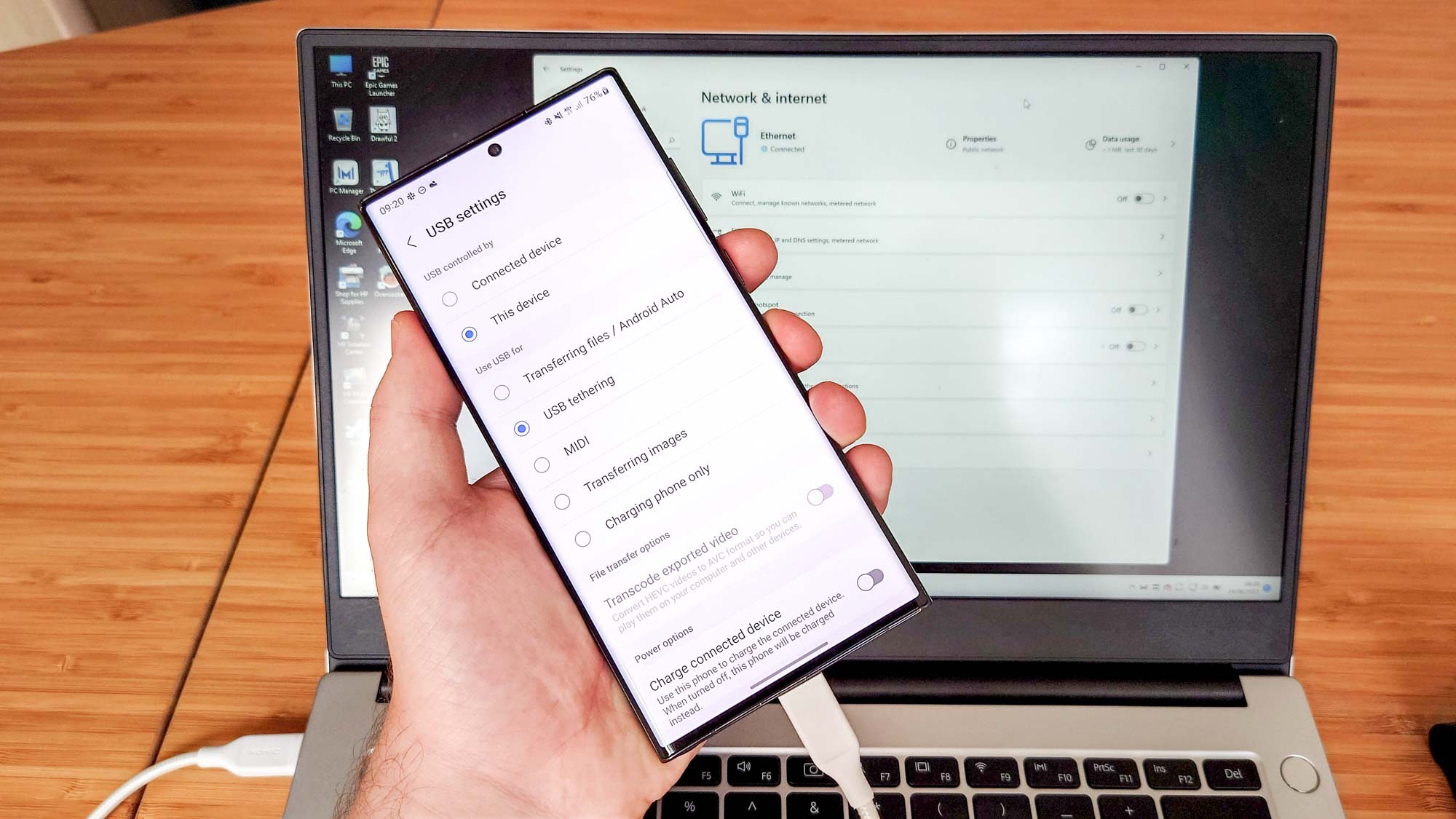Checking Compatibility
Before you begin the process of tethering your phone to your TV, it’s essential to ensure that both your phone and TV are compatible with this functionality. Here’s how you can check for compatibility:
- Phone Compatibility: First and foremost, determine if your smartphone supports tethering. Most modern smartphones, including Android and iOS devices, offer tethering capabilities. To confirm this, navigate to the settings on your phone and look for the “Tethering” or “Hotspot” option. If your phone lacks this feature, you may need to consider alternative methods of connecting it to your TV, such as using a casting device.
- TV Compatibility: Check if your TV has the necessary ports and wireless connectivity options to support phone tethering. If your TV has an HDMI port, you can directly connect your phone to the TV using an appropriate cable. Additionally, smart TVs with built-in Wi-Fi capabilities can often be paired with smartphones for tethering. Refer to your TV’s user manual or manufacturer’s website to verify its compatibility with mobile tethering.
- Operating System Compatibility: Ensure that your phone’s operating system is compatible with your TV. For instance, if you have an Android phone and a smart TV running on the Android TV platform, the compatibility should be seamless. However, if you have an iOS device and a non-Apple TV, you may need to explore third-party apps or adapters to establish a connection.
By confirming the compatibility of your phone and TV, you can proceed with confidence, knowing that both devices are capable of supporting the tethering process.
Connecting Your Phone to the TV
Once you’ve verified the compatibility of your phone and TV, the next step is to establish a physical or wireless connection between the two devices. Here’s how you can connect your phone to the TV:
- Physical Connection: If your TV has an HDMI port and your phone supports HDMI output, you can directly connect the two devices using an HDMI cable. Simply plug one end of the HDMI cable into the HDMI port on your TV and the other end into your phone using an appropriate adapter, if necessary. Once connected, select the corresponding HDMI input on your TV to display your phone’s screen.
- Wireless Connection: For TVs with built-in Wi-Fi capabilities, you can establish a wireless connection between your phone and the TV. Access the screen mirroring or casting feature on your phone and select your TV from the list of available devices. Follow the on-screen prompts to initiate the connection, and soon you’ll be able to mirror your phone’s display on the TV wirelessly.
- Using a Casting Device: If your TV lacks built-in Wi-Fi or HDMI connectivity, consider using a casting device such as a Google Chromecast or Amazon Fire TV Stick. Simply plug the casting device into your TV’s HDMI port and follow the setup instructions to connect it to your phone. Once paired, you can cast your phone’s screen to the TV effortlessly.
Whether you opt for a physical or wireless connection, ensuring a secure and stable link between your phone and TV is crucial for a seamless tethering experience. Once the connection is established, you can proceed to set up tethering on your phone and adjust the TV settings to optimize the display.
Setting Up Tethering
After connecting your phone to the TV, the next step is to enable tethering on your phone, allowing it to share its internet connection with the TV. The process may vary slightly depending on your phone’s operating system, but the general steps are as follows:
- Android Devices: On your Android phone, navigate to the settings and locate the “Tethering & portable hotspot” or “Hotspot & tethering” option. Select this feature and enable the “Wi-Fi hotspot” or “Mobile hotspot” function. You can customize the hotspot settings, such as the network name and password, to secure the connection. Once the hotspot is active, your TV should detect and connect to it automatically.
- iOS Devices: For iPhone users, access the settings and tap on “Personal Hotspot.” Toggle the switch to activate the hotspot, and if prompted, set a Wi-Fi password. Your TV can then search for and connect to the iPhone’s hotspot using the provided credentials.
- Other Devices: If you’re using a smartphone with a different operating system, such as Windows or BlackBerry, the process for enabling tethering may vary. Refer to your device’s user manual or online support resources for specific instructions on setting up a mobile hotspot.
Once the tethering feature is activated on your phone, the TV should be able to access the internet through your phone’s connection. This allows you to stream online content, browse the web, or access apps on the TV using your phone’s network.
It’s important to note that enabling tethering may consume data from your mobile plan, so be mindful of your data usage while tethering to avoid exceeding your plan’s limits.
Adjusting TV Settings
Once your phone is tethered to the TV and the internet connection is established, it’s important to optimize the TV settings to ensure an optimal viewing experience. Here are the key settings you may need to adjust:
- Display Settings: Access the TV’s display settings to adjust the aspect ratio, resolution, and picture mode. Depending on your content and personal preferences, you may want to select a specific picture mode, such as “Standard,” “Cinema,” or “Game,” to enhance the visual quality of the displayed content.
- Audio Settings: Fine-tune the TV’s audio settings to achieve the desired sound quality. You can adjust parameters such as bass, treble, balance, and surround sound effects to optimize the audio output based on the content being viewed.
- Network Settings: If your TV offers advanced network settings, you may want to configure options related to internet connectivity, such as DNS settings, Wi-Fi signal strength, or wired network configurations, to ensure a stable and reliable connection to your phone’s hotspot.
- Input Selection: Ensure that the TV is set to the correct input source corresponding to the port or wireless connection used to tether your phone. This step is crucial for the TV to receive the signal from your phone and display the content seamlessly.
By adjusting these settings, you can tailor the TV’s display and audio output to complement the content being streamed from your phone. This customization enhances the overall viewing experience and ensures that the tethered connection operates at its full potential.
It’s worth noting that the specific settings and options available may vary depending on the make and model of your TV. Refer to the TV’s user manual for detailed instructions on adjusting the settings to suit your preferences.
Troubleshooting Common Issues
While tethering your phone to the TV can offer a convenient way to enjoy multimedia content, you may encounter occasional challenges that can disrupt the seamless experience. Here are some common issues that users may encounter and the corresponding troubleshooting steps:
- Intermittent Connection: If the connection between your phone and the TV is unstable, try moving closer to the TV to ensure a stronger wireless signal. Additionally, check for potential sources of interference, such as other electronic devices or physical obstructions, and reposition the devices accordingly.
- Audio or Video Lag: If you experience delays in audio or video playback, consider restarting both your phone and the TV to refresh the connection. Additionally, ensure that your phone’s internet connection is stable and has sufficient bandwidth to support streaming without interruptions.
- Unsupported Content Formats: In some cases, the TV may struggle to play certain file formats or codecs from your phone. Consider using a media player app on your phone that supports a wide range of formats, or convert the files to a compatible format before streaming them to the TV.
- Device Compatibility Issues: If you encounter compatibility issues between your phone and the TV, such as the TV not recognizing the phone’s hotspot or casting feature, ensure that both devices are running the latest software updates. Updating the firmware or operating system on both devices can often resolve compatibility issues.
- Data Connectivity Problems: If the TV is unable to access the internet through your phone’s tethered connection, verify that your phone’s mobile hotspot is active and that your cellular data plan has sufficient coverage and data allowance. Additionally, consider rebooting the phone and the TV to reset their network configurations.
By addressing these common issues through troubleshooting steps, you can minimize disruptions and ensure a more reliable tethering experience. If persistent issues arise, consider consulting the user manuals for both your phone and the TV, or reach out to their respective customer support channels for further assistance.
With these troubleshooting strategies in mind, you can overcome potential obstacles and maximize the benefits of tethering your phone to the TV for seamless content streaming and entertainment.